Créer des codes de réduction
Créer un code de réduction
Champs de création
Pour créer un code de réduction, depuis le menu VENTE/ Codes de réduction :
- Cliquez sur l'icône ➕ en haut à gauche de la grille
- Renseignez les informations du code :
- Nom : nom de votre code, uniquement accessible en back-office
- Description : description de votre code, uniquement accessible en back-office
- Code : peut être renseigné directement ou généré automatiquement en cliquant sur le bouton GÉNÉRER
- Quota : nombre maximum d'utilisations de votre code de réduction
- Dates d'activation : vous permettent de définir un créneau de date pendant lequel votre code pourra être utilisé
- Partenaire : vous permet d'associer un code à un partenaire pour qu'il puisse inviter des participants.
L'aperçu côté partenaire est disponible sur la fiche Partenaires / Codes de réductions
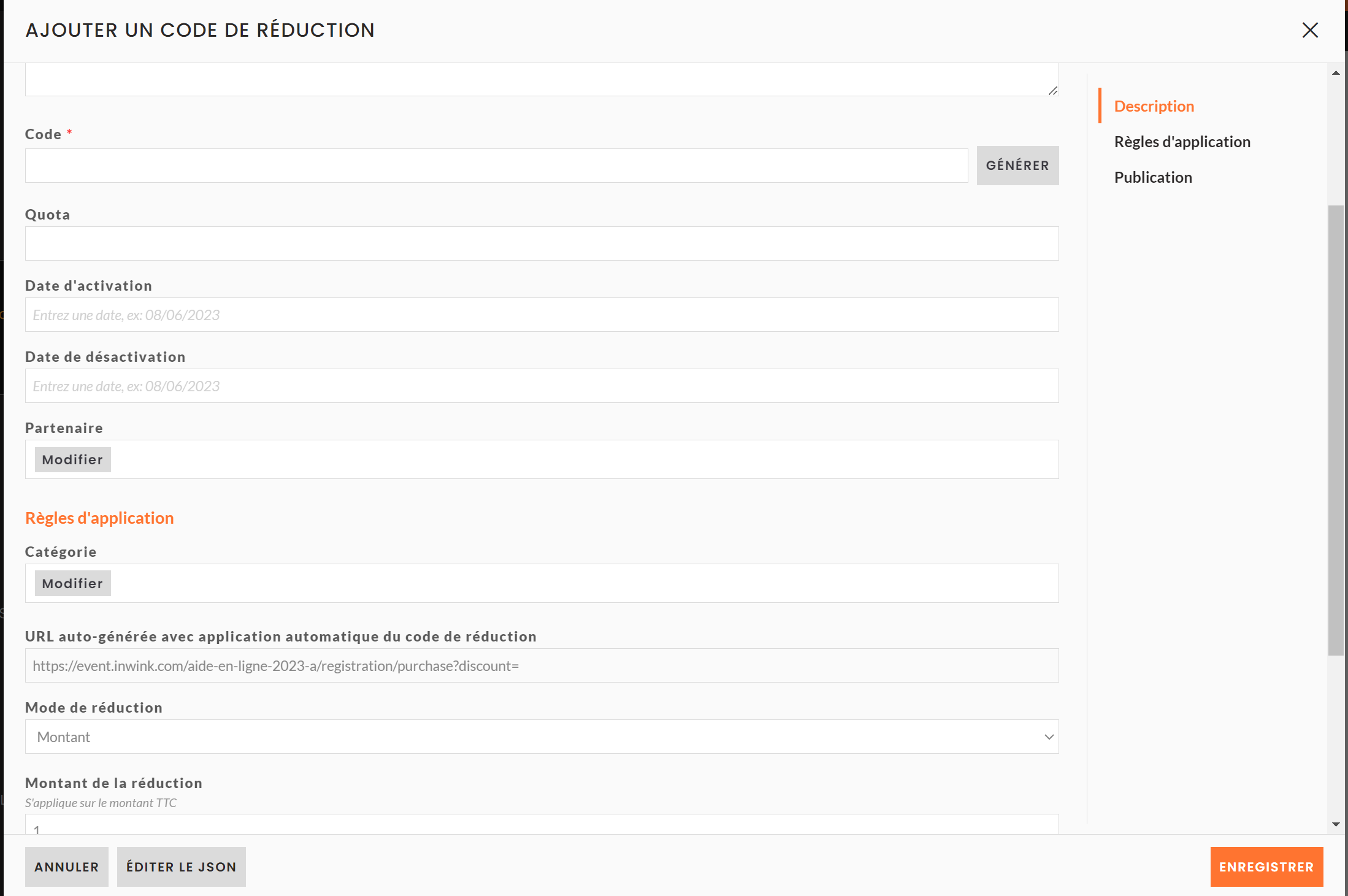
Règles d'application
Les champs suivant vous permettent lors de la création d'un code de définir les règles d'application du code
- Catégorie :
- Commande : le code s'applique sur l'ensemble de la commande, peu importe le nombre de tarifs sélectionnés
- Produit/ Tarif : une question apparait plus bas pour choisir si le code s'applique :
- Sur le tarif le plus cher de la commande
- Sur le tarif le moins cher de la Commande
- Sur un tarif spécifique à sélectionner
-
- Sélectionnez ensuite le nombre de tickets maximum par commande sur lequel peut s'appliquer le code de réduction
- Mode de réduction : choisissez si la réduction s'applique via un montant fixe ou un pourcentage
- Montant de la réduction : indiquez le montant ou le pourcentage de la réduction qui s'appliquera sur le montant TTC
- Catégorie de participant à appliquer : permet d'assigner automatiquement une catégorie au participant ayant utilisé le code.
Si une catégorie de participant est définie dans le tarif et une autre dans le code de réduction, alors le participant aura les deux catégories.
- Statut de publication : le statut du code doit être publié pour que le code de réduction soit utilisable par un participant
- Cliquez sur ENREGISTRER pour créer votre code de réduction
URL avec code de réduction autogénéré
Désormais, sur la fiche de chaque code de réduction, un URL spécifique est généré. Cette URL contient le code de réduction. Ainsi, quand vous partagerez ce lien URL à un invité, lorsqu'il cliquera dessus, le code de réduction sera déjà appliqué.
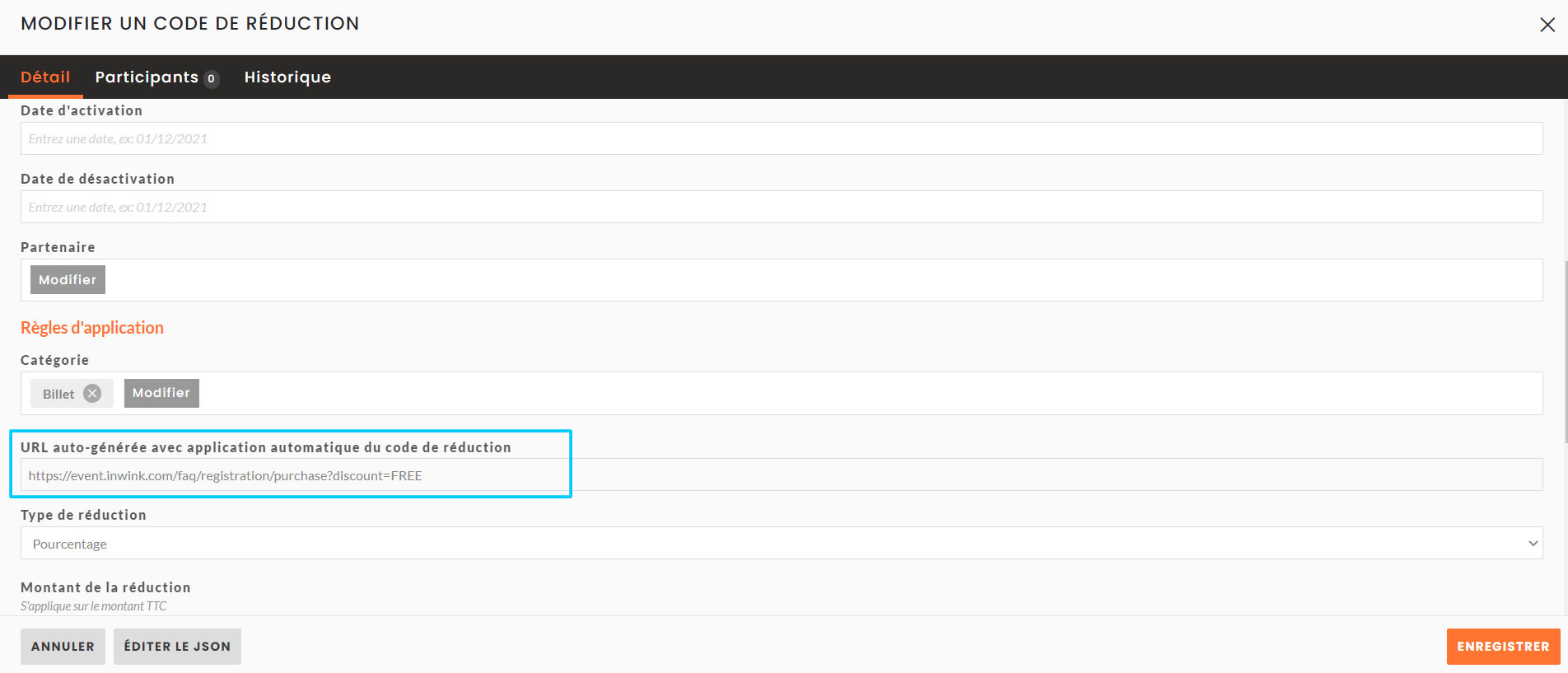
Si votre billetterie ne se nomme pas purchase, nous vous invitons à modifier l'URL auto-généré en remplaçant "purchase" par le nom de votre billetterie (vous pouvez trouver le nom de votre billetterie dans l'URL de votre billetterie publiée) avant de le transmettre.
Vous avez aussi la possibilité d'ajouter dans le lien URL l'ID du ticket et la quantité de tickets. Ainsi en partageant le lien, le ticket et le nombre de tickets sera présélectionné.
Voici les éléments à ajouter dans l'URL selon votre besoin :
- discout=nom du code pour ajouter le code de réduction
- productid=identifiant du ticket pour ajouter un ticket spécifique
Vous pouvez trouver l'identifiant du ticket dans le back-office de l'événement > onglet Vente > Tarifs> Éditer le ticket > vous trouverez l'ID dans l'URL :
Vous pouvez aussi trouver l'identifiant des tickets en exportant ceux-ci depuis la grille Vente > Tarifs. L'identifiant se trouvera dans la première colonne "Identifiant'. - qty=quantité souhaitée pour ajouter le nombre de tickets
Le premier paramètre doit être ajouté après l'URL de la billetterie, en ajoutant un ?.
Les paramètres suivants devront être séparés par un &
URL de votre billetterie + ? + discount = votre code de réduction + & + productid = l'identifiant du ticket + & + qty = la quantité
Plus d'informations dans cette vidéo.
Petite astuce en complément de la vidéo, vous pouvez modifier la quantité de tickets dans le lien du code URL à envoyer si besoin :
Suivi de l'utilisation
Vous pouvez visualiser les participants ayant utilisé un code de réduction en cliquant sur le bouton ![]() .
.
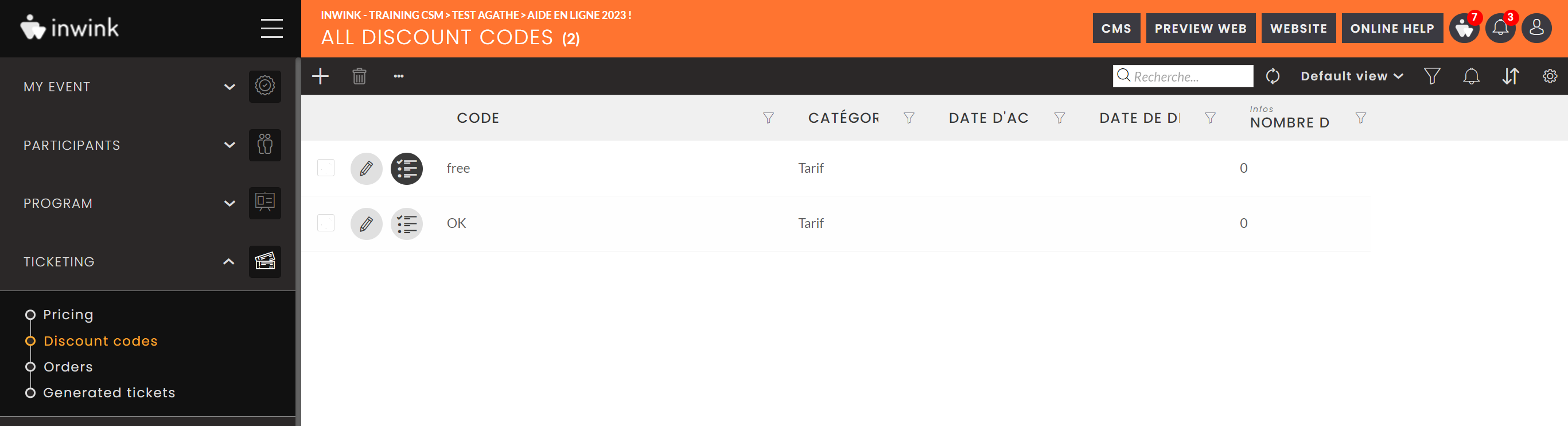
Générer automatiquement plusieurs codes de réduction
Il est possible de générer X codes répondant aux mêmes règles d'application en une seule fois.
Pour générer ces codes, depuis le menu Vente / codes de réduction :
- Cliquez sur
 , puis sur Voir / Générer plusieurs codes
, puis sur Voir / Générer plusieurs codes - Renseignez les informations de la première étape :
- Préfixe : précèdera chaque code. Il est limité à 5 caractères maximum
- Quantité de code à créer : indiquez le nombre de codes de réduction que vous souhaitez générer
- Limite d'utilisation du code : choisissez le nombre de tarifs maximum sur lequel le code de réduction peut s'appliquer
- Choisir un partenaire : vous permet d'associer un code à un partenaire pour qu'il puisse inviter des participants.
L'aperçu côté partenaire est disponible sur la fiche Partenaires / Codes de réductions
- Cliquez sur SUIVANT et renseignez les informations de la deuxième étape : ces informations reprennent les règles d'applications vu dans la section Règles d'application
- Cliquez sur SUIVANT et renseignez les informations de la troisième étape : ces informations sont les mêmes que celles vu dans la section Champs de création
- Cliquez sur SUIVANT : un récapitulatif des codes promotionnels apparait.
Si les informations sont correctes, cliquez sur GÉNÉRER
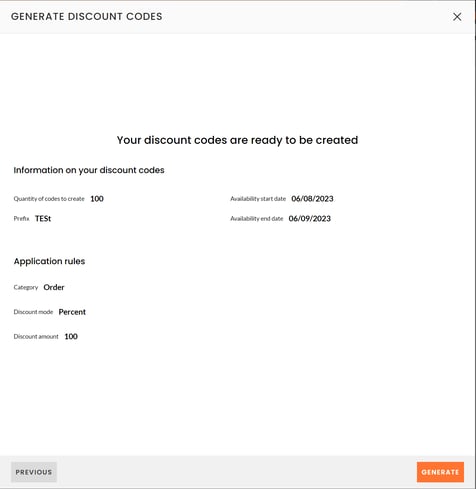
Cumul avec d’autres réductions
Il est possible de combiner un code de réduction avec une remise dégressive , sous certaines conditions définies. La configuration se fait directement depuis le code de réduction.
Deux paramètres entrent en jeu :
-
Cumulable : détermine si la remise peut s’appliquer avec d’autres réductions.
-
Prioritaire : détermine quelle réduction s’applique en premier lorsqu’un cumul est possible.
Le tableau ci-dessous résume les différents cas de figure :
| Cumulable | Prioritaire | Ce qui se passe |
| Oui | Oui | Les deux réductions s'appliquent. Le code de réduction s'applique en premier, et ensuite le tarif dégressif. |
| Oui | Non | Les deux réductions s'appliquent. Le tarif dégressif s'applique en premier, et ensuite le code de réduction. |
| Non | Oui | Une seule réduction peut s'appliquer. C'est le code réduction qui s'applique. |
| Non | Non | Une seule réduction peut s'appliquer. C'est le tarif dégressif qui s'applique. |
