Commandes
Visualiser, ajouter et modifier des commandes dans le back-office. Identifier et valider les commandes en attentes. Gérer les commandes non abouties.
Dans cet article
Grille des commandes
Visualiser le détail d'une commande
Gérer les commandes
Visualiser rapidement les commandes validées/en attente de paiement/non abouties
Modifier une commande non validée
Valider une commande après un paiement sur facture
Supprimer une commande
Grille des commandes
La grille des commandes est accessible depuis le menu Vente / Commandes.
Cette grille rassemble l'ensemble des commandes effectuées, tout statut confondu.
Voici les colonnes affichées dans la grille des commandes :
- Infos / Nombre de lignes : correspond au nombre de lignes de tarifs intégrées à la commande
- Acheteur (Prénom/Nom/email) : informations de la personne identifiée en tant qu'acheteur lors de la commande
- Code de réduction utilisé : code de réduction utilisé lors de la commande
- Mode de paiement :
- En ligne : paiement effectué en ligne via un fournisseur de paiement
- Sur facture : Sélection du mode de paiement sur facture
- Gratuit : commande dont le montant total est à zéro, ou suite à l'utilisation d'un code de réduction 100%
- Non défini : en cas de commande non finalisée à la dernière étape
- Statut :
- Panier non terminé : paiement en ligne qui n'a pas abouti (non-validation du paiement auprès de la banque, compte bloqué, abandon…)
- En attente de paiement : demande de paiement sur facture par l'acheteur
- Paiement validé : paiement validé par le fournisseur de paiement, ou depuis le back-office suite à une demande de paiement sur facture
- Paiement annulé : paiement annulé par le fournisseur de paiement
- Échec du paiement : une erreur s'est produite lors du paiement via le provider de paiement (Si vous rencontrez l'erreur 107 au moment du paiement, cela correspond en général à une erreur d'identifiant ou de clé, nous vous invitons à vérifier votre saisie dans la configuration de votre outil de paiement)
- En cours de validation (administrateur) : Communauté seulement. Statut de commande en mode SAS que l'administrateur doit valider
- En cours de validation (paiement en ligne) : Statut intermédiaire durant le traitement de la validation du paiement (rarement affiché)
- Date de paiement : correspond à la date à laquelle le statut du paiement est Validé
- Date de création : correspond à la date à laquelle la commande a été effectuée, peu importe le statut de celle-ci
- Consentement des conditions de vente
- Devise
- Total HT
- Total TTC
Visualiser le détail d'une commande
L'icône ![]() permet d'éditer une commande.
permet d'éditer une commande.

Dans la fenêtre, on trouve les onglets :
- Détail :
Permet de visualiser les informations détaillées de la commande au niveau de l'acheteur. Cela reprend les informations présentes en colonnes sur la grille (acheteur, mode de paiement, date, devise…), celles de l'entreprise, ainsi que celles des champs personnalisés le cas échéant. - Détail de la commande :
Cet onglet récapitule les produits et billets achetés au cours de la commande et permet l'accès aux fiches des participants associés en cas d'achat de badge.
Deux états existent concernant la fiche du participant en cas d'achat de badge :
- Si le statut de paiement est autre que validé, les participants associés à la commande ne sont pas encore ajoutés dans la liste des inscrits à l'événement. Les informations des participants sont toujours en attente et un bouton FUTURE FICHE DU PARTICIPANT est présent

- Si le statut de paiement est validé, les participants associés à la commande sont ajoutés dans la liste des inscrits à l'événement. Il est alors possible de voir les informations des inscrits en cliquant sur le bouton FICHE DU PARTICIPANT

- Lignes :
Liste les lignes de tarifs associées à la commande - UTM :
Permet, si configurés, d'identifier les informations de tracking propres à la commande - Historique :
Le résumé des modifications d'une commande
L'icône ![]() permet d'accéder au détail des tarifs commandés, équivalent à l'onglet "Lignes" de l'édition d'une commande. (ci-dessus)
permet d'accéder au détail des tarifs commandés, équivalent à l'onglet "Lignes" de l'édition d'une commande. (ci-dessus)
Gérer les commandes
Visualiser rapidement les commandes validées/en attente de paiement/non abouties
Sur la grille, il est possible de filtrer les commandes par leur statut.
- Commandes validées
Dans la colonne "Statut", cliquer sur l'icône , puis choisir "Paiement validé"
, puis choisir "Paiement validé"
Un second filtre sur la colonne Moyen de paiement permettra de différencier les commandes payées en lignes et les commandes payées sur facture.
- Commandes en attente
De la même manière, choisir "En attente de paiement" permet d'afficher seulement les commandes à valider, si le règlement a été réceptionné. - Commandes non abouties
Les commandes non abouties peuvent être filtrées en choisissant les statuts Panier non terminé, Paiement annulé ou Échec du paiement
Modifier une commande
Important : Seules les commandes non validées peuvent être éditées/modifiées.
Une fois validées ou annulées, il n'est plus possible d'agir sur celles-ci.
Il est possible d'éditer une commande non validée en cliquant sur ![]() puis en se rendant à l'onglet Détails de la commande.
puis en se rendant à l'onglet Détails de la commande.
Un bouton Modifier la commande est alors présent

Au clic sur le bouton une nouvelle fenêtre s'ouvre :
A l'étape Choix des billets :
- Ajouter un badge, billet ou produit
- Supprimer un badge, billet ou produit
- Ajouter ou supprimer un code de réduction
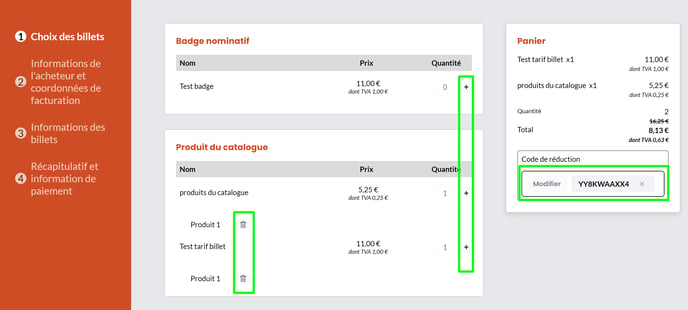
A l'étape Informations de l'acheteur et coordonnées de facturation :
- Modifier les informations de l'acheteur et coordonnées de facturation
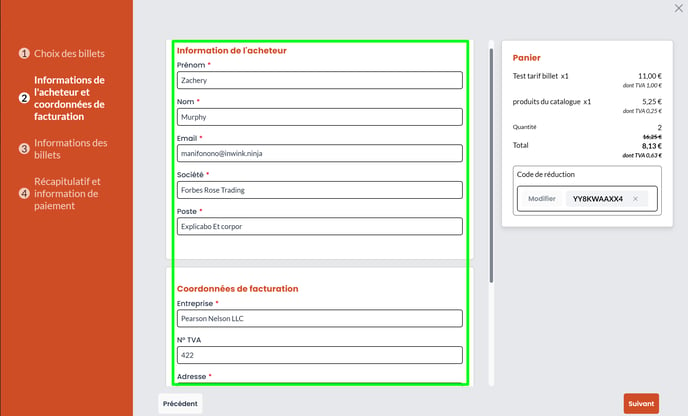
A l'étape Informations des billets :
- Modifier les informations liées aux billets
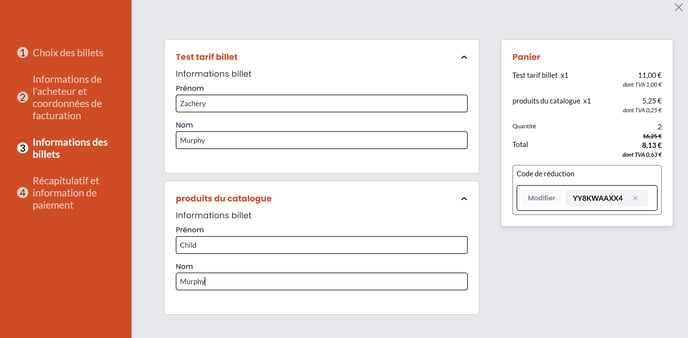
A l'étape Récapitulatif et information de paiement :
- Modifier le mode de paiement et l'envoi du détail de paiement par email

A noter :
En cochant "Envoyer les détails de paiement à l'acheteur par mail", un champ de sélection du template de l'email apparait, et permet de choisir l'email de type commande à envoyer. 
En cliquant sur enregistrer , la commande est mise à jour dans le back-office, et l'email est envoyé.
Le clic sur Enregistrer valide l'ensemble des modifications effectuées.

Valider une commande après un paiement sur facture
Lors d'une commande passée avec un paiement sur facture, la commande arrive dans inwink avec :
- Moyen de paiement : Sur facture
- Statut : En attente de paiement
Si besoin, il faut contacter l'acheteur afin d'obtenir le règlement.
Une fois le paiement effectué par l'acheteur, pour la valider et ainsi créer les participants associés, il faut :
- Sélectionner la ligne de la commande
- Cliquer sur le bouton "Actions supplémentaires"
 puis choisir : / Sélection / Valider les commandes
puis choisir : / Sélection / Valider les commandes

- Il est proposé de choisir le mode de paiement qui sera associé à la validation de la commande.

- Le statut de paiement de la commande passera alors à Paiement validé et les participants reliés à cette commande seront créés dans la liste des inscrits.
Supprimer une commande
Afin de supprimer une commande :
- Sélectionner la ligne de commande à supprimer
- Cliquer sur l'icône

Attention : la suppression d'une commande n'entraine pas la suppression des participants reliés.
Créer une commande depuis le back-office
Personnaliser les formulaires de la billetterie du back-office
Il est possible d'éditer/modifier des formulaires Acheteurs, Badge, Commande et Produits, dédiés à l'ajout de commande depuis le back-office
(pour en savoir plus sur la personnalisation des formulaires voir l'article : Personnaliser sa billetterie )
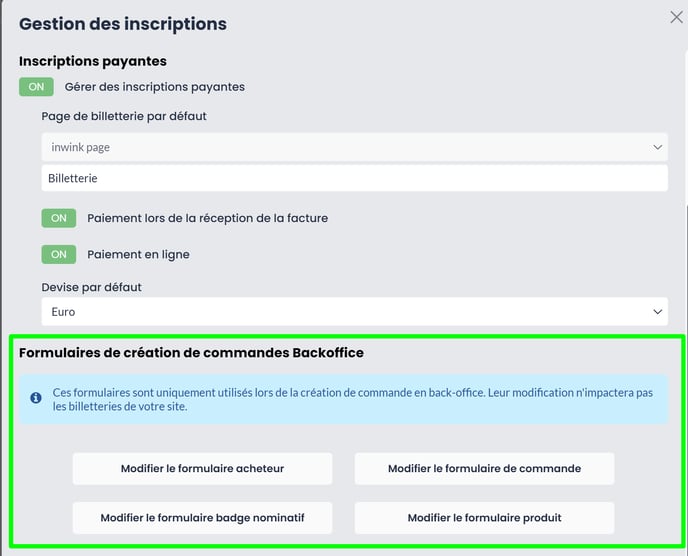
Dans les formulaires :
- Si aucune modification est apportée, et qu'il n'y a pas de billetterie par défaut, sont présent par défaut les champs d'une nouvelle billetterie.
- Si aucune modification est apportée et qu'il y a une billetterie par défaut, sont présent par défaut les champs de la billetterie par défaut
- Cliquer sur le + pour ajouter une commande

La fenêtre qui s'ouvre est similaire à la fenêtre de modification de commande vu ci-dessus à la rubrique Modifier une commande 
-
- Etape 1 : Sélection des tarifs, et ajout des codes promo. La quantité et prix total se mettent à jour
-
- Etape 2 : Information de l'acheteur et coordonnées de facturation.
(Le champ email de l'acheteur est obligatoire comme pour toute commande) - Etape 3 : Information des participants/billets selon la quantité sélectionné précédement
- Etape 4 : Récapitulatif de commande et choix du mode de paiement.
Choix de l'envoi des détails de paiement à l'acheteur, et sélection du template de l'email le cas échéant.
- Etape 2 : Information de l'acheteur et coordonnées de facturation.
- Il est possible de naviguer entre les étapes du menu de gauche une fois celle en cours validée.

- Dans la grille des commandes, la commande créé a pour source :
- "Par l'organisateur".
Articles liés :
