Orders
View orders in the back office. Identify and validate pending orders. Manage unsuccessful orders.
In this article
Order grid
View order details
Order management
Quickly view orders that have been validated, are awaiting invoicing or have not been completed
Validating an order after payment by invoice
Delete an order
Orders grid
The grid
The orders grid can be accessed from the Sale / Orders menu.
This grid lists all orders placed, regardless of status.
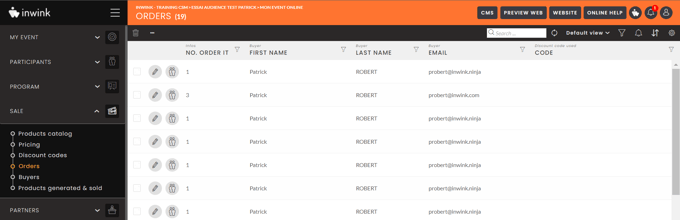
Here are the columns displayed on the orders grid:
- Info / Number of lines: corresponds to the number of tariff lines included in the order
- Buyer (First name/Last name/Email): details of the person identified as the buyer when the order was placed
- Discount code used: discount code used when placing the order
- Payment method: there are three payment method:
- Online: payment made online via a payment provider
- On invoice: Selection of payment method on invoice
- Free: order for which the total amount is zero, or following the use of a 100% discount code
- Undefined: if the order is not finalized at the last stage
- Status:
- Incomplete cart: online payment not completed (payment not validated by bank, account blocked, abandoned, etc.)
- Pending for payment: buyer requests payment on invoice
- Payment validated: payment validated by the payment provider, or from the back office following an invoice payment request
- Payment cancelled: payment cancelled by the payment provider
- Payment failed: an error has occurred during payment via the payment provider (If you encounter error 107 at the time of payment, this generally corresponds to an identifier or key error. Please check your input in the configuration of your payment tool)
- Validating (administrator) : Community only. Order status in SAS mode that the administrator must validate
- Validating (online payment): Intermediate status during payment validation (rarely displayed)
- Payment date: is the date when the order status is Validated
- Creation date: is the date when the order was created, no matter the status
- Currency
- Total paid excluding tax
- Total paid including tax
View order details
The icon ![]() is used to edit an order
is used to edit an order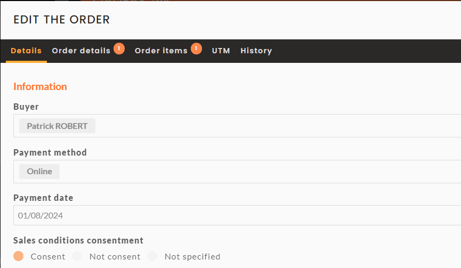
In the window, you will find the tabs :
- Detail :
Allows you to view detailed information about the order at buyer level. This includes the information shown in the columns on the grid (buyer, payment method, date, currency, etc.), the company information and any custom fields. - Order detail:
This tab summarizes the products and tickets purchased during the order and provides access to the associated participant records.
There are two statuses for the participant record:
- If the payment status is other than validated, the participants associated with the order are not yet added to the list of event registrants. The participant information is still pending and a FUTURE PARTICIPANT PROFILE button is displayed
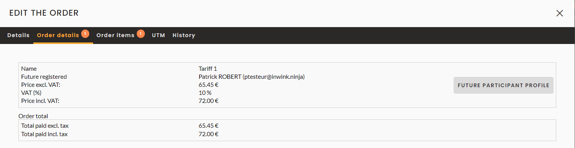
- If the payment status is validated, the participants associated with the order are added to the list of event registrants. It is then possible to view the details of registered participants by clicking on the PARTICIPANT PROFILE button.
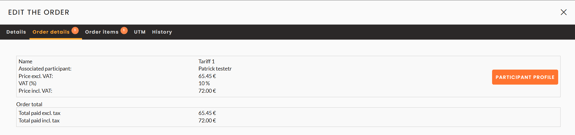
- Order items:
Lists the tariff lines associated with the order grid. It is the same grid that you can - UTM
Used, if configured, to identify tracking information specific to the order. - History
Summary of changes to an order
The icon ![]() gives access to the details of the tariffs ordered, equivalent to the "Order items" tab in the order edition. (above)
gives access to the details of the tariffs ordered, equivalent to the "Order items" tab in the order edition. (above)
Orders management
Quickly view orders that have been validated, are awaiting invoicing or have not been completed
On the grid, you can filter orders by their status.
- Validated orders
In the "Status" column, click on the icon , then choose "Payment validated".
, then choose "Payment validated".
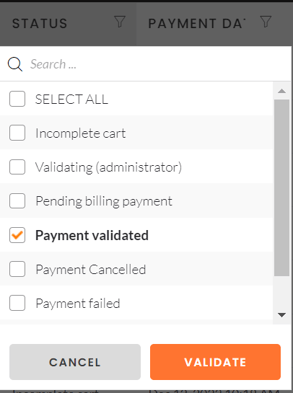
A second filter in the Payment method column allows you to differentiate between orders paid online and orders paid by invoice.
- Pending orders
In the same way, selecting "Pending for payment" will display only orders to be validated, if payment has been received.
- Incomplete orders
Incomplete orders can be filtered by selecting the status "Incomplete cart", "Payment cancelled" or "Payment failed".
Validating an order after payment by invoice (Pending for payment)
When a buyer asks for an invoice to pay the order, the order arrives at inwink with:
- Payment method: On billing
- Status: Pending for Payment
You must contact this buyer on your side to get the payment.
Once the buyer has paid, to validate the order and create the associated participants, you need to :
- Select the order line to validate
- Click on the "More actions" button
 then choose: / Selection / Validate
then choose: / Selection / Validate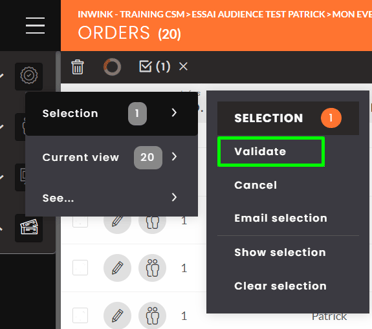
- Order payment status will pass to Payment validated and participants linked to this order will be created as registered.
Delete an order
To delete an order:
- Select the order line to delete
- Click on the icon

Be careful: delete an order will not delete participants linked to this order.
