Zoom integration
inwink allows you to integrate a Zoom meeting directly into a session of your event. Find below all the information to set up a connection between your Zoom account and your inwink event.
1. Prerequesites
In order to integrate Zoom into inwink sessions, you will need:
- A Zoom account for which you are an administrator
- To create an app within your Zoom account (explained below)
The inwink <> Zoom connector will allow you to create a Zoom meeting linked to the sessions you create in inwink :
- Once the connector is in place, when you create or edit a session, Zoom will be selectable in the video source
- Only Hosts, ie. Zoom admins of your account will be able to launch the meetings, participants will be able to join without a Zoom account and without the Zoom application
- Only one Zoom account can be linked to an inwink event, though a Zoom account may allow multiple host (see here)
2. Create the Zoom app in Zoom
In your Zoom profile, on the right pannel, go to Advanced > App Marketplace:
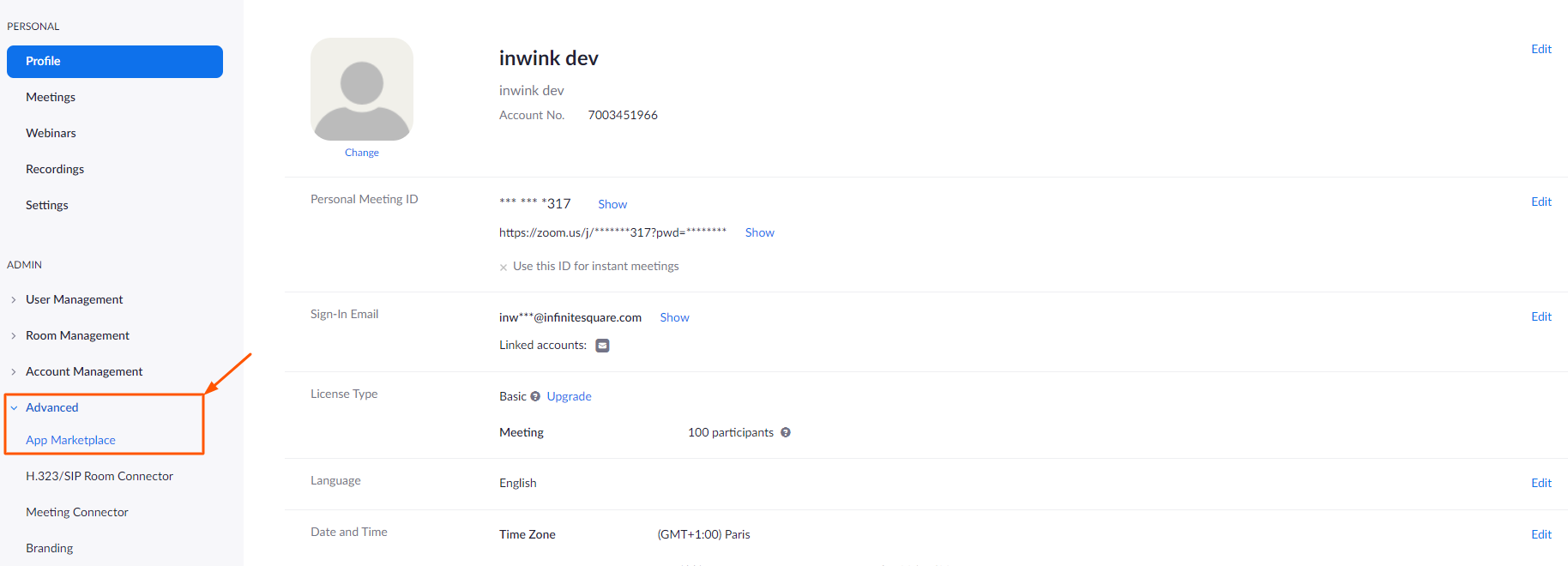 Advanced > App Marketplace
Advanced > App Marketplace
In the Zoom App Marketplace, at the top right corner of the screen, click on Develop and Build App Legacy.
Then, create a Meeting SDK app:
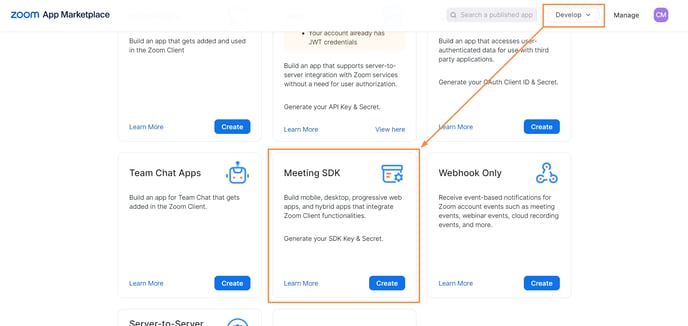 JWT App creation
JWT App creation
Name your app, deactivate the "By publishing to Marketplace, your app will be available for external users to add and use" option, then click on "Create"
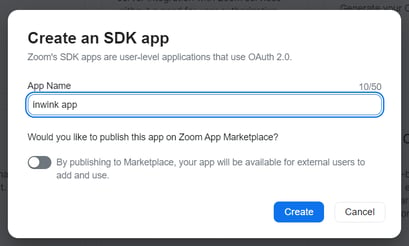
Then click on continue at the bottom right corner of the screen, and go to App Credentials.
Copy the Client ID and the Client Secret, which you're going to need to set up the Zoom <> inwink connector in your event's back-office.
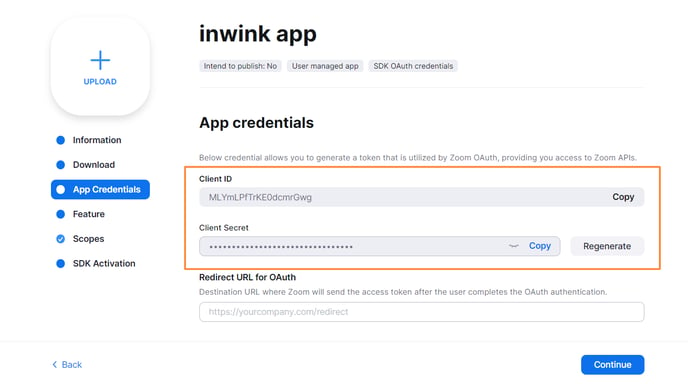
3. Set up the Zoom connector in inwink
In your event back-office, go to CONFIGURATION > Third-party integrations and scroll down to the Zoom tile, then click on it and enter the Client key and the Client Secret of your Zoom Meeting SDK App:
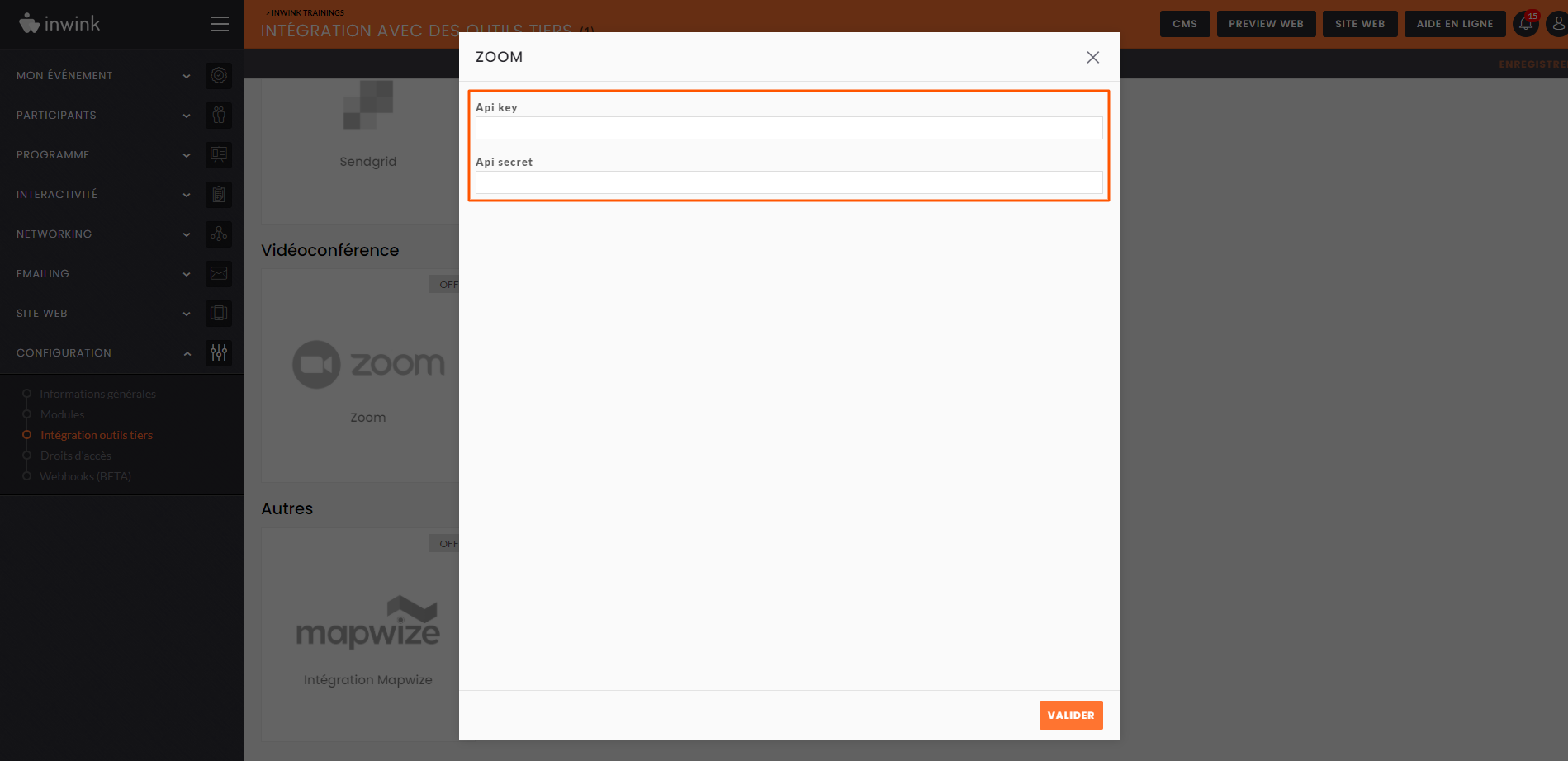
Save your configuration.
4. Create a Zoom meeting with an inwink session
Once the Zoom connector is set up, go to All Sessions. Add or edit a session: if the session type is online, then the "Zoom" option should appear in the "Video Source" field:
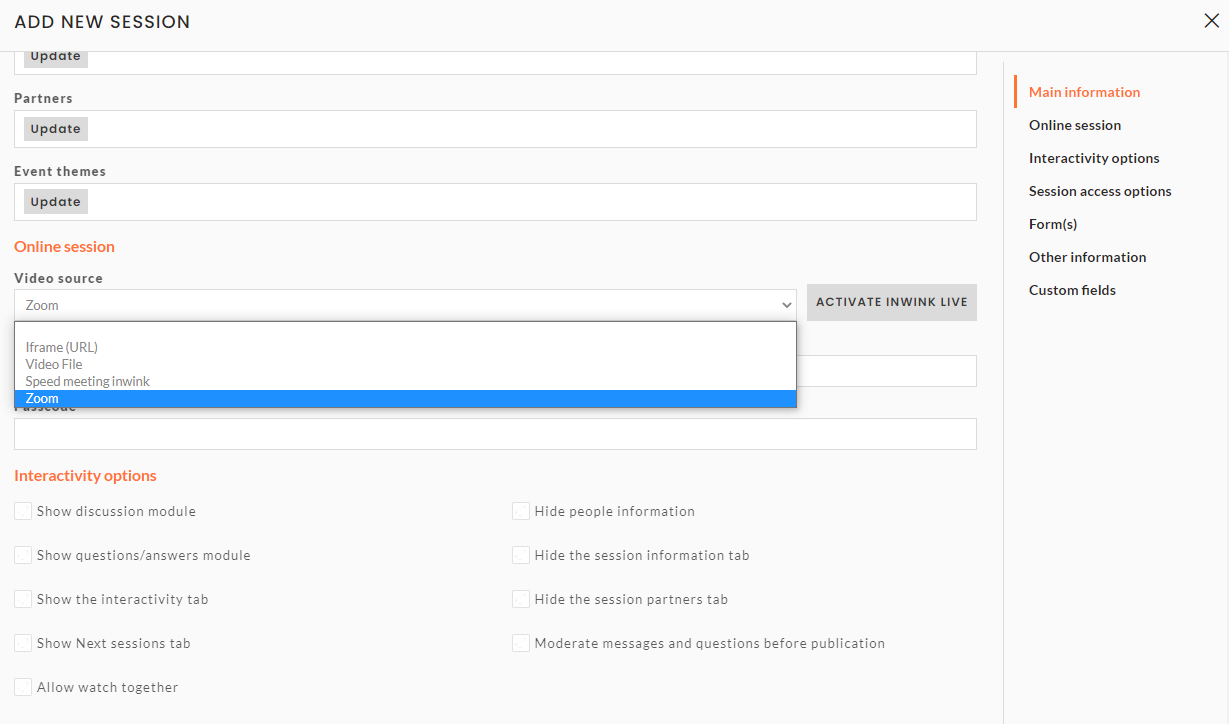
Once the Zoom source is selected, two fields will appear:
- Meeting/Webinar ID
- Passcode
In these two fields, please add the ID of the Zoom meeting previously created in Zoom, and the passcode of the meeting.
To find this information, go to Zoom > Meetings > Edit Meeting :
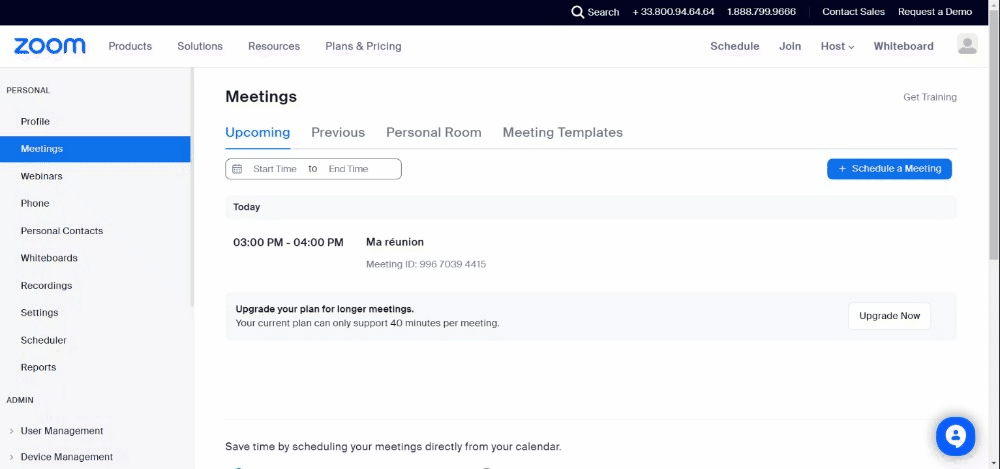
When adding the meeting/webinar ID to the inwink session, be sure to remove the spaces between the numbers.
Once you have entered this information into the session, save it.
Only the hosts of your Zoom account can start the meeting, via the Zoom application/site
We strongly recommend that the organiser opens the meeting directly on Zoom from their computer (or tablet) otherwise participants may get an error message from Zoom.
In order to have an optimised experience, it's preferable that the speakers use the Zoom app and not the browser version.
The maximum number of participants in the meeting depends on your Zoom license.
Once the meeting is over (ie. all hosts have left the meeting), the meeting is automatically closed in inwink. If you want to add a replay of the meeting, upload the video you have recorded with Zoom as a host in the video file field of your session.
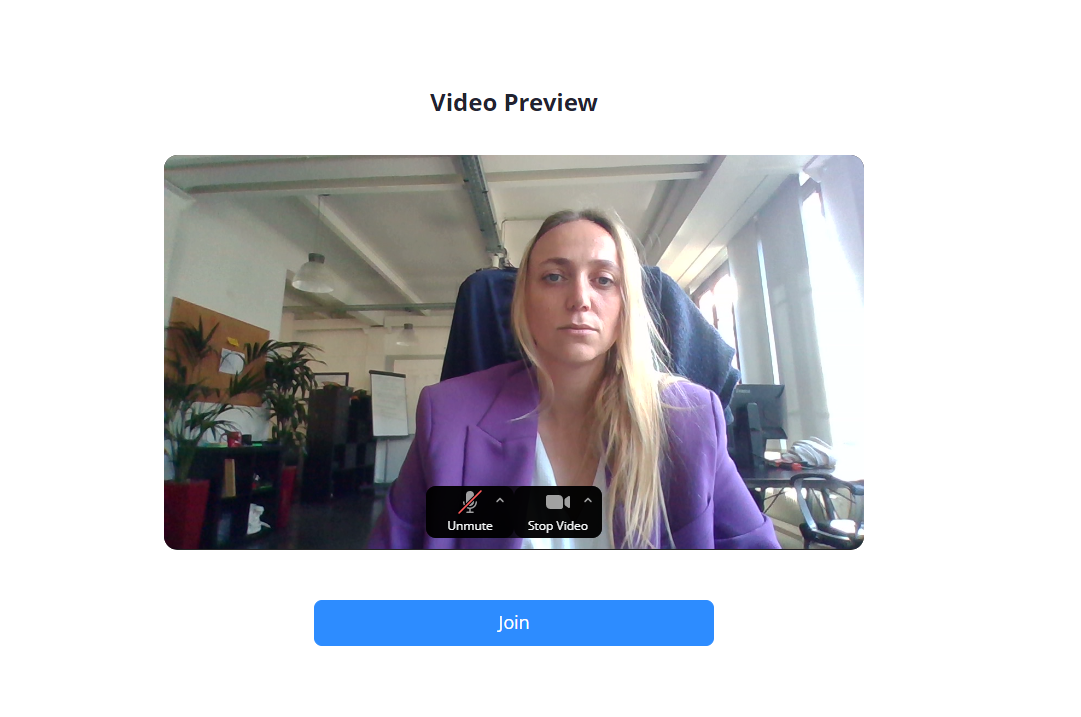 Screen before joining the meeting
Screen before joining the meeting
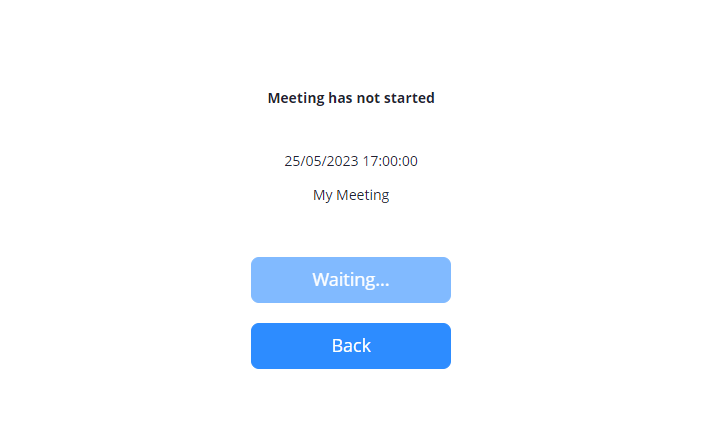
Waiting screen
.png?width=688&height=375&name=image%20(3).png) Live screen
Live screen
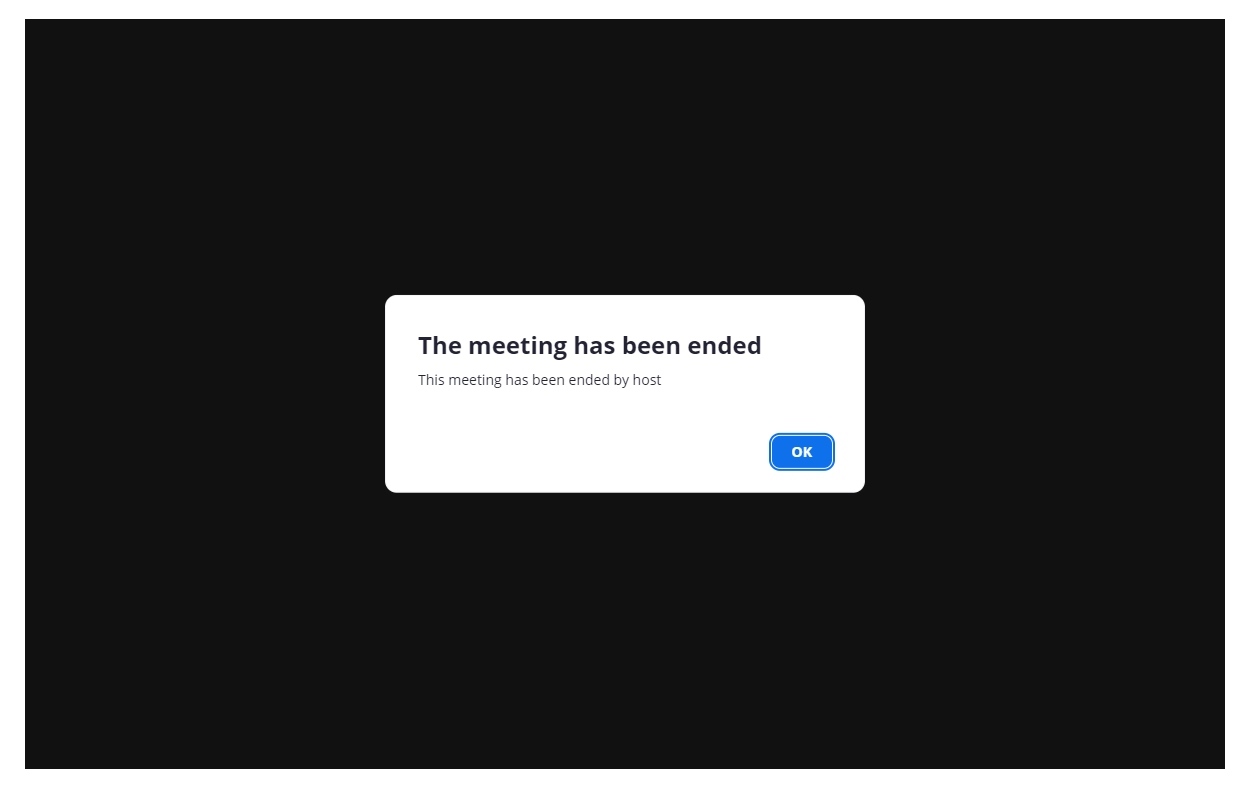 End screen
End screen
