Intégration Zoom
inwink vous permet d'intégrer directement un meeting Zoom dans une session de votre événement. Vous trouverez ci-dessous toutes les informations nécessaires pour mettre en place cette intégration.
1. Pré-requis
Afin d'intégrer Zoom à une session inwink, vous aurez besoin :
- d'un compte Zoom dont vous êtes l'administrateur
- de créer une app dans Zoom (explications ci-dessous)
Le connecteur inwink <> Zoom vous permettra de créer un meeting Zoom lié aux sessions que vous créerez dans inwink :
- Une fois le connecteur en place, quand vous créerez ou éditerez une session, Zoom sera sélectionnable dans la source vidéo
- Seuls les Hôtes, c'est-à-dire les administrateurs du compte Zoom lié à l'événement inwink auront le droit de lancer un meeting depuis l'app, les participants pourront alors rejoindre le meeting depuis la session sur le site de l'événement sans avoir à télécharger Zoom / se connecter à Zoom
- Seul un compte Zoom peut être lié à un événement inwink, mais il est possible de désigner des cohôtes sur votre compte Zoom, qui auront, eux aussi, le droit de lancer les meetings que vous associerez aux sessions de votre événement (voir aide en ligne ici)
2. Créer une App Zoom
Dans votre page de profil Zoom, dans le menu de gauche, rendez-vous dans Advanced > App Marketplace:
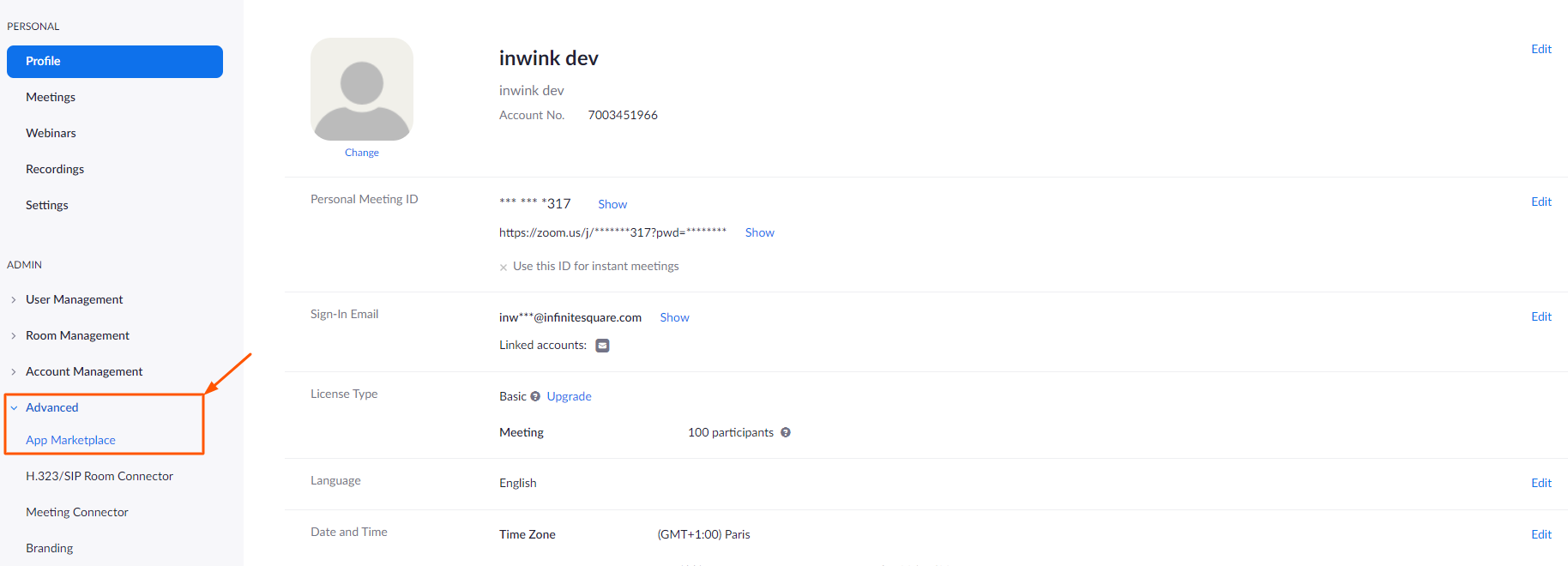
Dans Zoom App Marketplace, en haut à droite de l'écran, Cliquez sur Develop and Build App Legacy.
Créez alors une app Meeting SDK:
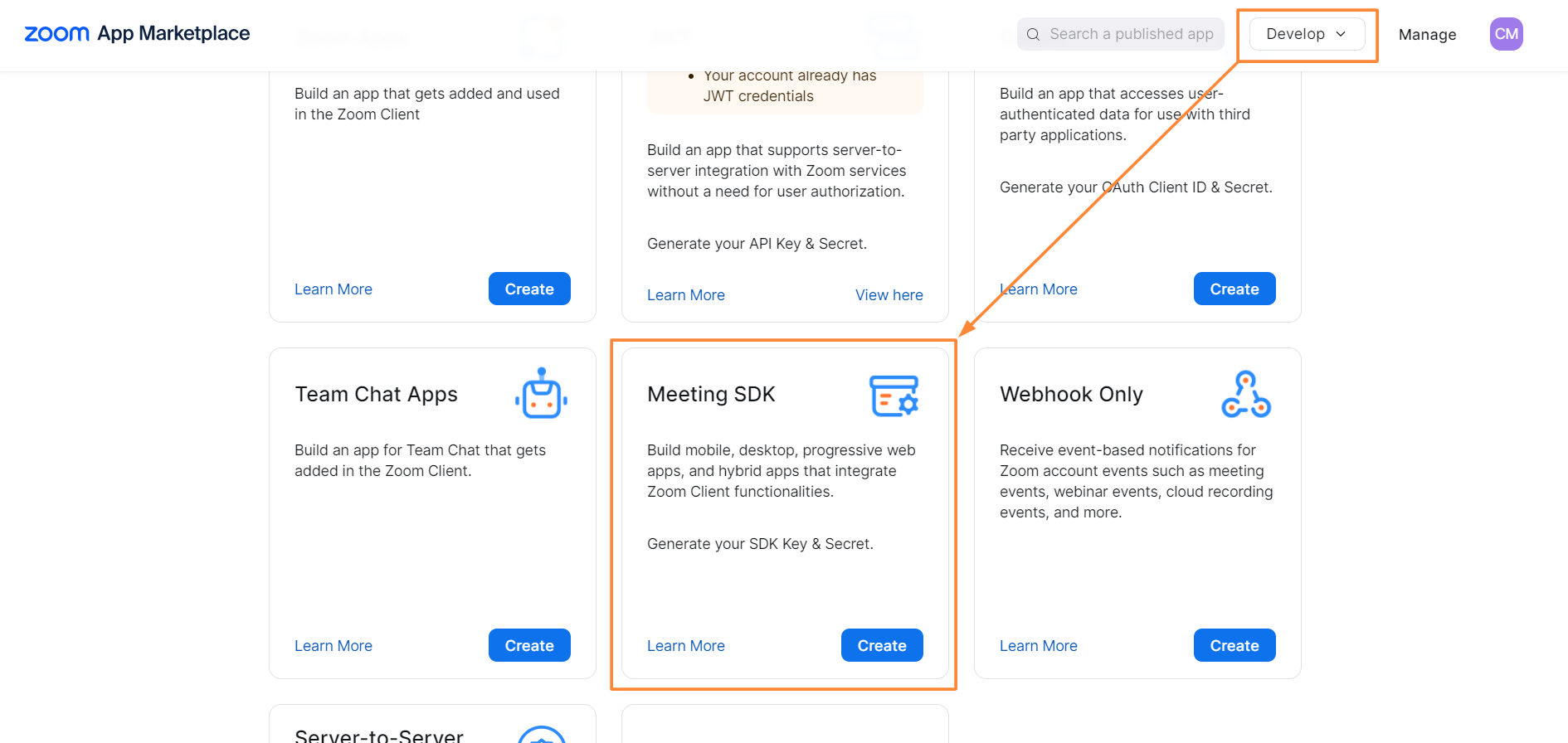
Nommez vote app, désactivez l'option "By publishing to Marketplace, your app will be available for external users to add and use.", puis cliquez sur "Create"
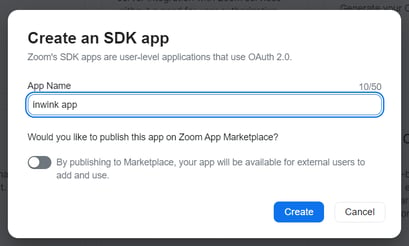
Cliquez ensuite sur Continuer en bas à droite de l'écran, puis rendez-vous dans App Credentials.
Copiez le Client ID et le Client Secret qui vous seront demandés lors du paramétrage du connecteur dans le back-office inwink de votre événement.

3. Paramétrer le connecteur Zoom <> inwink
Dans le back-office de votre événement, rendez-vous dans CONFIGURATION > Intégrations outils-tiers et descendez jusqu'à la carte Zoom, puis cliquez dessus. Renseignez le Client Key et Client Secret de l'app Zoom Meeting SDK précédemment configurée, et enregistrez.

4. Ajouter un meeting zoom dans une session inwink
Une fois le connecteur Zoom paramétré, rendez-vous dans Toutes les sessions. Ajoutez ou éditez une session : si le type de session est en ligne, alors l'option "Zoom" devrait apparaitre dans le champ "Source vidéo".
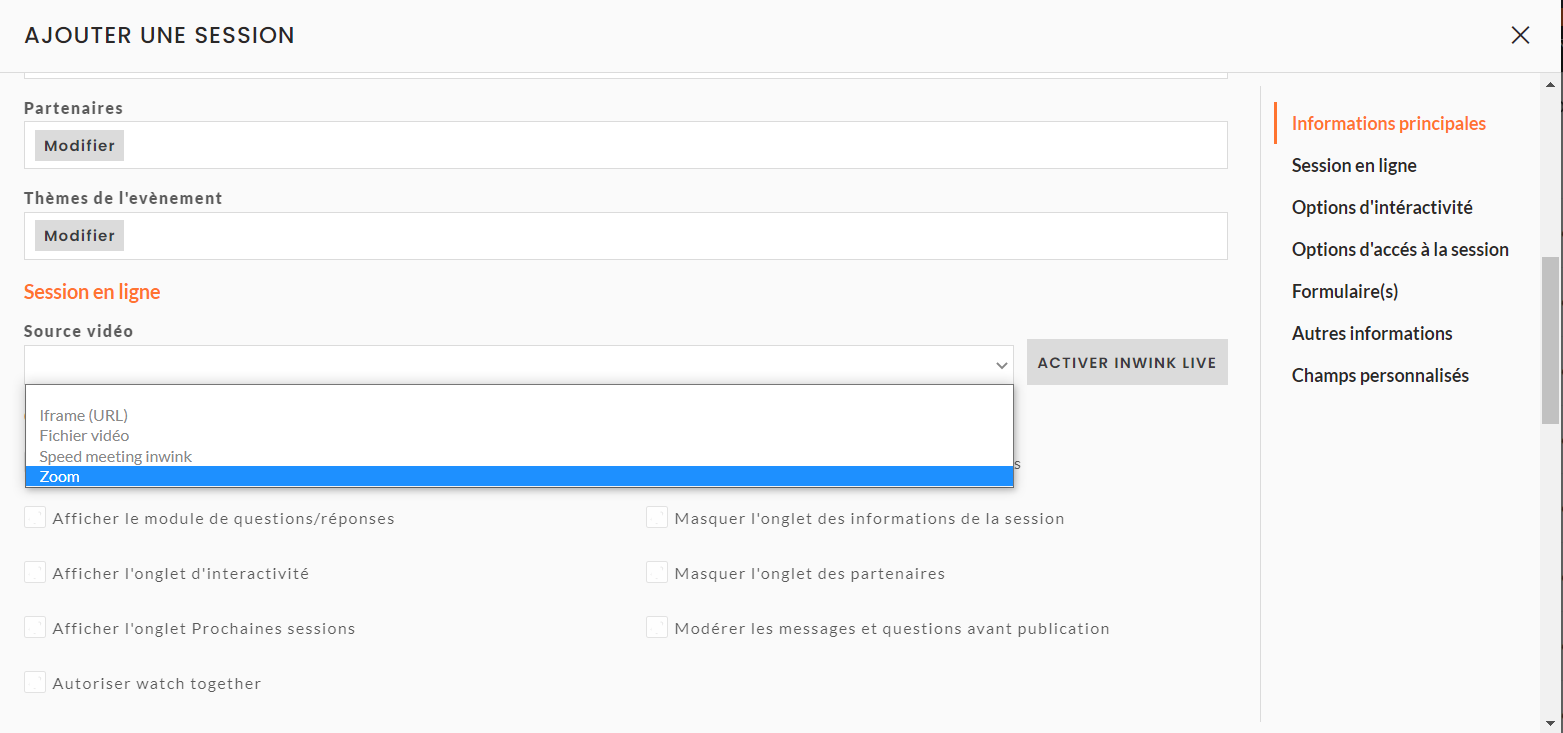
Une fois la source Zoom sélectionnée, deux champs apparaitront :
- ID de réunion/webinaire
- Code secret
Dans ces deux champs, veuillez ajouter l'id de la réunion Zoom créée auparavant dans Zoom, et le code secret de la réunion.
Pour retrouver ces informations, rendez-vous sur Zoom > Réunions > Modifier la réunion :
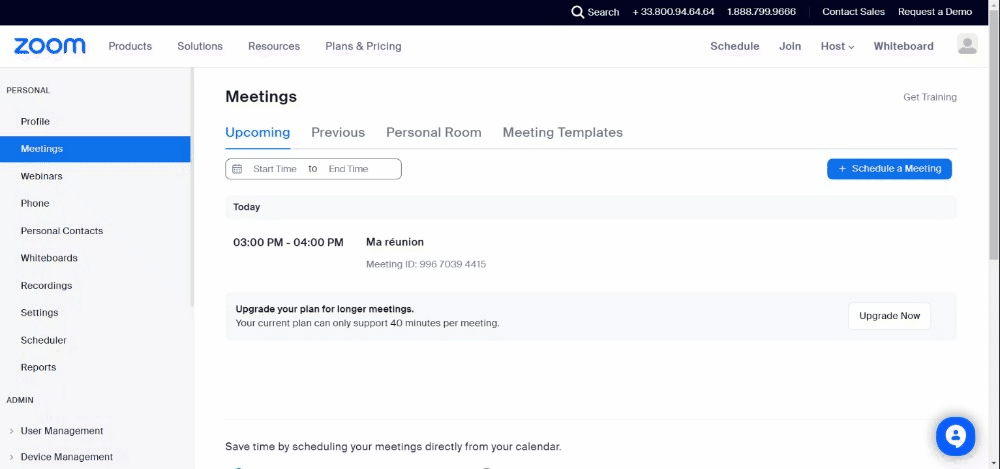
Lorsque vous ajoutez l'ID de la réunion/webinaire dans la session inwink, veillez à retirer les espaces entre les chiffres.
Une fois ces informations renseignées dans la session, enregistrez-la.
Seuls les hôtes de votre compte Zoom peuvent lancer le meeting, via l'application/le site Zoom
Nous recommandons fortement que l'organisateur ouvre le meeting directement sur Zoom depuis son ordinateur (ou sa tablette) sinon les participants risquent d'avoir un message d'erreur provenant de zoom.
Afin d'avoir une expérience optimale, il est préférable que les intervenants utilisent l'application Zoom et non pas la version du navigateur.
Si vous désirez diffuser un replay du meeting, vous devrez faire en sorte qu'un des hôtes du meeting enregistre le meeting sur son ordinateur, puis vous transmette la vidéo, afin de la charger ensuite dans le champ Fichier vidéo de votre session.
Enfin, le nombre maximal de participants pouvant participer à un meeting dépend de votre licence Zoom.

Ecran avant de rejoindre le meeting
-1.png?width=688&height=332&name=image%20(2)-1.png) Ecran d'attente
Ecran d'attente
.png?width=688&height=375&name=image%20(4).png) Ecran lors du meeting
Ecran lors du meeting
.png?width=688&height=307&name=image%20(1).png) Ecran de fin du meeting
Ecran de fin du meeting
