inwink <> Zapier
Summary
What are the triggers that enable data retrieval in inwink?
What actions can we do in inwink?
How to set up your Zap ?
If you want to use an inwink trigger to have an action in another tool
If you want to use an inwink action following a trigger from another tool
Presentation
Zapier is a platform for automated repetitive tasks between different applications.
Each application is defined by a Zap.
An inwink application is available in Zapier when you create your Zap.
What are the triggers that enable data retrieval in inwink?
You can get data from inwink to send them to another application. For this purpose, inwink offers different triggers:
- Person Added : when a person is added to the back office (regardless of their registration status)
- Community Company Added: when a company is added
- Community Company Updated: when a company's sheet is updated
- Community Member Added: when a member is added
- Order Added: when there is a new order
- Person Attended to Session: when a person participates in a session
- Person Attended: when a person is present at the event
- Person Registered: when a person is registered to the event
- Person Registered to Session: when a person registers for a session
- Search by Email: search for an existing person by their email address
- Survey Answered: when there is a new response to a questionnaire/survey
- Community Member Updated: when a member is updated
- Order Updated: when an order is updated
- Person Updated: when a person's sheet (registered or not) is updated
What actions can we do in inwink?
You have the possibility to get data from another application to send them to inwink. For this, inwink proposes different actions:
- Create Community Company: create a new company in the community
- Create Member: create a new member in the community
- Update Community Company : update a company in the community
- Update Member: update a member in the community
- Register Person: create a participant in the event
- Update Person: update a participant in the event
- Search Membership Level by Id: search a membership level by an id
- Search Person Field With Single Value: search a person by a field. This action requires another action afterwards (add a line in a file, send an email etc.). If the person is not found, it can be created automatically in inwink
- Search Single Email: search for a person by email. This action requires another action afterwards (add a line in a file, send an email etc.). If the person is not found, it can be created automatically in inwink
How to set up your Zap?
If you want to use an inwink trigger to have an action in another tool
- Create a Zap
- Select inwink application
- Choose the trigger in the "Event" field
- Click on "Continue"
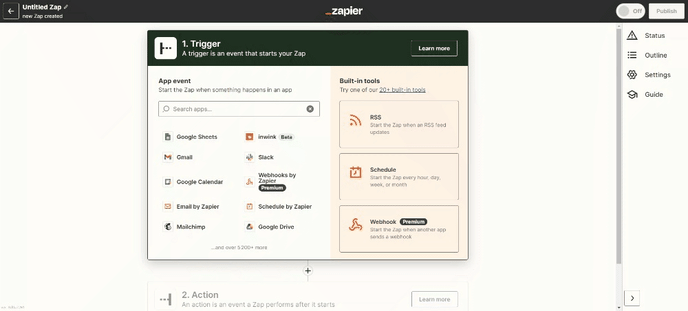
- Connect your inwink account to the Zap
- Click on "Continue"
- Choose the event from which the trigger should be activated
- Click on "Continue"
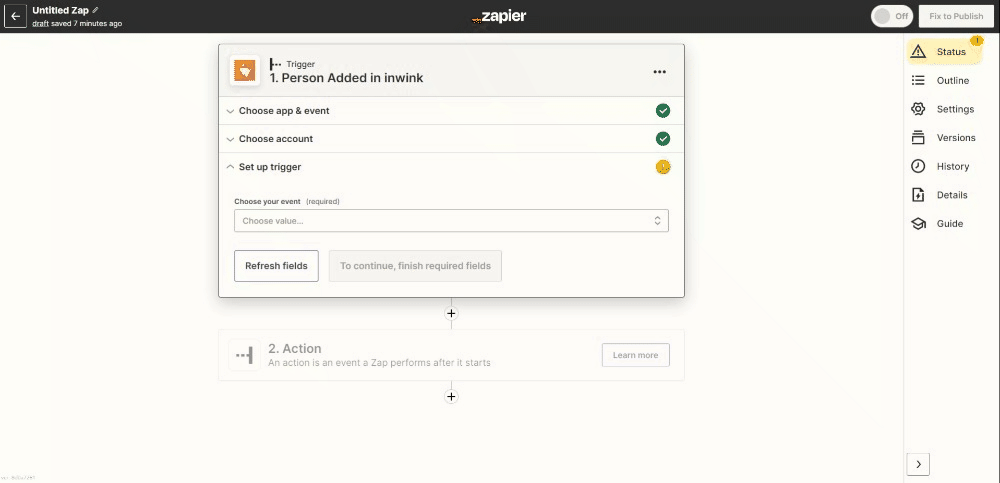
- Click on "Test Trigger". Zapier will get an element of your event with the different associated fields. This allows you to verify that the connection of Zap to the event is successful.
- Click on "Continue"
- Select an action (filter, change format, connect to another tool...)
- Once the actions are set, don't forget to test your Zap and activate it
If you want to use an inwink action following a trigger from another tool
- Create a zap
- Select the wished application, the trigger and the associated settings
- Select inwink to set the action to be executed
- Choose the action in the event field
.gif?width=688&height=385&name=Zap3%20(1).gif)
- Connect your inwink account to the Zap
- Click on "Continue"
- Choose the event from which the trigger should be activated
- Do the mapping of the fields. You see the inwink fields, and you have to associate the corresponding fields from your other application. It is not necessary to fill in all the fields: fill in only the fields you need in inwink.
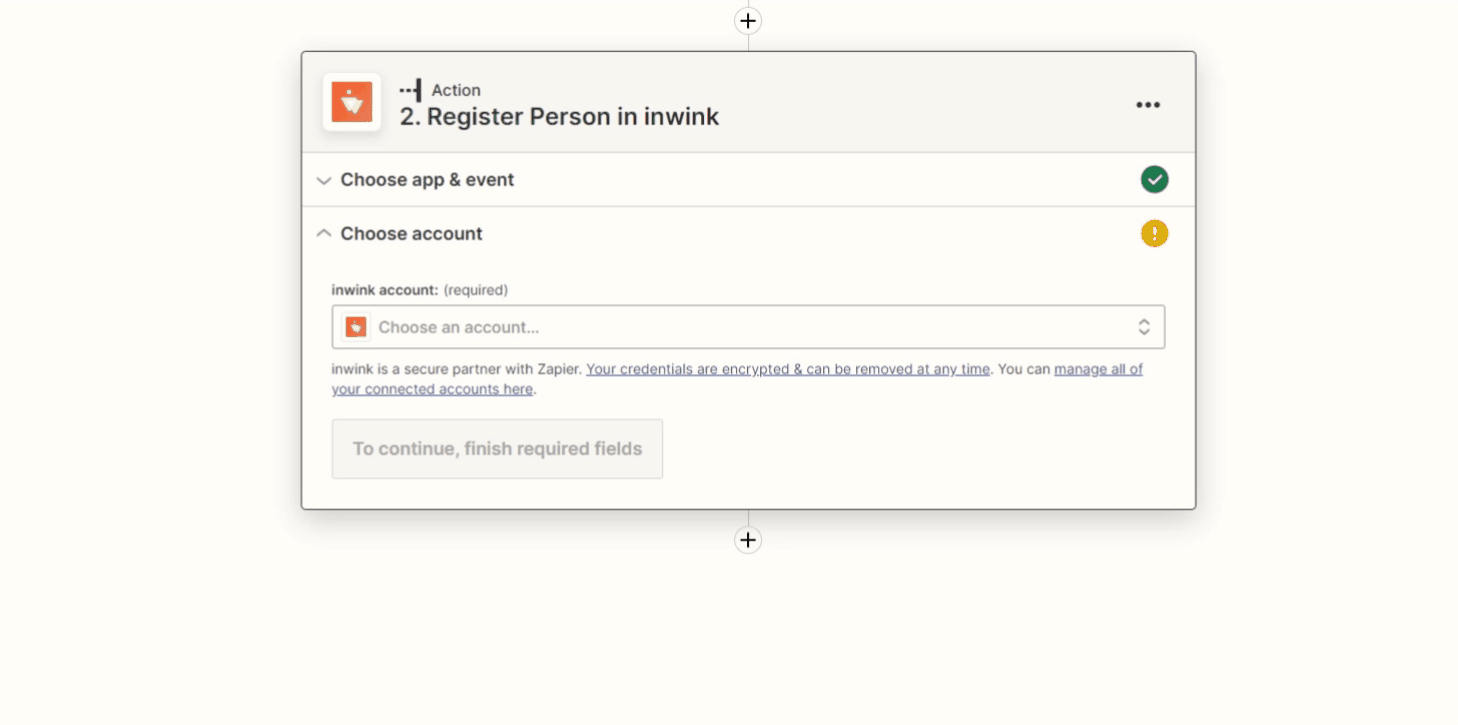
- Click on "Test Action". Zapier will get an element of your initial application with the different associated fields. This test data will be sent to inwink. This allows you to verify that the Zap connection to the event is effective.
- Publish your Zap
