inwink <> Zapier
Sommaire
Quels sont les déclencheurs permettant de récupérer des données dans inwink ?
Quelles actions pouvons-nous faire dans inwink ?
Comment paramétrer son Zap ?
Si vous souhaitez utiliser un déclencheur inwink pour avoir une action dans un autre outil
Si vous souhaitez utiliser une action inwink suite à un déclencheur d'un autre outil
Présentation
Zapier est une plateforme permettant d'automatiser des tâches répétitives entre différentes applications.
Chaque application est définie par un Zap.
Une application inwink est disponible dans Zapier au moment de la création de votre Zap.
Quels sont les déclencheurs permettant de récupérer des données dans inwink ?
Vous avez la possibilité de récupérer des données d'inwink pour les envoyer vers une autre application. Pour cela, inwink propose différents triggers :
- Person Added : lorsqu'une personne est ajoutée dans le back-office (peu importe son statut d'inscription)
- Community Company Added : lorsqu'une société est ajoutée
- Community Company Updated : lorsque la fiche d'une société est mise à jour
- Community Member Added : lorsqu'un membre est ajouté
- Order Added : lorsqu'il y a une nouvelle commande
- Person Attended to Session : lorsqu'une personne participe à une session
- Person Attended : lorsqu'une personne est présente à l'événement
- Person Registered : lorsqu'une personne est inscrite à l'événement
- Person Registered to Session : lorsqu'une personne s'inscrit à une session
- Search by Email : recherche une personne existante par son adresse email
- Survey Answered : lorsqu'il y a une nouvelle réponse à un questionnaire/sondage
- Community Member Updated : lorsqu'un membre est mis à jour
- Order Updated : lorsqu'une commande est mise à jour
- Person Updated : lorsque la fiche d'une personne (inscrite ou non inscrite) est mise à jour
Quelles actions pouvons-nous faire dans inwink ?
Vous avez la possibilité de récupérer des données dans une autre application pour les envoyer vers inwink. Pour cela, inwink propose différentes actions :
- Create Community Company : crée une nouvelle société dans la communauté
- Create Member : crée un nouveau membre dans la communauté
- Update Community Company : met à jour une société dans la communauté
- Update Member : met à jour un membre dans la communauté
- Register Person : crée un participant dans l'événement
- Update Person : met à jour un participant dans l'événement
- Search Membership Level by Id : recherche un niveau d'adhésion par un id
- Search Person Field With Single Value : recherche une personne par un champ. Cette action nécéssite une autre action ensuite (ajouter une ligne dans un fichier, envoyer un email etc.). Si la personne n'est pas trouvée, elle pourra être créée automatiquement dans inwink
- Search Single Email : recherche une personne par un email. Cette action nécéssite une autre action ensuite (ajouter une ligne dans un fichier, envoyer un email etc.). Si la personne n'est pas trouvée, elle pourra être créée automatiquement dans inwink
Comment paramétrer son Zap ?
Si vous souhaitez utiliser un déclencheur inwink pour avoir une action dans un autre outil
- Créez un Zap
- Sélectionnez l'application inwink
- Choisissez le déclencheur dans le champ "Event"
- Cliquez sur "Continue"
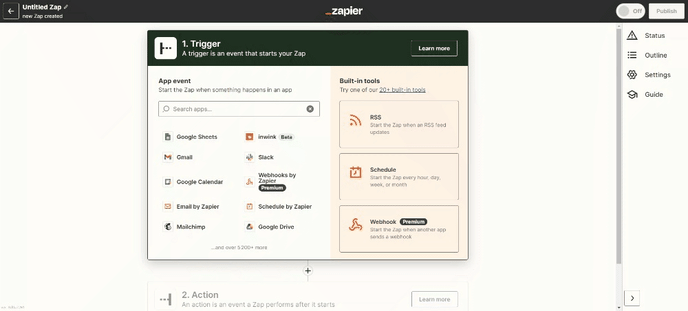
- Connectez votre compte inwink au Zap
- Cliquez sur "Continue"
- Choisissez l'événement à partir duquel le déclencheur doit s'activer
- Cliquez sur "Continue"
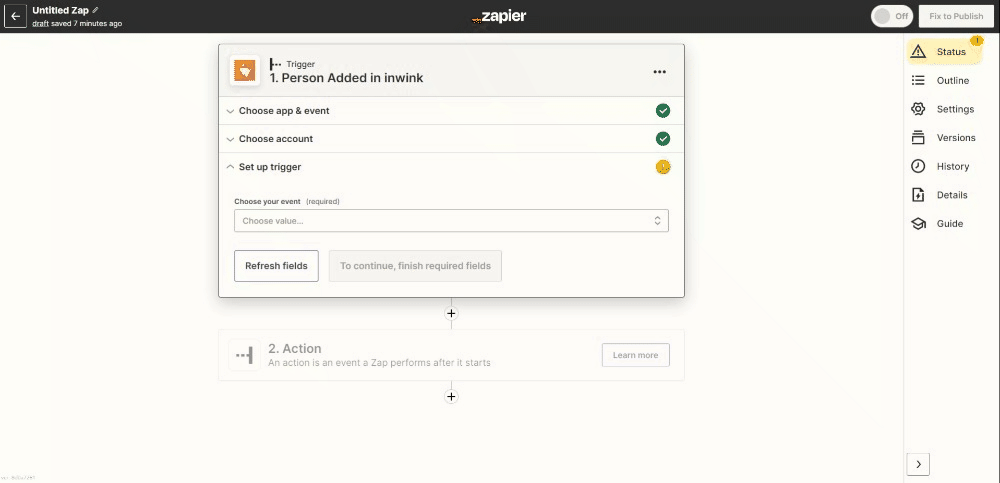
- Cliquez sur "Test Trigger". Zapier va récupérer un élément de votre événement avec les différents champs associés. Cela vous permet de vérifier que la connexion du Zap à l'événement est bien effective.
- Cliquez sur "Continue"
- Séléctionnez une action (filtrer, changer le format, connexion à un autre outil...)
- Une fois les actions paramétrées, n'oubliez pas de tester votre Zap et de l'activer
Si vous souhaitez utiliser une action inwink suite à un déclencheur d'un autre outil
- Créez un zap
- Sélectionnez l'application souhaitée, le déclencheur et les paramétrages associés
- Séléctionnez inwink pour paramétrer l'action à effectuer
- Choisissez l'action dans le champ event
.gif?width=688&height=385&name=Zap3%20(1).gif)
- Connectez votre compte inwink au Zap
- Cliquez sur "Continue"
- Choisissez l'événement à partir duquel le déclencheur doit s'activer
- Effectuez le mapping des champs. Vous voyez les champs inwink, et devez y associer les champs correspondants provenant de votre autre application. Il n'est pas nécéssaire de renseigner tous les champs : renseignez uniquement les champs requis et ceux dont vous avez besoin dans inwink.
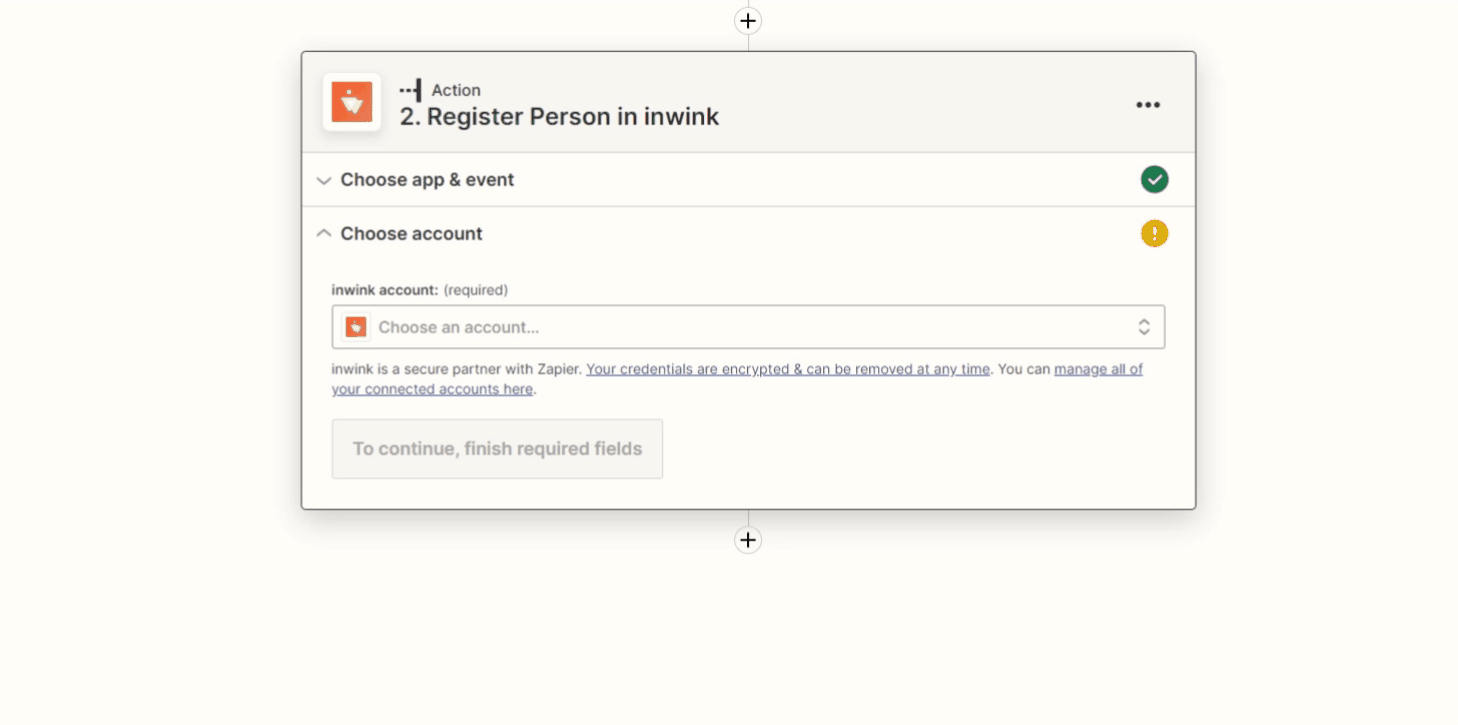
- Cliquez sur "Test Action". Zapier va récupérer un élément de votre application initiale avec les différents champs associés. Cette donnée test va être envoyée vers inwink. Cela vous permet de vérifier que la connexion du Zap à l'événement est bien effective.
- Publiez votre Zap
