Video iframe integration
Broadcast a "live" or pre-recorded video via an online session or via a community
Associate a video with a session (event)
In order to associate a video with a session, you need to go to PROGRAM > All sessions and edit the session you want to associate with a video. Then go to the video source field.
Video type
You can add:
- Either an external video which can be embedded into a website by pasting the embed URL of your video in Video source
- or a video file by uploading it in .mp4 in the Video file field (no size-limit).
Don't forget to add a Thumbnail of your video in the Thumbnail field so that you can control the appearance of the video before the session starts.
Where to find the URLs of the videos
To find the URL to fill in, you need to ask the service that hosts your video for a URL link that is compatible with IFRAME tags.
Before choosing a video hosting service, be sure to check that it allows its users to share their videos in IFRAME tags.
Here are some examples of video hosting services that allow you to share a video in IFRAME tags:
Youtube
- Go to the Youtube live page of the video you want to use
- Click on the share button below the video, select the embed option
- Extract the link contained between hyphens after src= in the iframe code snippet provided by Youtube.
- Paste this link in the Video source field
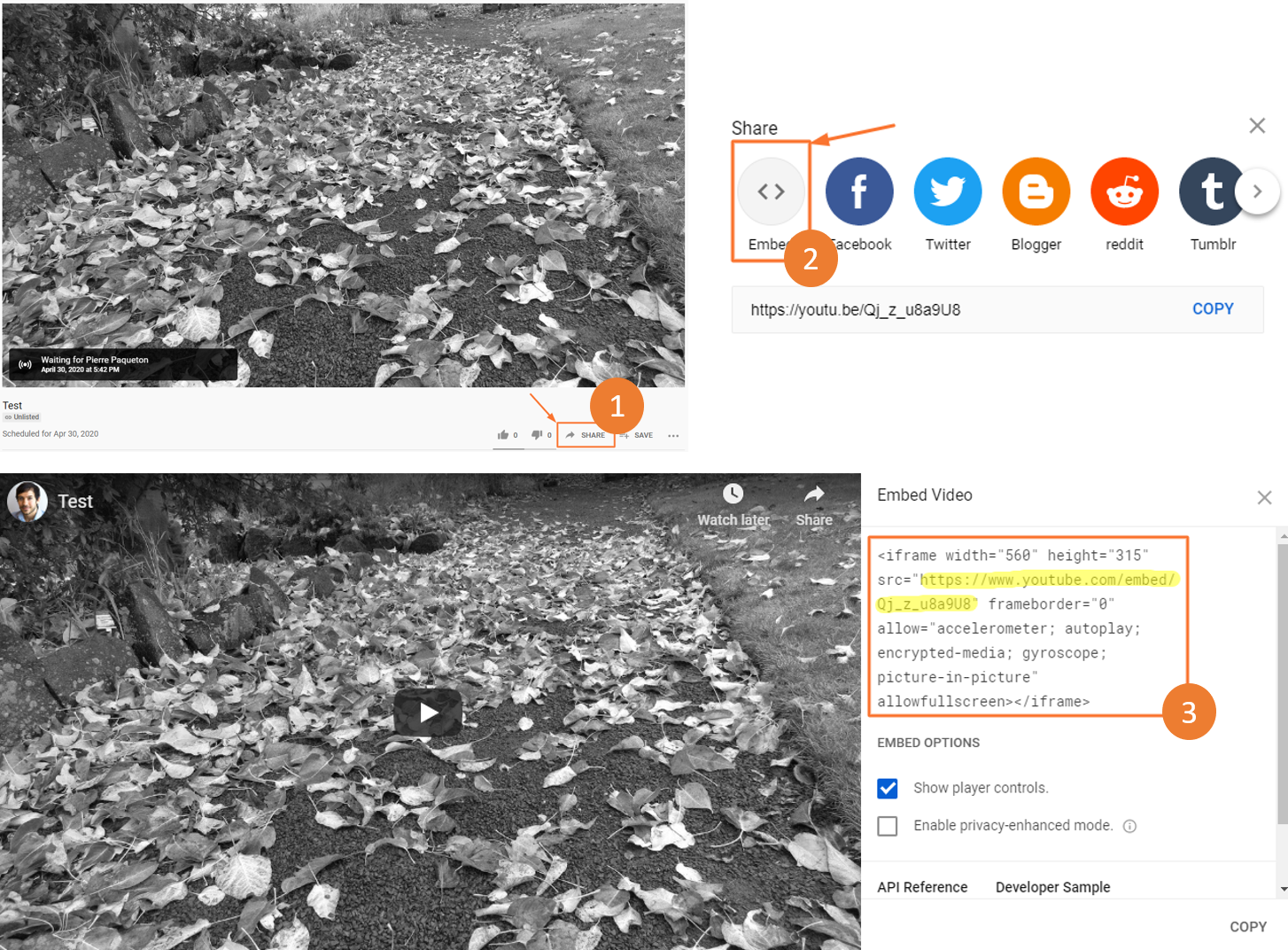 Find the link on Youtube
Find the link on Youtube
Vimeo
- Go to the Vimeo live page of the video you want to use on your inwink website
- Click on the share button on the video
- Extract the link contained between hyphens after src= in the iframe code snippet provided by Vimeo.
- Paste this link in the Video source field
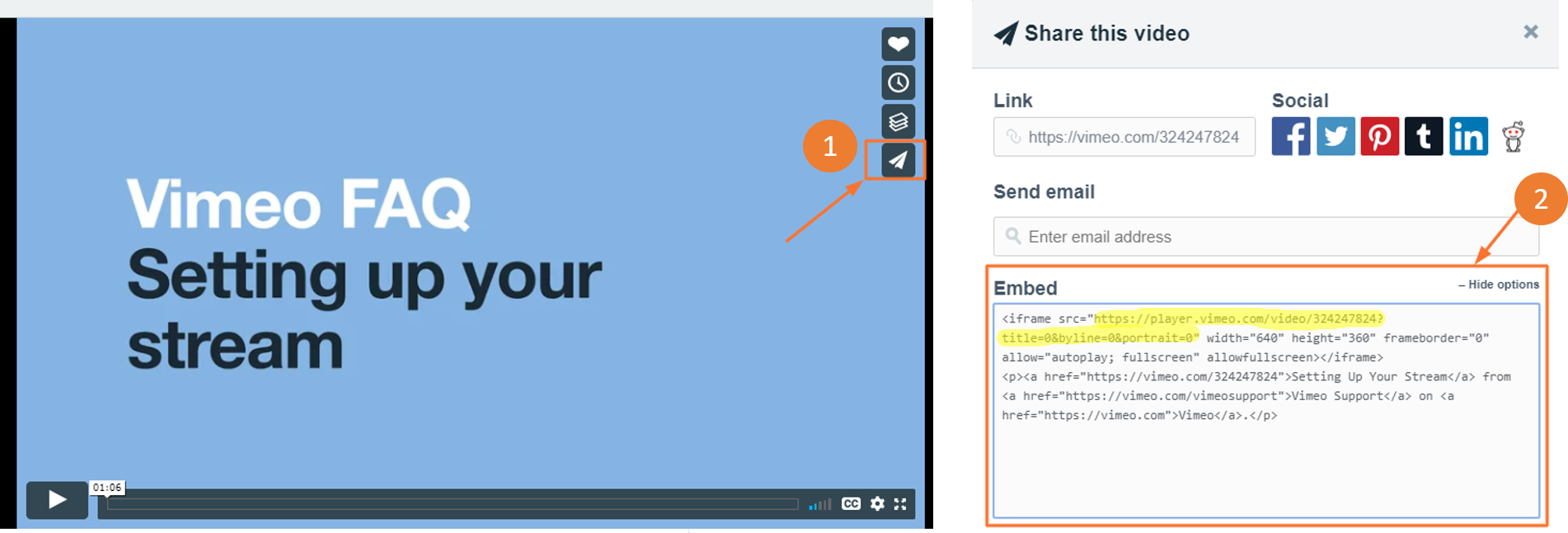 Find the link on Vimeo
Find the link on Vimeo
- Go to Facebook Live Producer in order to create a Facebook Live.
- On the Stream Set Up tab, click on Stream, and copy the iframe snippet
- Extract the URL between hyphens in the code snippet, and paste it into the
Video source field
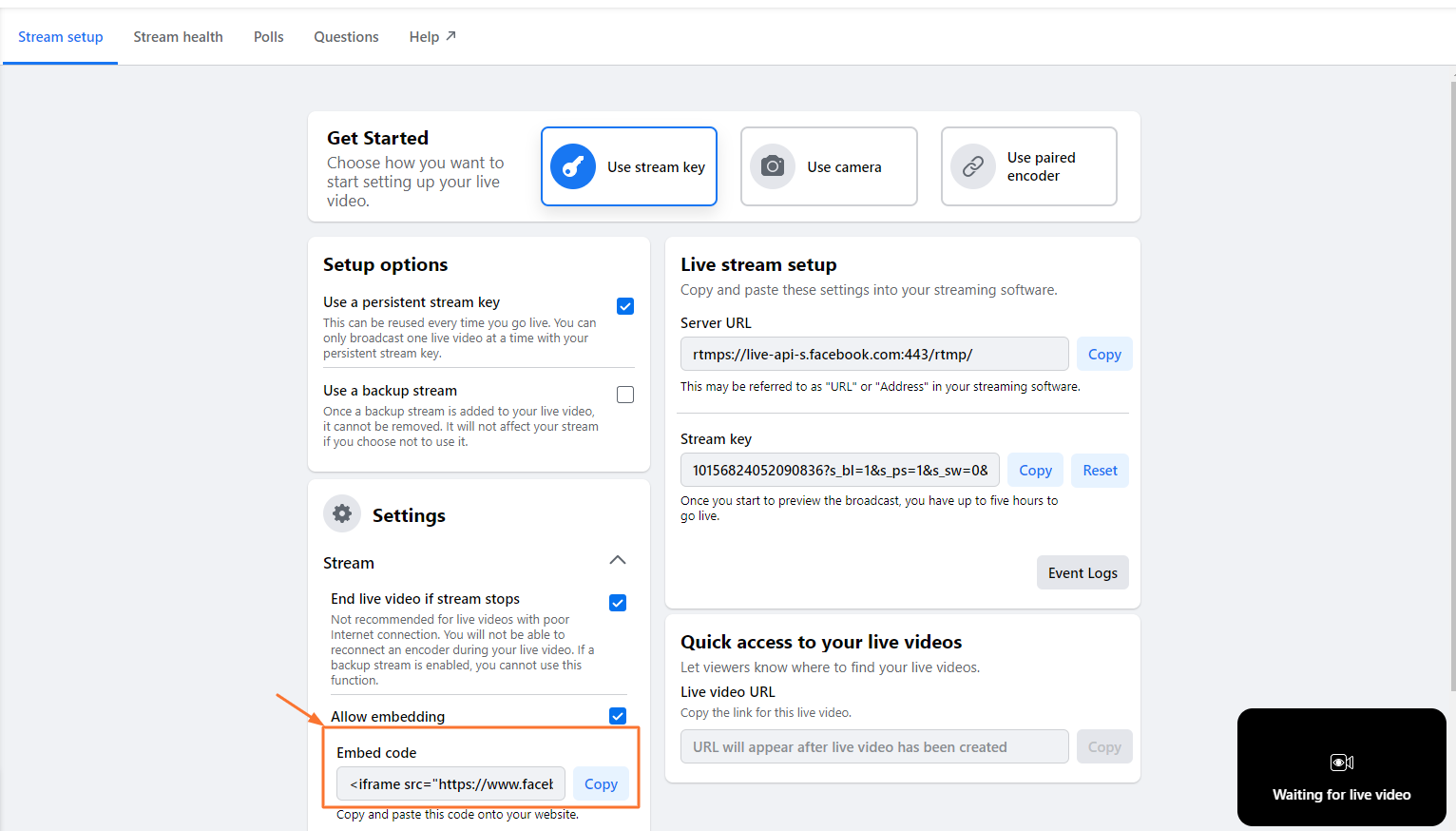 Share a Facebook Live
Share a Facebook Live
Share a Zoom or Teams meeting
Zoom and Teams don't offer the ability to video stream a live session natively.
However, it is possible to live broadcast a Zoom, WebEx or Teams meeting using either a native connector or via broadcasting the screen of one of the attendees on a video streaming platform.
Zoom
Find here the Zoom online help pages:
- Streaming a Meeting or Webinar on YouTube Live
- Stream a Zoom meeting to Vimeo Live
- Streaming a Meeting or Webinar on Facebook Live
Teams
There's currently no solution to natively broadcast a Teams meeting on a video streaming platform.
However, you can use a broadcaster software such as OBS (Open Broadcaster Software) to broadcast a conversation that is live on your computer screen to video streaming platforms such as Youtube, Vimeo, Dailymotion...
Share a webinar with BigMarker or BlueJeans
BigMarker
- Go to My Webinar, then click on Manage Webinar on the webinar you want to share on inwink (1)
- In the Dashboard menu of Manage Webinar, scroll down to the bottom of the page (2)
- Click on Embed your webinar and copy the link of the iframe (for instance, https://www.bigmarker.com/conferences/c3c4d0e33378/attend_check?iframe=true&webcast=true) (3)
- Make sure the participants won't have to register on BigMarker before joining the webinar by clicking on Edit à the top left corner of the screen, and then editing the privacy policy of your webinar : make it private and accessible for everyone with the webinar link
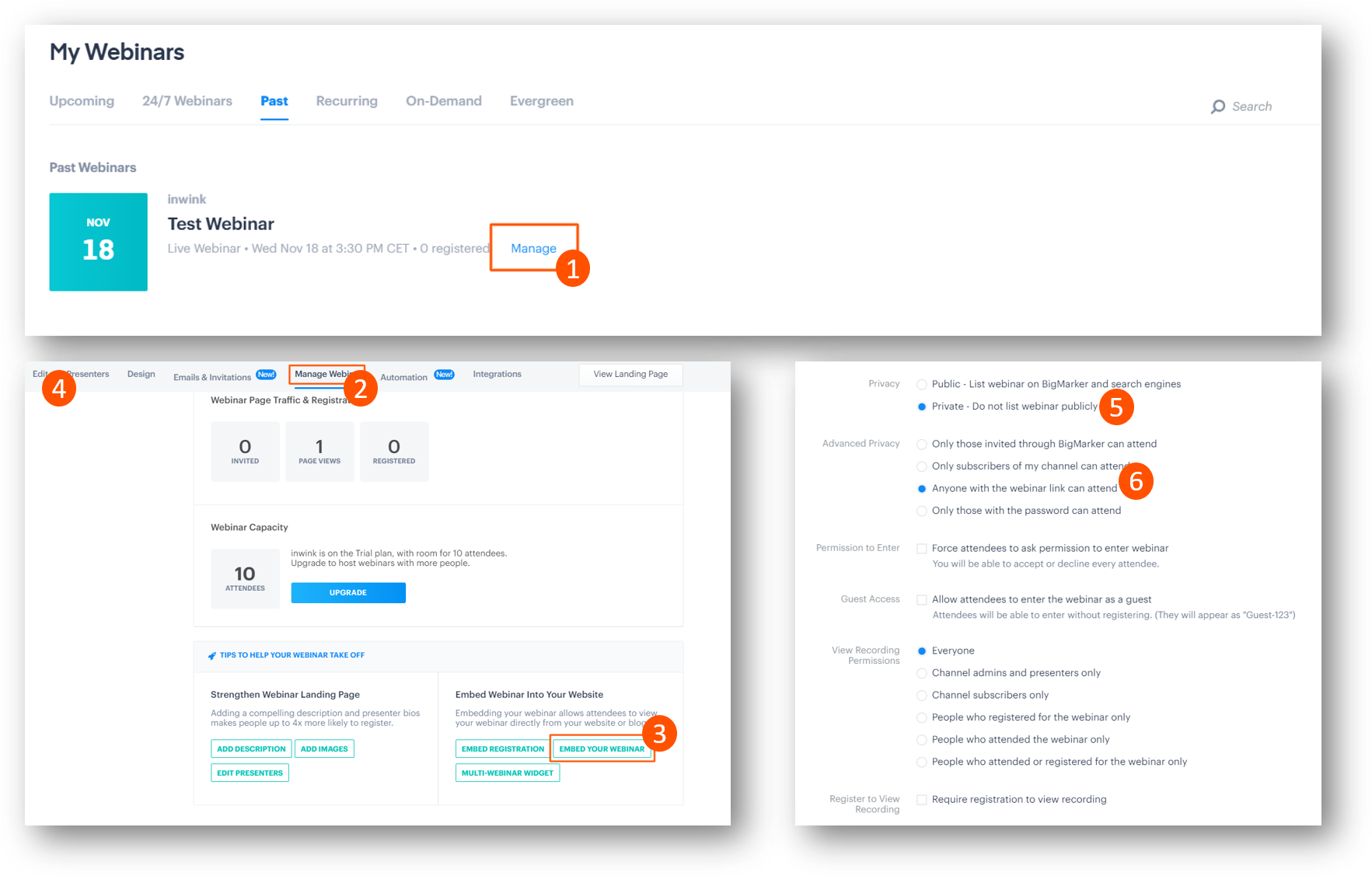 Find the iframe of a webinar on BigMarker
Find the iframe of a webinar on BigMarker
BlueJeans
- Go to Upcoming Events (only BlueJeans events can be shared, not BlueJeans meetings)
- Click on the three horizontal dots at the top right corner of the event vignette you want to associate with an inwink session
- Click on Embed Video (1)
- In the Whitelist Domains section, specify the URLs of your event and preview.inwink.com so that the iframe can also work on the preview of your event website (2)
- Click on Generate URL and copy the link in the iframe (3 & 4)
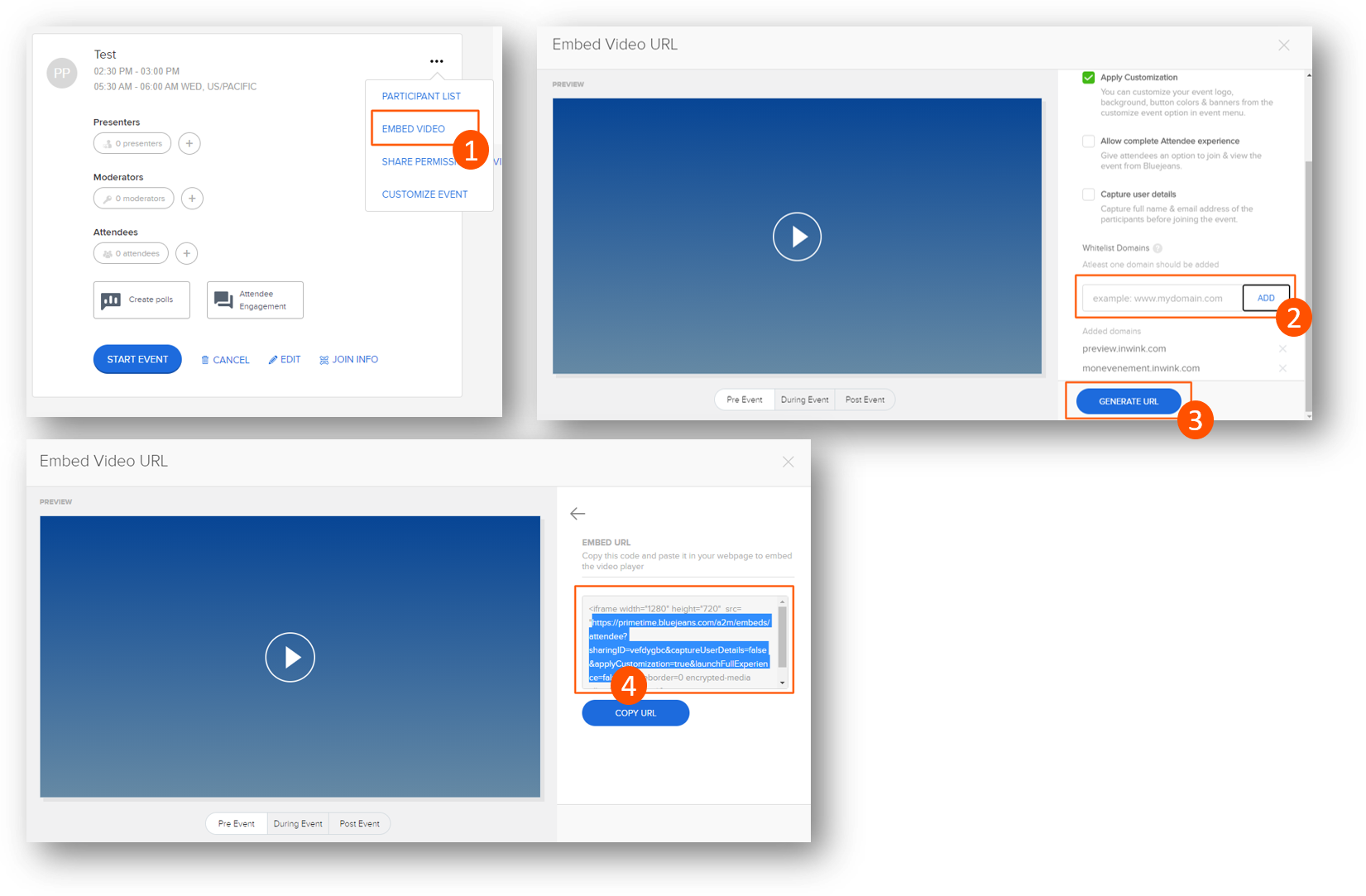 Find the iframe of a BlueJeans event
Find the iframe of a BlueJeans event
