Tests and recommendations before an inwink live session
What tests should I carry out before starting an inwink live session?
Before the session, it is essential to carry out tests with the moderators and speakers under real conditions.
Use the same computer and browser* as those that will be used during the live session, and finally, test on the published site and not on the preview.
*⚠️ inwink encourages you to use Chrome to ensure the overall stability of your session, with no resolution or connectivity problems.
Good to know:
Authorising access to cameras and microphones
When a speaker joins an inwink live session for the first time, they must authorise access to the camera and microphone on their computer. Their browser will then display a pop-up asking them for these authorisations:
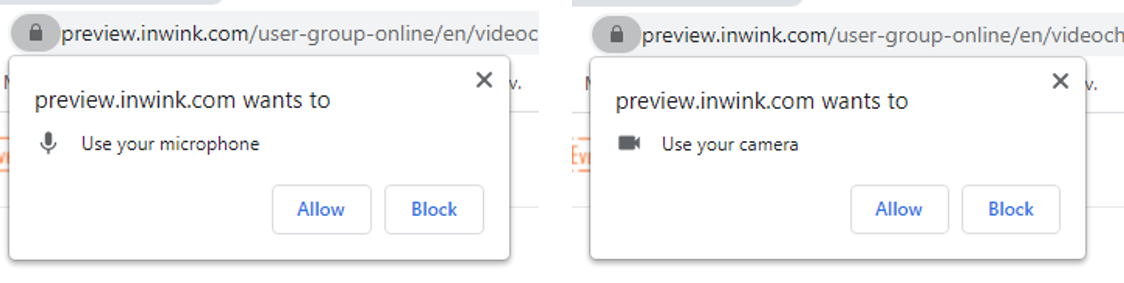 Authorise access to the camera and microphone on Chrome
Authorise access to the camera and microphone on Chrome
Here are some online help pages for the main browsers on the market, in case access to the camera or microphone is inadvertently blocked:
By default, the camera is deactivated when a participant joins a conversation.
Authorise use of WebRTC
inwink uses an integrated solution called Vonage to manage live calls.
This solution uses WebRTC technology. It is supported by all modern browsers on the market, including Chrome, Safari, Mozilla Firefox and Microsoft Edge. Make sure you keep these browsers up to date.
Some companies can prevent computers connected to their network from supporting WebRTC. Here are the 2 possible solutions:
- ask their employees to use their personal connection
- ask their IT department to authorise WebRTC for your event, by sending them the documentation available here
Tests to be carried out before an inwink live session
- Check the quality of your internet connection (network quality): inwink live sessions require high bandwidth. It is essential that the speaker has a good internet connection (with a minimum speed of 5M, although this may vary).
- Avoid streaming bandwidth-hungry content (such as Netflix) or launching another video conferencing system (Teams, Zoom, Vimeo, etc.) at the same time as the inwink live session.
- Check access to the inwink live session: carry out some preliminary tests to make sure that you can access the event site and that each speaker's microphone/camera is working properly. Also check with them the layout of the screens and the documents to be broadcast during the live session.
- Validate familiarity with the tool
- Prepare the speakers by giving them clear instructions on best practice for a successful webinar, such as room lighting, background and framing. Also make sure they are familiar with using inwink live sessions before the event itself, preferably several days in advance.
- Favour the content broadcast function over screen sharing, for better quality (uses less bandwidth). Example: rather than sharing my screen to show my PDF document, I click on "Broadcast a PDF" (the more compressed the PDF file, the better).
- The microphone and camera are controlled by your computer, not by inwink. If you are experiencing sound or camera problems, please check your computer and browser settings.
- It is important to bear in mind the constraints that may be faced by large groups connected via a VPN, such as connection problems or even a ban on accessing the page. In some situations, it may be necessary to provide a dedicated computer for the speaker to get around these restrictions.
Related articles
