Synchronisation Stripe
You can connect Stripe with your inwink website in order to enable online payments on your website.
Set up the Stripe connector
A. IN STRIPE
To configure your Stripe connector, you will first the following information from your Stripe dashboard:
- The publishable key
- The secret key
In order to find them, go to your Stripe dashboard on Stripe, unroll the Get your API keys menu:
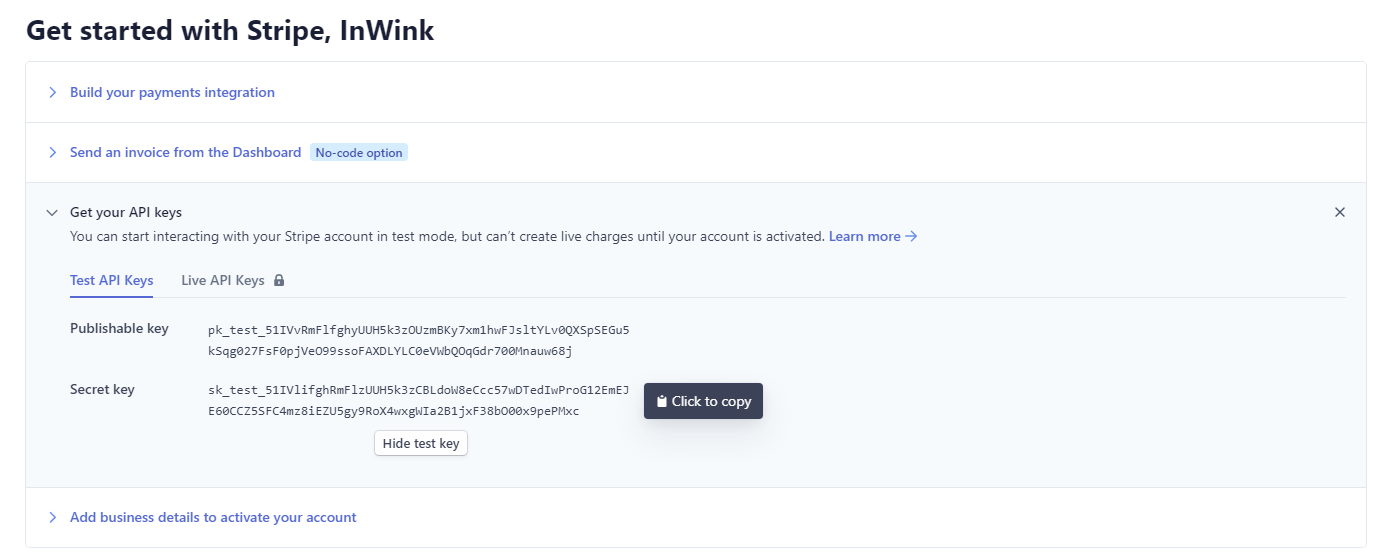 The publishable key and the secret key
The publishable key and the secret key
Take notice that you have two options:
- a Test API Keys option for your tests
- a Live API Keys option for your live website
It's important to take the right API keys :
- when you're testing the ticketting feature of your website in preview, use the Test API Keys
- once you're all set, use the Live API Keys
Copy and paste those API Keys in a .txt file in order to use them later in your event back-office: these are all the information you will need to add in inwink.
Create a Webhook
Once this is done, in the menu on the left, click on the Developers > Webhooks link, then, in the Endpoints receiving events from your account section, click on Add endopoint at the top right corner of the section.
A pop-in window opens :
- in Endpoint URL, enter the following URL: https://api-front.inwink.com/callback/stripe/notify
- in Events to send, select checkout.session.completed
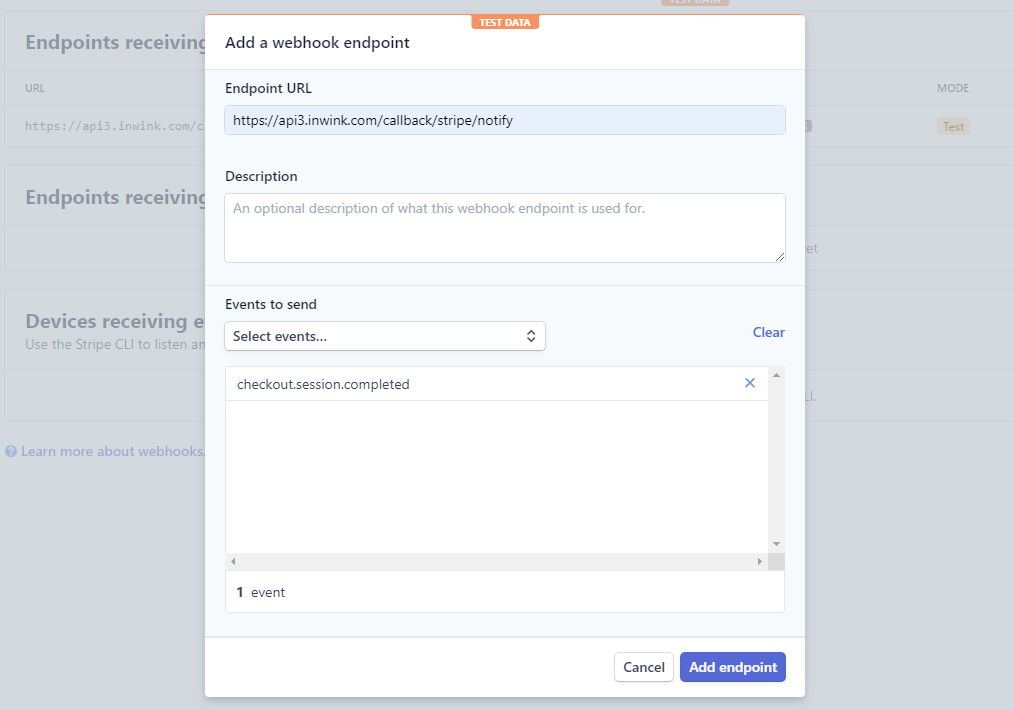 Set up an endpoint
Set up an endpoint
You will need to do this twice: when the Viewing test data option of your Stripe dashboard is activated, and when the option is deactivated.
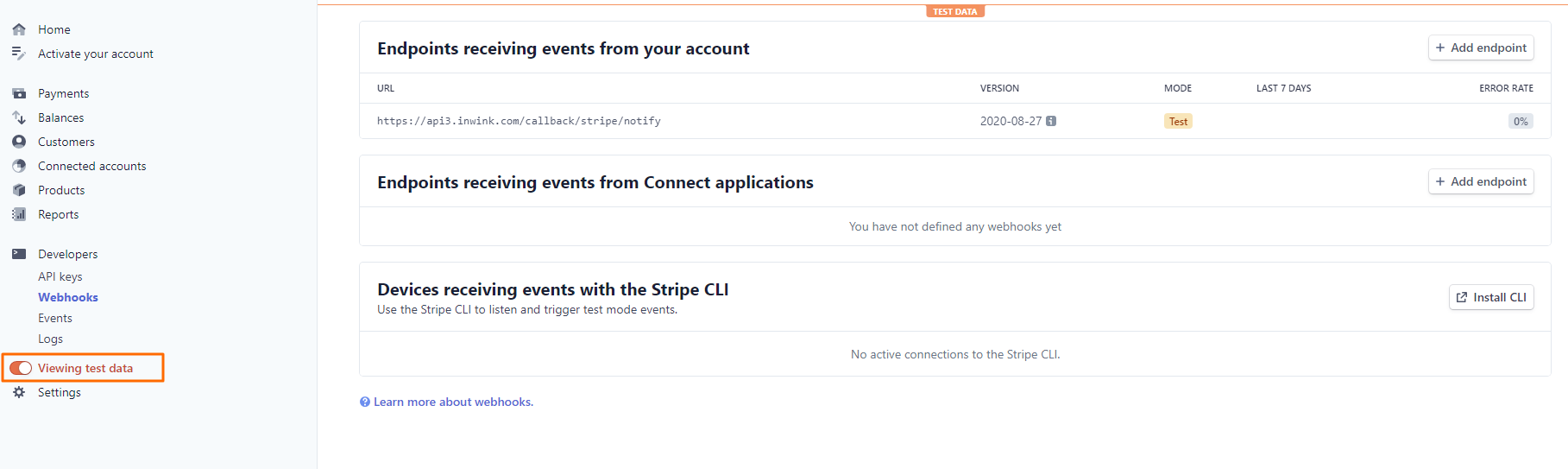 Viewing test data
Viewing test data
Make sure the endpoint is enabled by clicking on the endpoint and enabling it if it is not already the case:
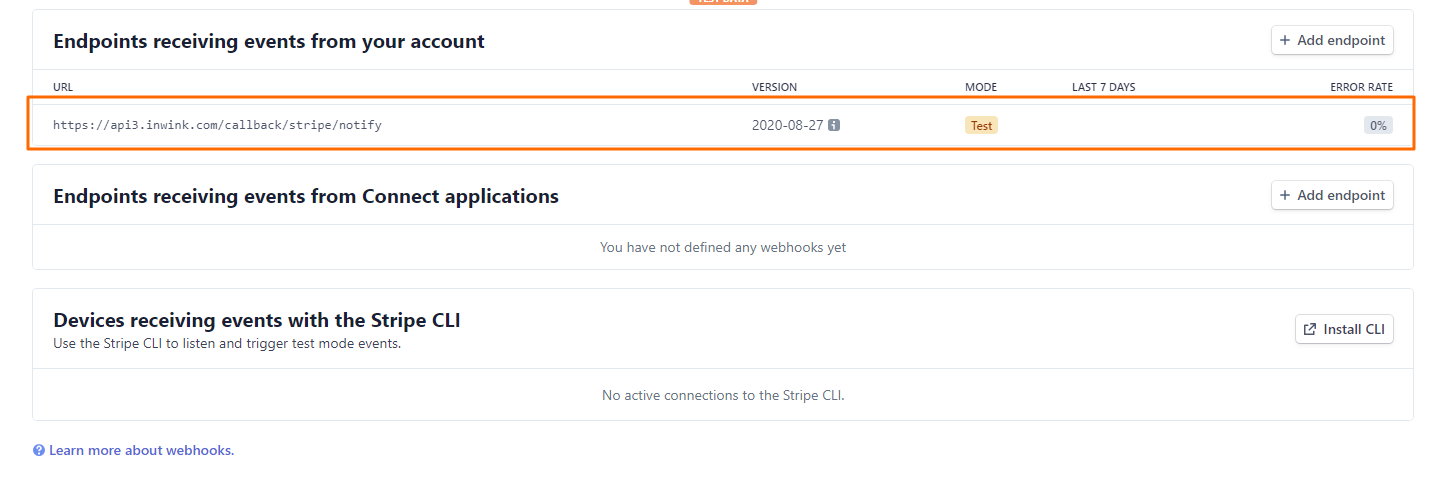 Click on the endpoint
Click on the endpoint
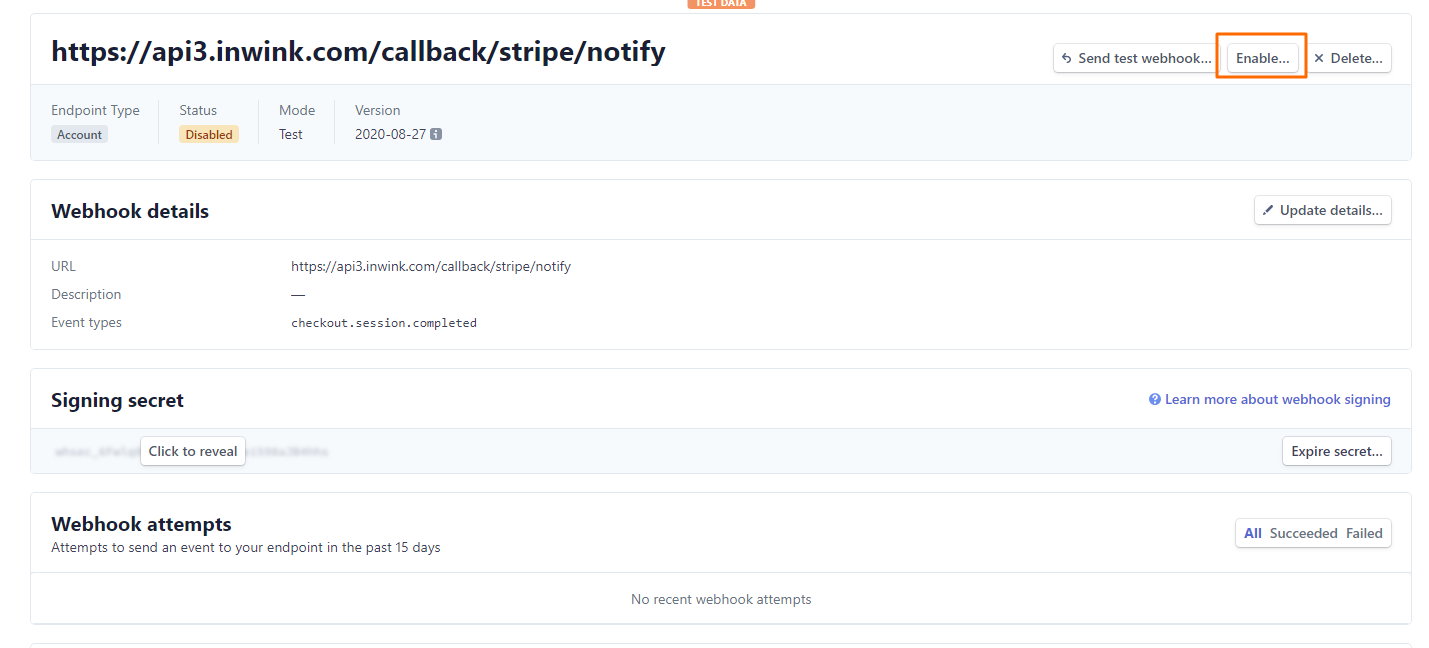 Enable endpoint
Enable endpoint
B. IN INWINK
In the back-office of your event, go to CONFIGURATION > Third-party integrations and turn on the Stripe connector by clicking on the Strip tile.
A configuration window pops in. Enter the Public key and the Secret Key, and activate the Live mode whether you have entered the Live API Keys above (if not, just keep it turned off)
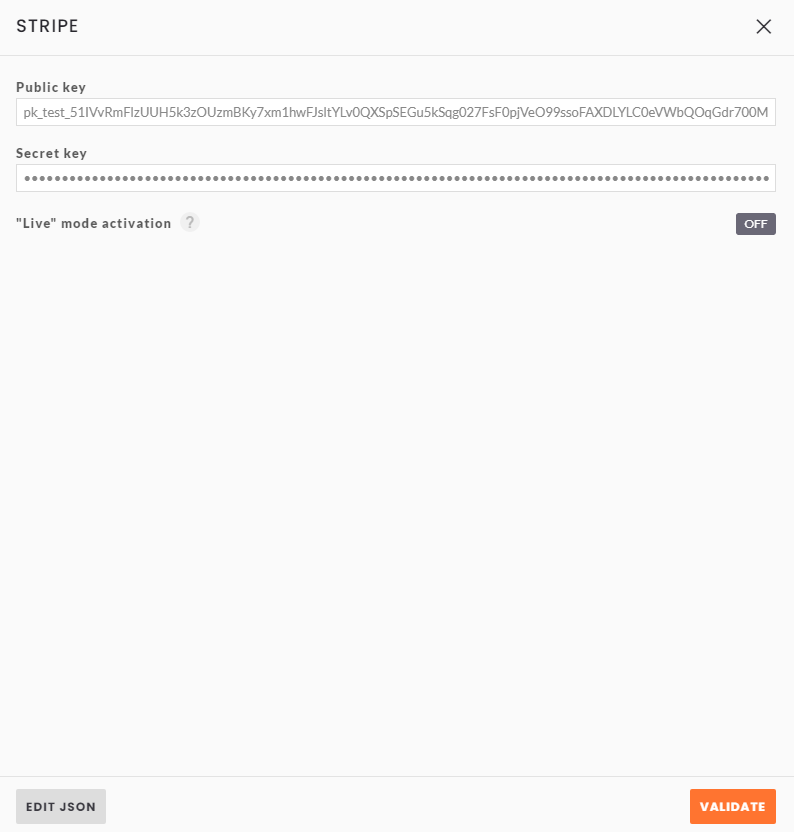 Set up the connector in your event back-office
Set up the connector in your event back-office
Once this is done, click on VALIDATE at the bottom right corner of the window, and SAVE at the top right corner of the Third-party integrations screen.
If you get the error 107, it usually corresponds to either :
- an error in the identifier or key, we invite you to check your entry in the Stripe configuration
- a ticket price that is too low: the amount of the ticket must be higher than 0.5€.
