Paypal synchronisation
Prerequisites:
Having a Paypal account and a valid email address linked to this account.
The Connector
The connector allows the participants to pay online through Paypal.
Participants enter information on the inwink ticketing and then are redirected to the Paypal website to pay for the order. Then, they go back on the inwink website once the payment was made.
Paypal / inwink configuration
Please follow the steps below to link Paypal to inwink.
PAYPAL API CREDENTIALS RECOVERY
- Log in the Paypal developer website: https://developer.paypal.com
- Click on "My Apps & Credentials" on the left side menu.
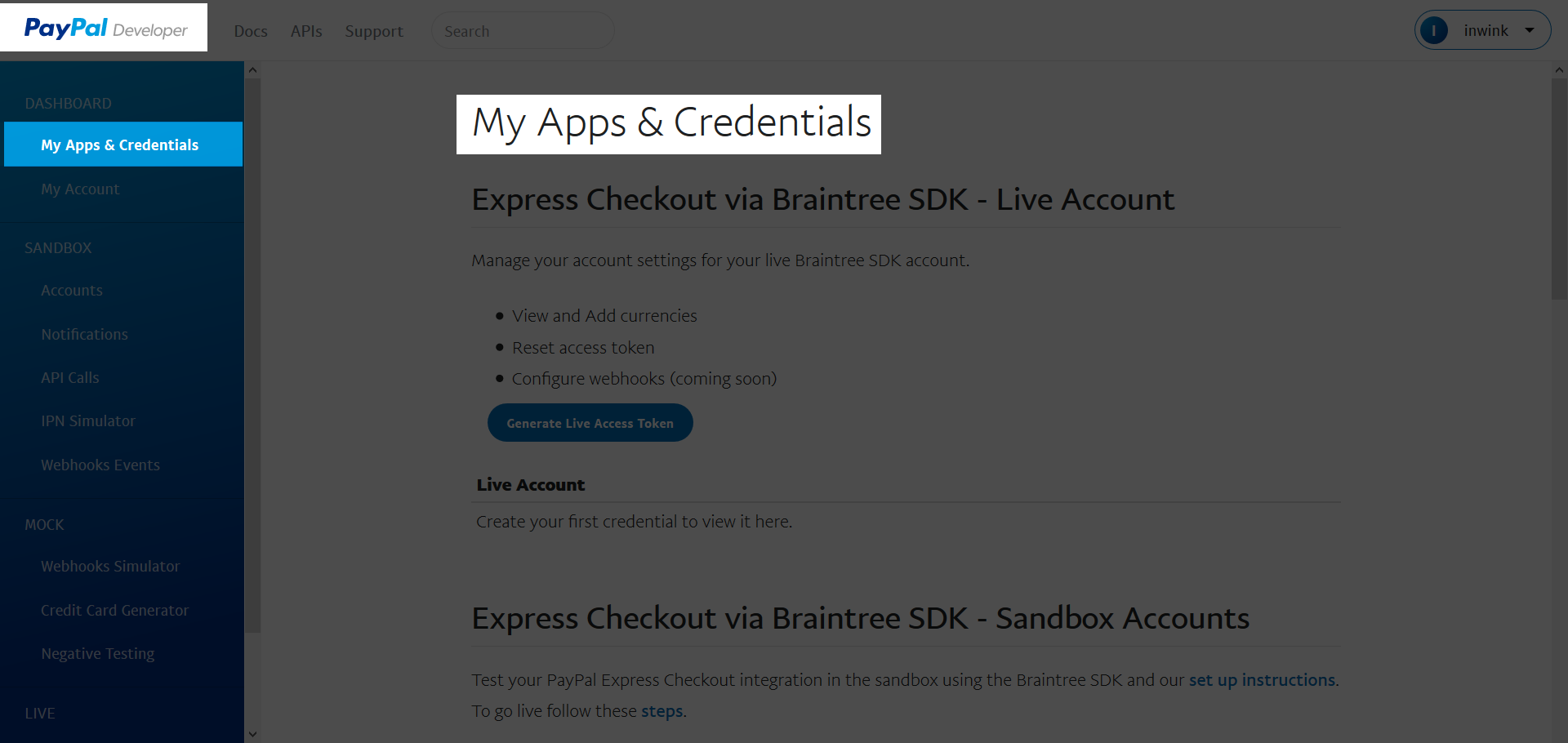
- Go to the "REST API apps" subcategory on this page and create an APP TYPE "Merchant"
- Click on "App Name" (in this example: "inwink test").
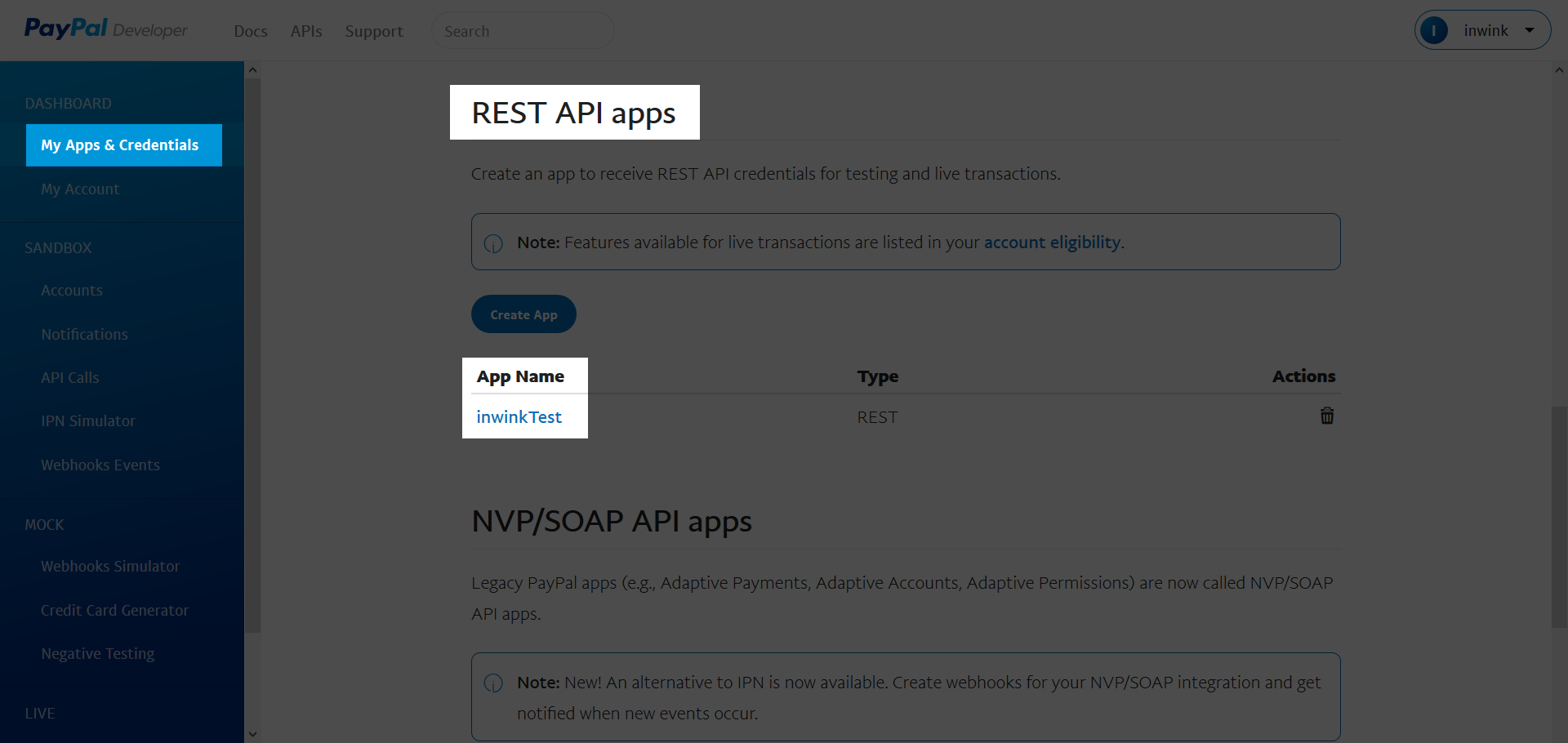
Once the app is edited, there are 2 options:
-
Sandbox: corresponds to the "Developer" mode. This method allows to test the connection between the inwink ticketing and the Paypal account by creating false payments.
-
Live: corresponds to the "Production" mode. Once the tests are done, please switch to live mode to activate the ticketing.
First, stay under the Sandbox mode and click on "Secret Show".
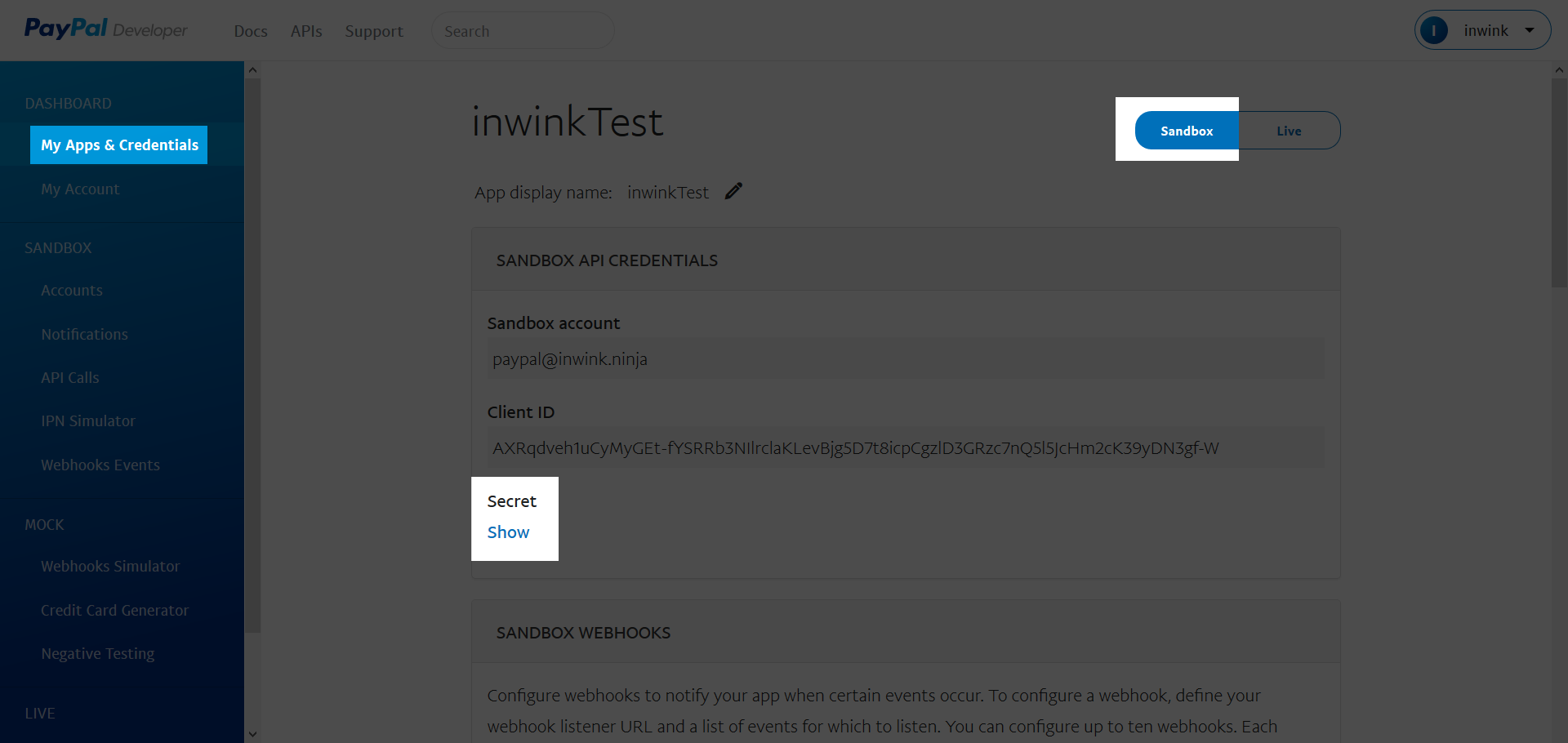
- Copy the Client ID
- Copy the Client Secret
- In Sandbox (or Live) Webhooks, add a Webhook. Enter the following Webhook URL : https://api-front.inwink.com/callback/paypal/notify and tick the Checkout checkout buyer-approved and Checkout order approved options in the Event types section
INWINK CONFIGURATION
It is important to allow online payments for the event in inwink:
- "Website / Website configuration" menu
- Activate the "Registration fee" unit
- Switch "Online payment" to ON.
Then, please connect inwink to the Paypal account:
- "Third-party tools configuration / integration"
- Click on "Paypal payment"
- Paste the Client ID
- Paste the Client Secret
- Do not check the production mode before testing the cpnnector under the Sandbox mode, as explained below
Sandbox mode testing
Before activating payments on the ticketing, we suggest to make some payment tests to be assured that the connection is done and that payment information are reassembled in the inwink Back-Office.
- Please connect on the Paypal developer website: https://developer.paypal.com
- Go on the Sandbox / Account menu to create a testing account which will be used to create false payments
- Remember the Paypal testing account credentials
- To make a false payment with a credit card, click on the new testing account / Profile / Funding
- Remember the testing credit card information
- Buy a ticket with the testing credit card on the website generated by inwink.
Production launch
Please contact the CSM in charge in case of a problem or inability to pay in the previous step in order to get help on the Paypal unit configuration.
If placing an order and paying online with the testing credit card on the previous step was a success, all that remains is two configurations to make in inwink and Paypal to launch the ticketing.
INWINK CONFIGURATION
- Go on "Third-party tools configuration / integration"
- Click on "Paypal payment"
- Switch the "Production mode" to ON
- Confirm and save
PAYPAL CONFIGURATION
- Please go to "My Apps & Credentials" in Paypal
- Click on "App Name"
- Switch the App to the Live mode in the upper-right of the screen.
ERROR 107
- If you encounter error 107, this generally corresponds to an error in the login or key, we invite you to check your input in the configuration of your payment tool.
- Error 107 can also appear if you are in sandbox mode and not in Live mode in Paypal.
All that remains is to test the online payment on the ticketing now in production.
