Synchronisation Paypal
Prérequis :
Avoir un compte Paypal et avoir validé votre adresse email liée à ce compte.
Le connecteur
Le connecteur permet à vos participants de payer en ligne en utilisant Paypal.
Les participants remplissent les informations sur votre billetterie inwink puis ils sont redirigés sur le site Paypal pour payer leur commande, enfin ils reviennent sur le site inwink une fois le paiement effectué.
Configuration Paypal / inwink
Suivez les étapes ci-dessous pour connecter votre compte Paypal à inwink.
RÉCUPÉRATION DES IDENTIFIANTS API PAYPAL
- Connectez vous sur le site Paypal developer : https://developer.paypal.com
- Dans le menu latéral gauche, cliquez sur "My Apps & Credentials"
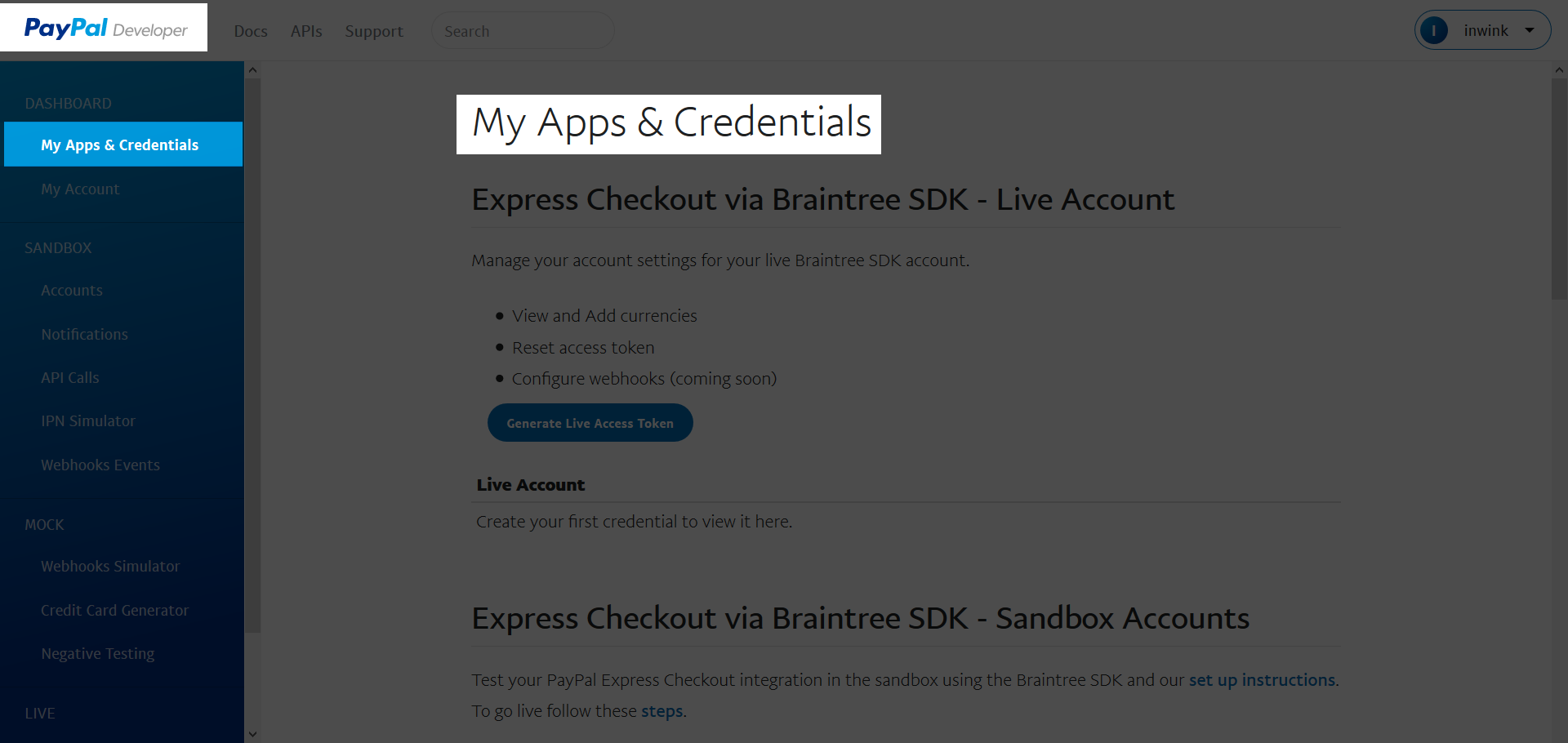
- Dans cette page, rendez-vous au niveau de la sous rubrique "REST API apps" et créez une APP TYPE "Merchant"
- Cliquez sur "l'App Name" ("inwink test" dans cet exemple)
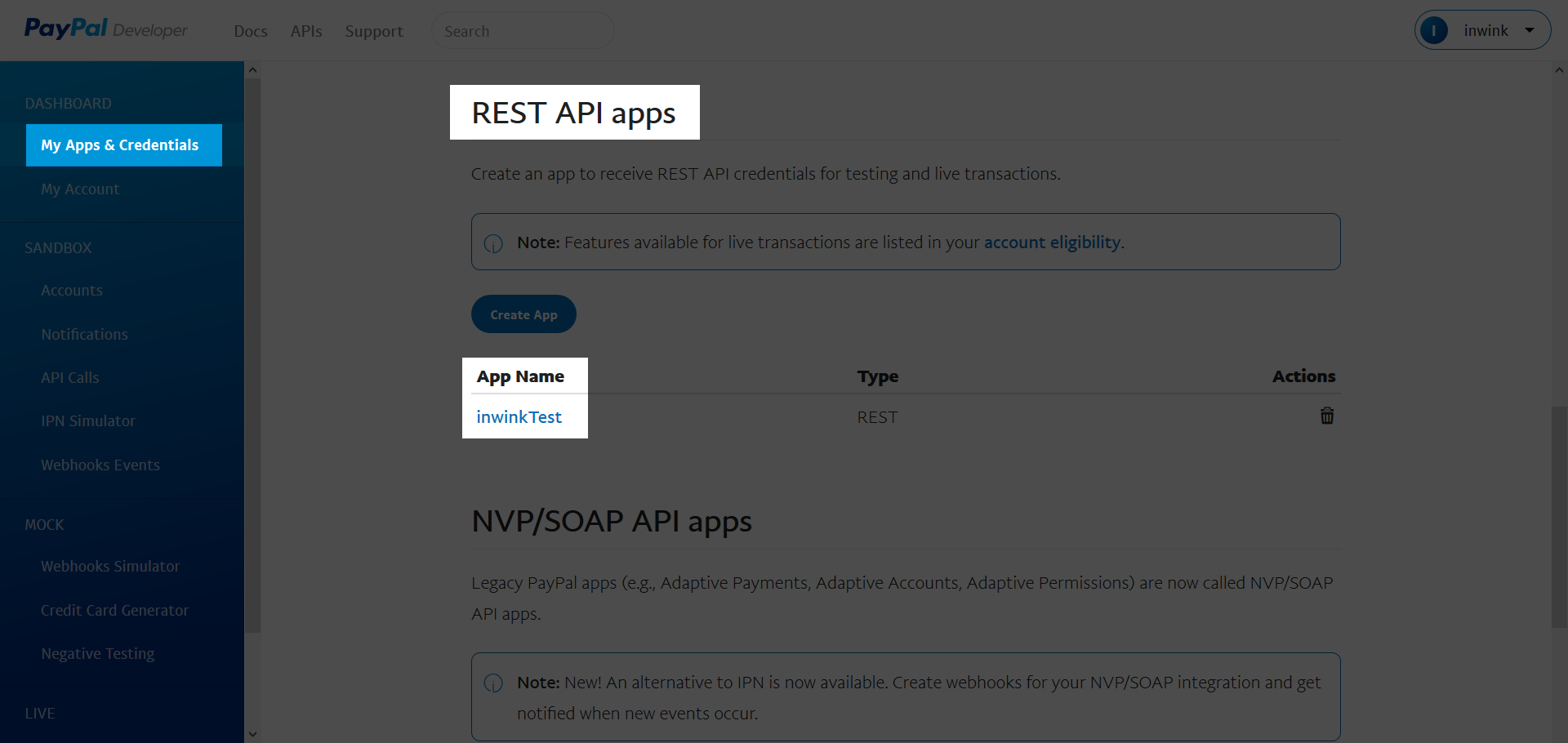
Une fois votre App éditée, vous avez le choix entre 2 modes :
-
Sandbox qui correspond au mode "Développeur". Ce mode vous permet de tester la connexion entre votre billetterie inwink et votre compte Paypal en effectuant des paiements fictifs
-
Live correspond au mode "Production". Une fois vos tests effectués, passez en mode live pour activer le paiement sur votre billetterie
Dans un premier temps, restez en mode Sandbox et cliquez sur "Secret Show"
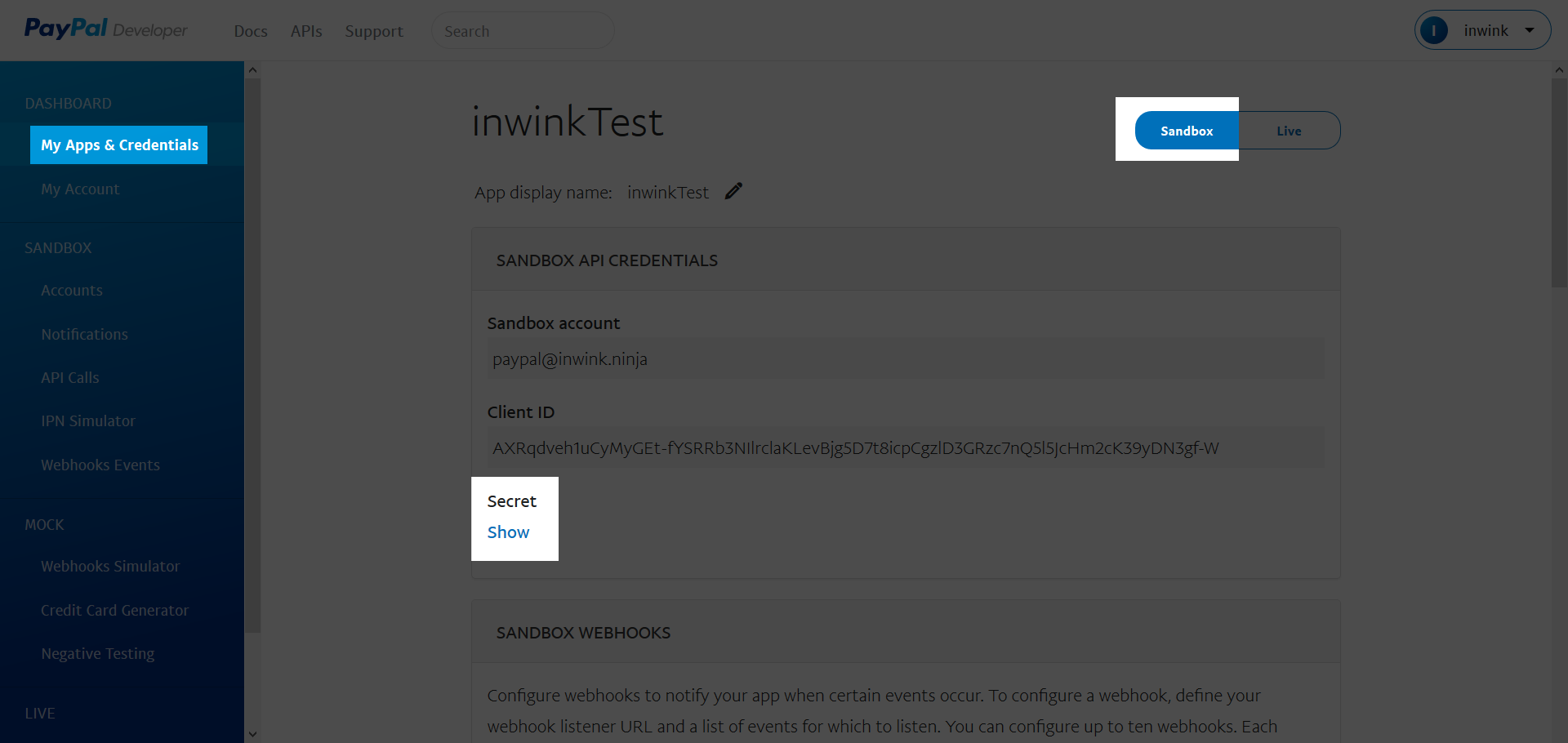
- Copiez votre Client ID
- Copiez votre Client Secret
- Dans Sandbox (ou Live) Webhooks, ajouter un Webhook en précisant pour Webhook URL : https://api-front.inwink.com/callback/paypal/notify et en ne cochant que les cases Checkout checkout buyer-approved et Checkout order approved dans la section Event types
CONFIGURATION INWINK
Dans inwink, il faut autoriser le paiement en ligne sur votre événement :
- Menu « Site web / Configuration du site »
- Activez le module « Inscription payante »
- Mettre « Paiement en ligne » sur ON
Puis pour connecter inwink à votre compte Paypal :
- Menu "Configuration / Intégration outils tiers"
- Cliquez sur le "Paiement Paypal"
- Collez votre Client ID
- Collez votre Client Secret
- Ne cochez pas Mode production avant d'avoir testé le connecteur en mode Sandbox, comme expliqué ci-dessous
Test en mode Sandbox
Avant d'activer le paiement sur votre billetterie, nous vous conseillons d'effectuer des tests de paiements pour vous assurez que la connexion est bien effectuée et que les informations de paiement remontent bien dans votre Back office inwink.
-
Connectez vous sur le site Paypal developer : https://developer.paypal.com
-
Rendez-vous dans le Menu Sandbox / Account pour créer un compte de test qui vous servira à effectuer des paiements fictifs
-
Mémoriser l'identifiant et le mot de passe de votre compte de test paypal
-
Pour effectuer un paiement fictif via une carte bancaire, cliquez sur votre compte de test nouvellement créé / Profile / Funding.
-
Mémorisez les informations de votre carte bancaire de test
-
Dans votre site web généré avec inwink, achetez un billet en utilisant les informations de votre carte bancaire de test
Mise en Production
En cas de problème et de refus du paiement à l'étape précédente, contactez votre CSM afin d'obtenir de l'aide sur le paramétrage du connecteur Paypal.
Si vous avez réussi à passer une commande et à payer en ligne avec votre carte bancaire de test lors de l'étape précédente, il vous reste deux configurations à faire dans inwink puis dans Paypal pour mettre en production votre billetterie.
CONFIGURATION INWINK
- Dans le back-office, allez dans Configuration / Intégration outils tiers"
- Cliquez sur le "Paiement Paypal"
- Paramétrez "Mode production" sur ON
- Validez et enregistrez
CONFIGURATION PAYPAL
- Dans Paypal, rendez-vous dans "My Apps & Credentials"
- Cliquez sur l'"App Name"
- En haut à droite de l'écran, passez votre App en mode Live
ERREUR 107
- Si vous rencontrez l'erreur 107, cela correspond en général à une erreur d'identifiant ou de clé, nous vous invitons à vérifier votre saisi dans la configuration de votre outil de paiement.
- L’erreur 107 peut également apparaitre si vous êtes en mode sandbox et pas en mode Live dans Paypal.
Il ne vous reste plus qu'à tester un paiement en ligne sur votre billetterie désormais en production.
