Six payment synchronisation
You can connect Six Payment with your inwink website in order to enable online payments on your website.
Set up the Six Payment connector
A. IN SIX PAYMENT
Go to your Six Payment back-office, and go the the Settings section in the menu.
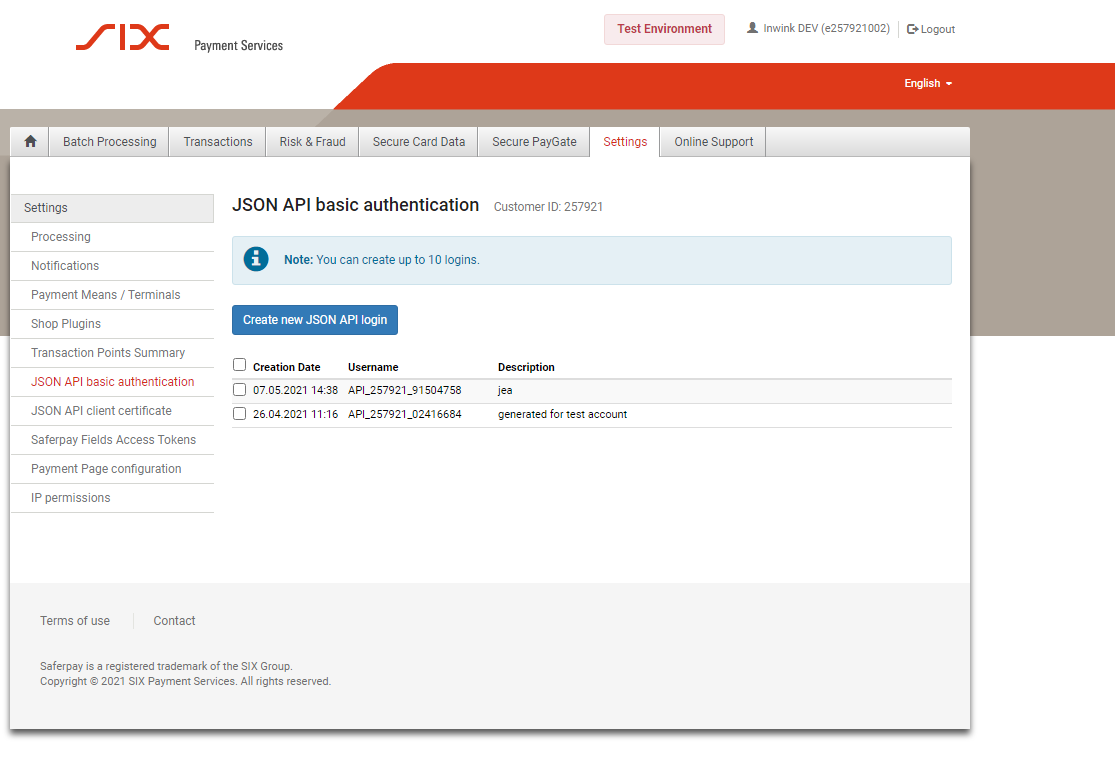 Six Payment back-office
Six Payment back-office
Click on Create new JSON API login. A window pops-in. Enter a password and a description, and click on Create.
An email is then sent to you with all the information you need to connect Six Payment with inwink in your inwink back-office. If you don't receive the email, please contact the Six Payment support team for help.
B. IN INWINK
In the email sent to you by Six Payment, you will find the following information which you are going to need for the connector:
- In JSON API, Username, Password must be entered in the same fields in the inwink connector
- In Customer ID, Customer ID must be entered in the same field in the inwink connector
- In Terminals, the eCommerce terminal ID must be entered in Terminal ID in inwink
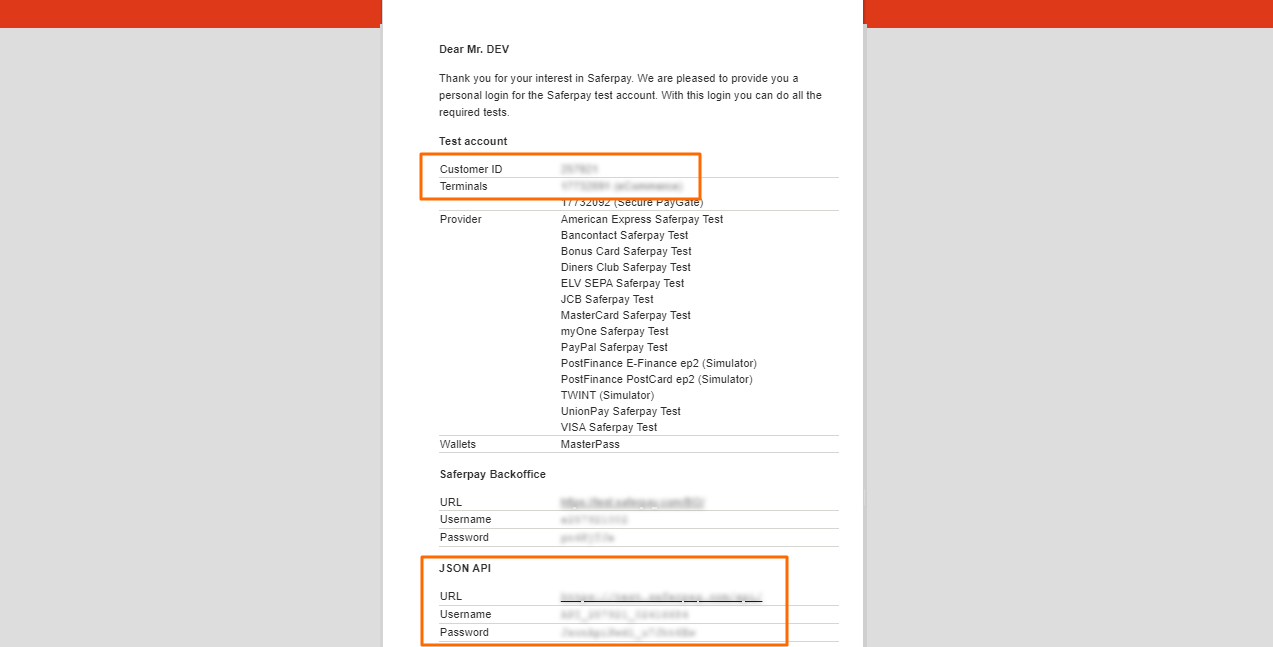 Email from Six Payment
Email from Six Payment
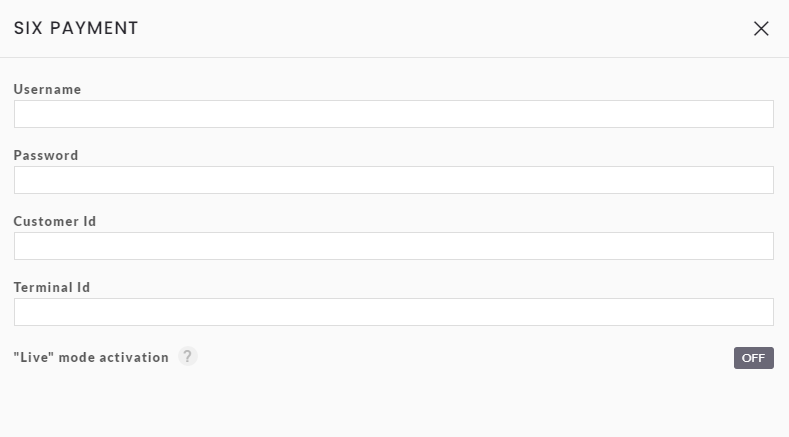 Six Payment configuration in inwink
Six Payment configuration in inwink
Turn the connector ON to activate payments, click on VALIDATE button at the bottom right corner of the window, and save the connector in the Third-party integrations screen.
If you encounter error 107, this generally corresponds to an error in the login or key, we invite you to check your input in the configuration of Six Payment.
