Synchronisation Six Payment
Vous pouvez connecter Six Payment à votre site web inwink afin d'activer les paiements en ligne.
Configurer le connecteur Six Payment
A. DANS SIX PAYMENT
Allez dans le back-office Six Payment, dans la section Paramètres du menu, puis Authentification de base JSON API.
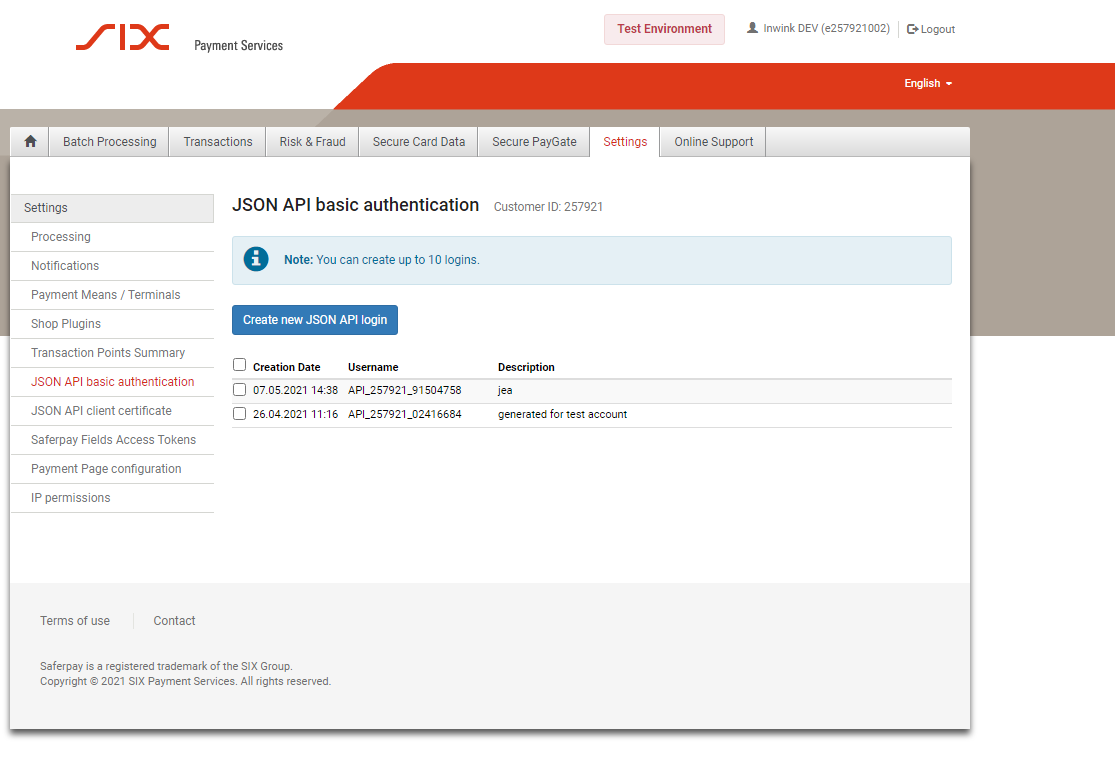 Back-office Six Payment
Back-office Six Payment
Cliquez sur Créer un nouveau login d'accès JSON API. Une fenêtre s'ouvre. Entrez le mot de passe et la description, et cliquez sur Créer.
Un email vous est alors envoyé avec toutes les informations dont vous avez besoin pour connecter Six Payment à inwink dans le back-office inwink. Si vous ne recevez pas cet email, veuillez contacter l'équipe support de Six Payment, afin d'obtenir de l'aide.
B. DANS INWINK
Dans l'email qui vous est envoyé par Six Payment, vous trouverez les informations suivantes, dont vous aurez besoin pour le connecteur :
- Dans JSON API, Username, Password doivent être saisis dans les mêmes champs dans le connecteur inwink (Nom d'utilisateur et Mot de passe)
- Dans Customer ID, Customer ID doit être saisi dans le même champ dans le connecteur inwink
- Dans Terminals, le eCommerce terminal ID doit être saisi dans le champ Terminal ID dans inwink
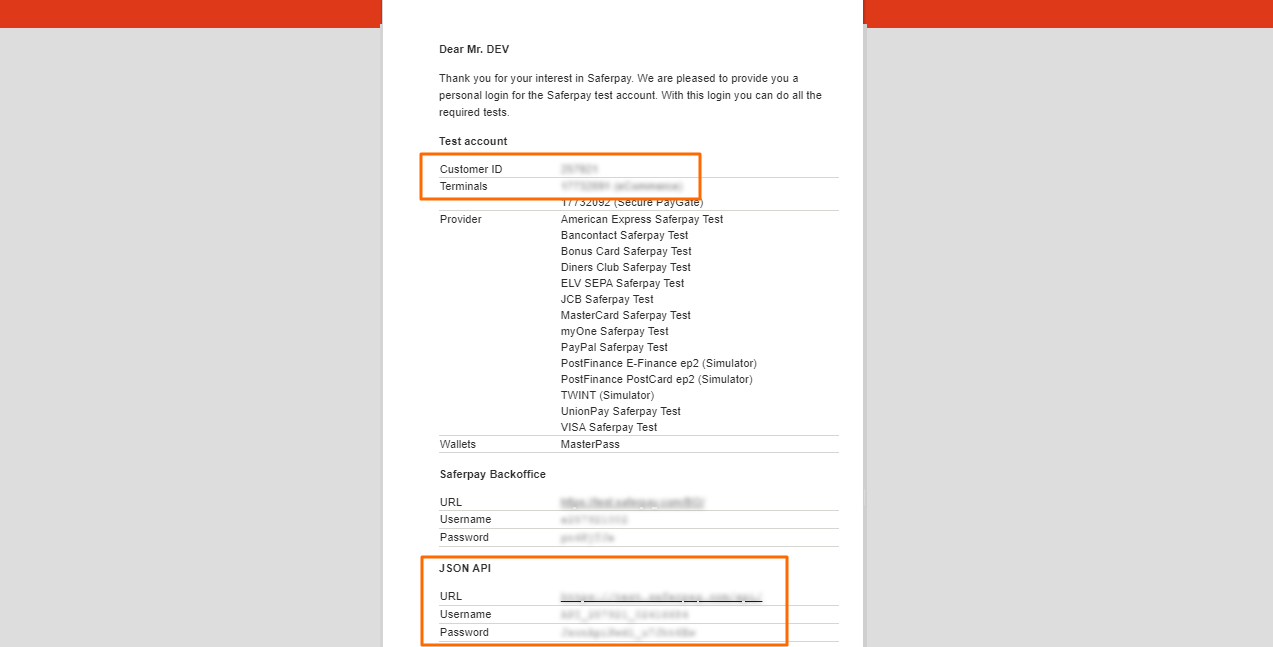 Email de Six Payment
Email de Six Payment
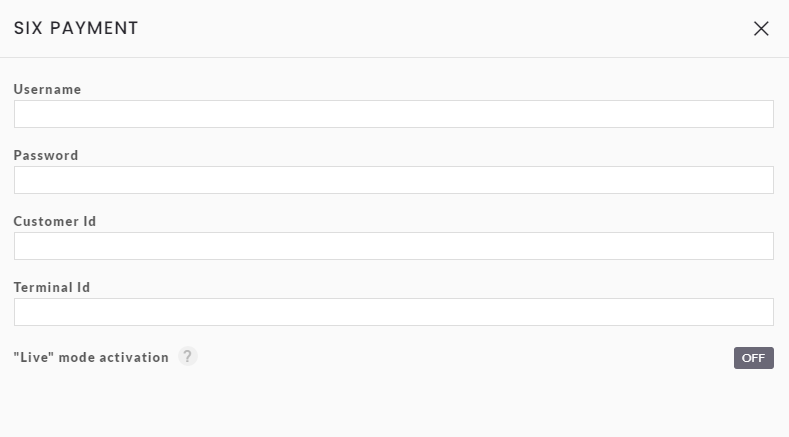 Configuration Six Payment dans inwink
Configuration Six Payment dans inwink
Activez le connecteur pour activer les paiements, cliquez sur VALIDER en bas à droite de la fenêtre, et sauvegarder le connecteur en cliquant sur ENREGISTRER en haut à droite de la page Intégration outils tiers.
Pour information
Si vous rencontrez l'erreur 107, cela correspond en général à une erreur d'identifiant ou de clé, nous vous invitons à vérifier votre saisi dans la configuration de Six Payment.
