Set up your display themes
Create, set up, modify the display themes, the color of blocks, texts, buttons, etc., of your site's pages
In your inwink site, each block that you integrate is attached to a display theme, which allows you to define the background colour of the block, the colour of the texts, the colour of the buttons, etc.
To access the display themes for your event or community, go to the back office > website tab > visual identity > display themes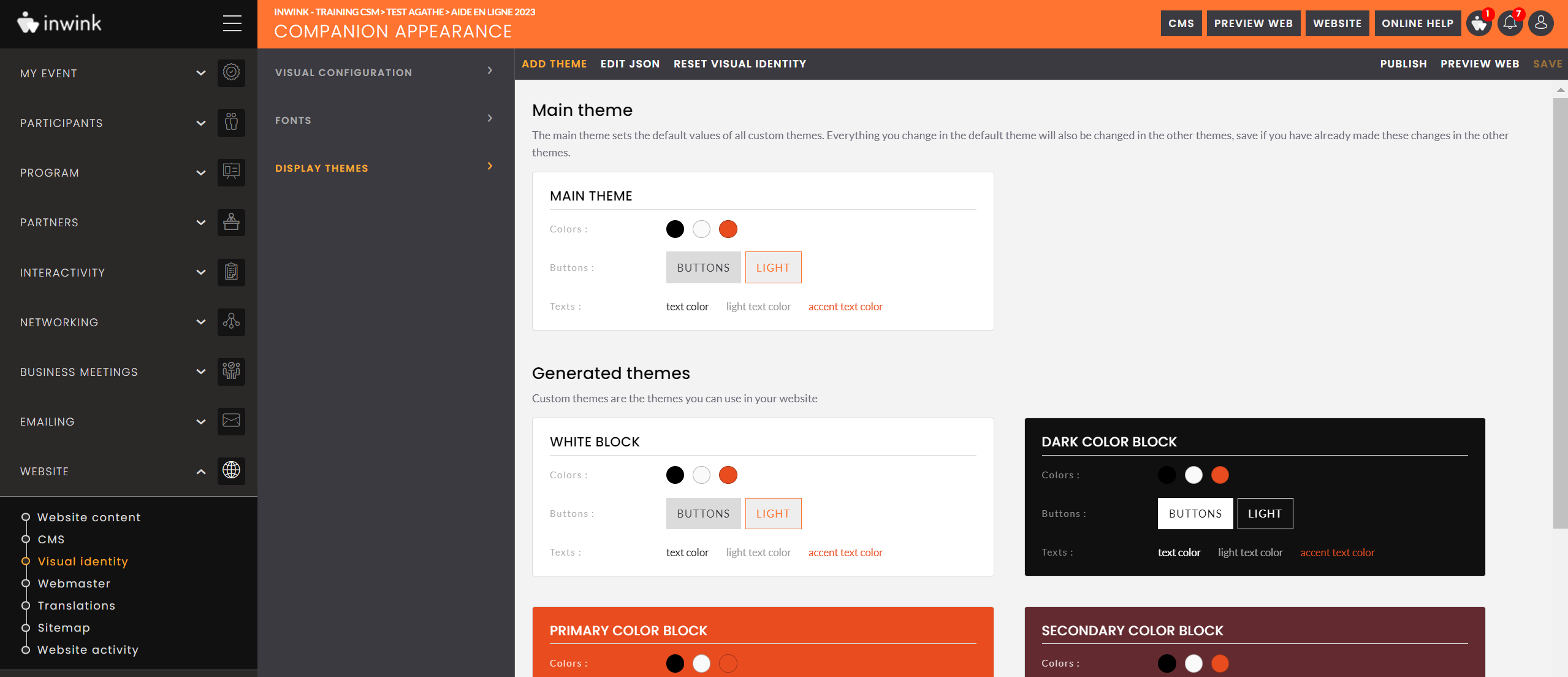
The page contains 3 sections:
-
Main Theme: this defines the default value for the elements that make up all other themes. If you do not define a specific style from another theme (generated or custom, see below) for an element of your site, then it will inherit the style specified in this Main Theme
-
Generated themes: These themes are automatically generated using the colors from the visual identity. They can be modified, but not deleted. You will find: the white theme, dark theme, main color, secondary color, light theme and transparent theme
-
Custom themes: all the themes you create
➡️ To find the details of the automatically generated themes, go here: Details of automatically generated themes for a visual identity
Add a display theme
From the "Display themes" view, to add a theme, you have 2 possibilities: create a theme, or duplicate an existing theme.
Create a theme:
- Click on the "Create a display theme" button
An editing window opens on the default display theme template named "New Theme".
-
Rename your theme (by clicking on the pencil)
-
Edit your theme and save it ("Save" button at the bottom right)
-
In the themes window, save again (button "save" at the top right) to save this new theme
-
Your new theme is now available and editable from the CMS
.gif?width=688&height=309&name=CPT2301251448-1827x821%20(1).gif)
Duplicate a theme:
- Hover over the display theme to be duplicated, and click on the button ❏
- A new theme is created, named "DUPLICATE - ORIGINAL BLOCK NAME".
- Make any changes you wish and then save
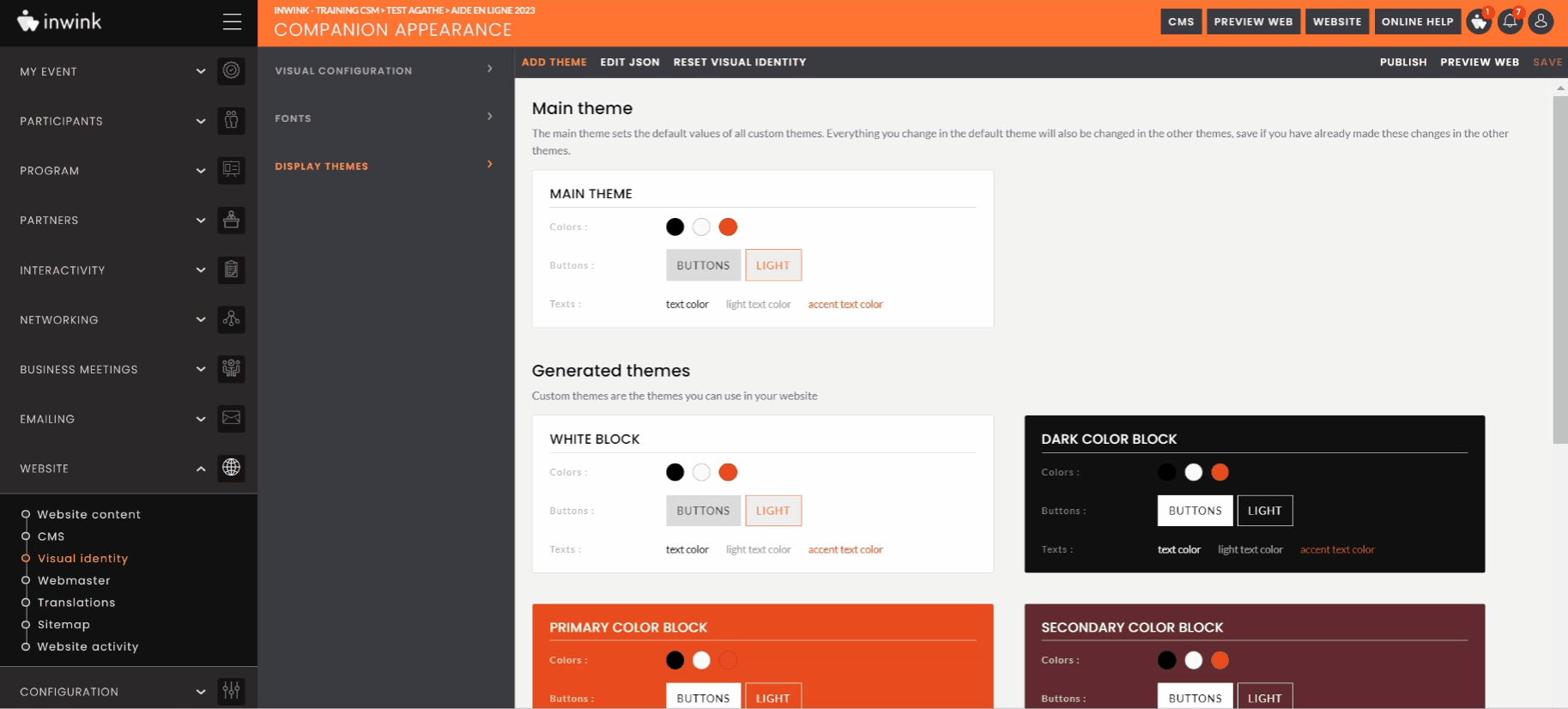
Modifying a display theme
It is possible to modify a display theme either from the back office or in the CMS.
From the back office :
Hover over the display theme to be modified and click on the pencil :
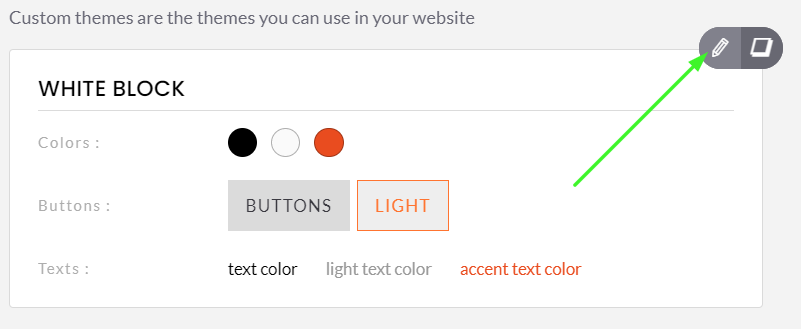
Make the changes you want and then save
In the CMS :
Hover over a block with your cursor and click on the palette :

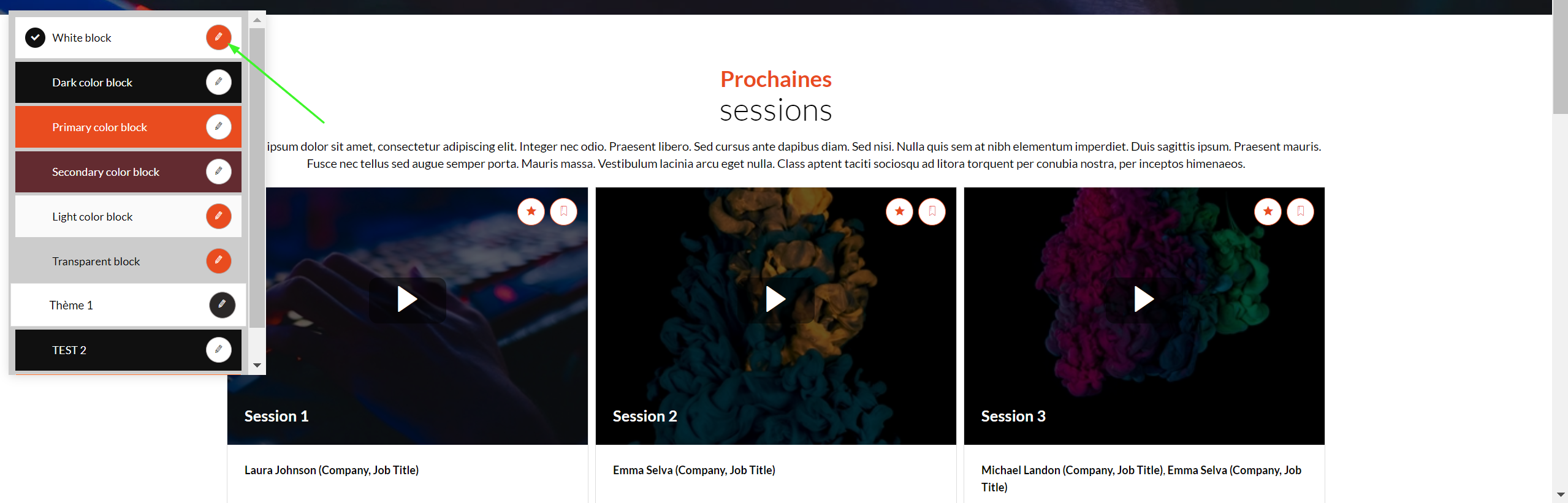
You can change the display of the different elements of the theme from this editing window
Changes to the display themes are only visible on the CMS and the "preview web" site until you publish them by clicking on :
- publish (back-office)
- publish all (CMS)
Setting the titles and colors of a display theme
Find all the information to set up the titles and colors of your display themes in this article:
Setting the titles and colors of a display theme
Reset display themes
You can reset all elements of your visual identity from the DISPLAY THEMES view: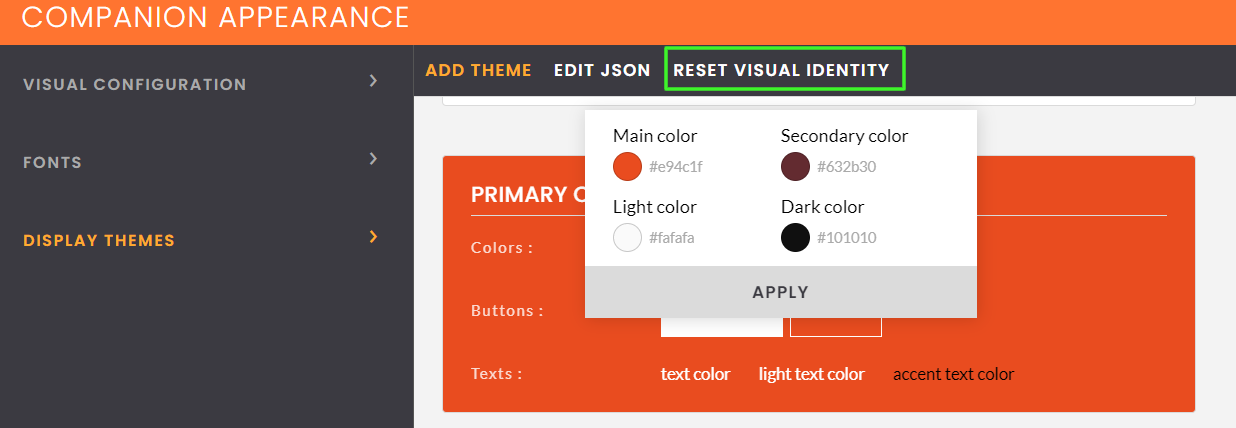
If you reset your visual identity, remember that you:
- Replace all your themes with the default templates generated when you created your inwink site (colors, font sizes, borders, etc.)
- Also remove the logos from the event, the loading screen, and the header menu
