Paramétrer vos thèmes d'affichages
Créer, paramétrer, modifier les thèmes d'affichages, la couleur des blocs, des textes, des boutons, etc., des pages de votre site
Dans votre site inwink, chaque bloc que vous intégrez est rattaché à un thème d'affichage, qui vous permet de définir notamment la couleur de fond du bloc, la couleur des textes, la couleur des boutons, etc.
Pour accéder aux thèmes d'affichages de votre évènement ou communauté, rendez-vous dans le back-office > onglet site web > Identité visuelle > Thèmes d'affichage
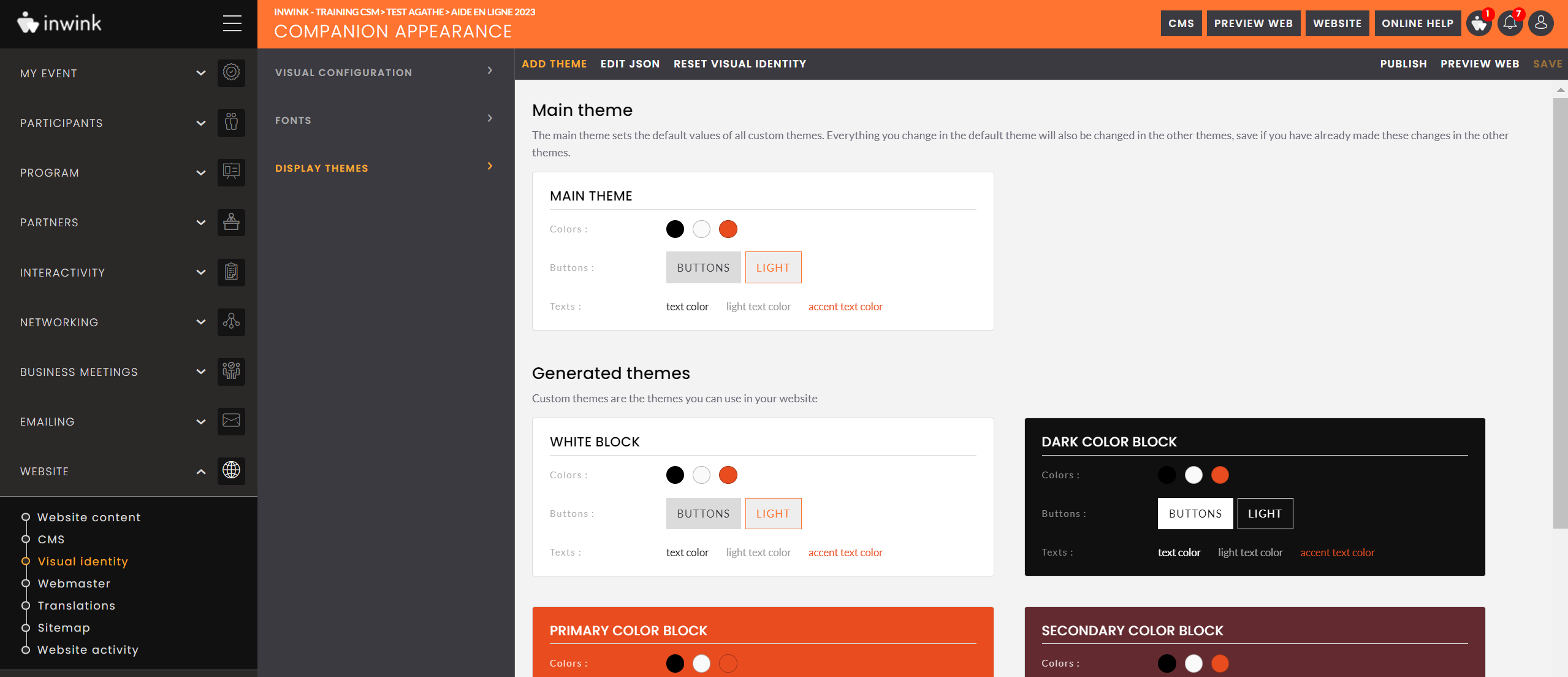
la page contient 3 sections :
-
Thème principal : il définit la valeur par défaut des éléments constituant tous les autres thèmes. Si vous ne définissez pas un style spécifique issu d'un autre thème (généré ou personnalisé, cf. ci-dessous) pour un élément de votre site, alors il héritera du style précisé dans ce Thème principal
-
Thèmes générés : Ces thèmes sont automatiquement générés grâce aux couleurs renseignées dans l'identité visuelle. Ils peuvent être modifiés, mais pas supprimés. Vous retrouverez : le thème blanc, thème sombre, couleur principale, couleur secondaire, thème clair et thème transparent
-
Thèmes personnalisés : tous les thèmes que vous créez
➡️ Pour retrouver le détail des thèmes générés automatiquement, rendez-vous ici : Détail des thèmes générés automatiquement pour une identité visuelle
Ajouter un thème d'affichage
Depuis la vue "Thèmes d'affichage", pour ajouter un thème, vous avez 2 possibilités : créer un thème, ou dupliquer un thème existant.
Créez un thème :
- Cliquez sur le bouton "Créer un thème d'affichage"
Une fenêtre d'édition s'ouvre sur le modèle de thème d'affichage par défaut nommé "New Thème".
-
Renommer votre thème (en cliquant sur le crayon)
-
Éditez votre thème et enregistrez le (bouton "Enregistrer" en bas à droite)
-
Dans la fenêtre des thèmes, enregistrer de nouveau (bouton "enregistrer" en haut à droite) afin de bien sauvegarder ce nouveau thème
-
Votre nouveau thème est désormais disponible et éditable depuis le CMS
.gif?width=688&height=309&name=CPT2301251448-1827x821%20(1).gif)
Dupliquez un thème :
- Survolez le thème d'affichage à dupliquer, et cliquez sur le bouton ❏
- Un nouveau thème est créé, nommé "DUPLICATE - NOM DU BLOC D'ORIGINE"
- Faites les modifications que vous souhaitez puis, enregistrez
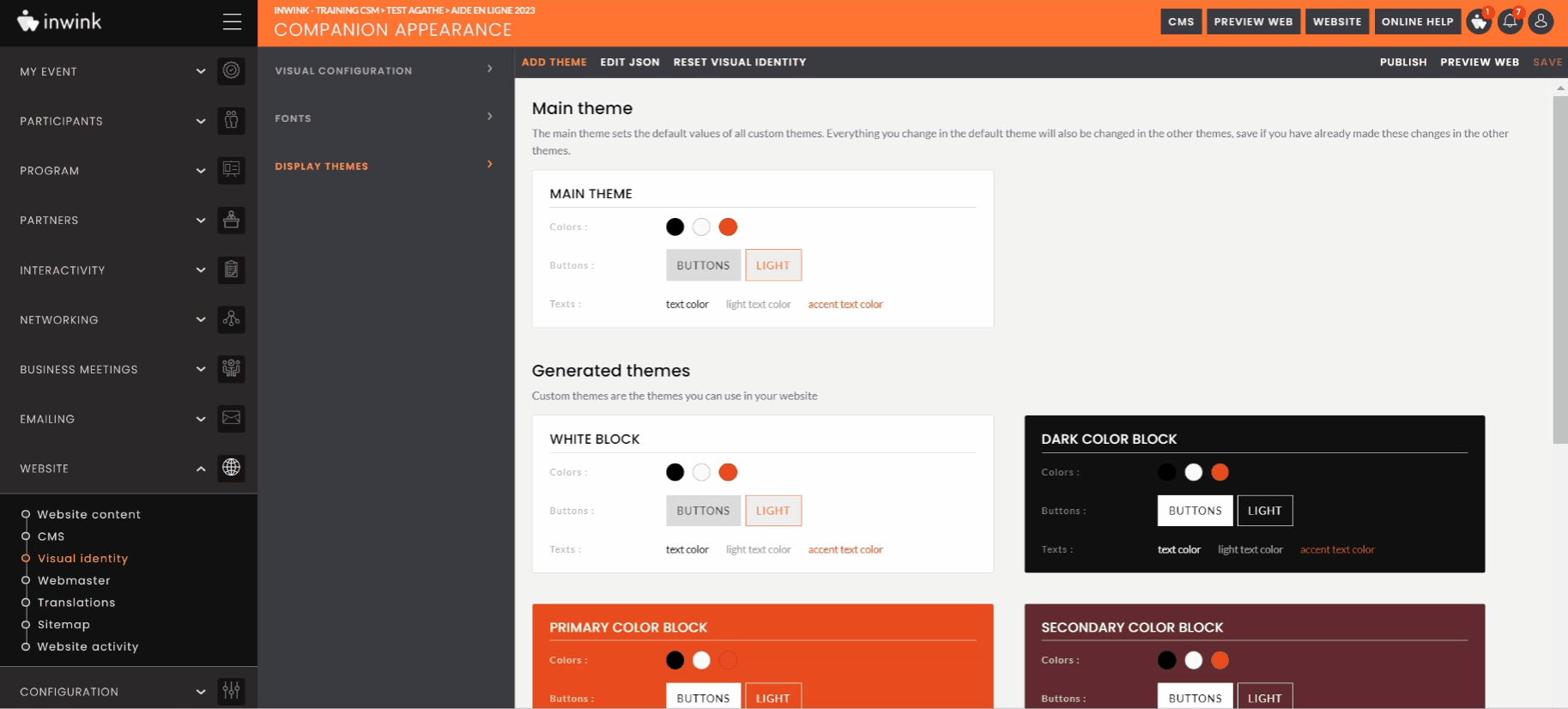
Modifier un thème d'affichage
Il est possible de modifier un thème d'affichage soit depuis le back-office, soit dans le CMS.
Depuis le back-office :
Survolez le thème d'affichage à modifier et cliquez sur le crayon :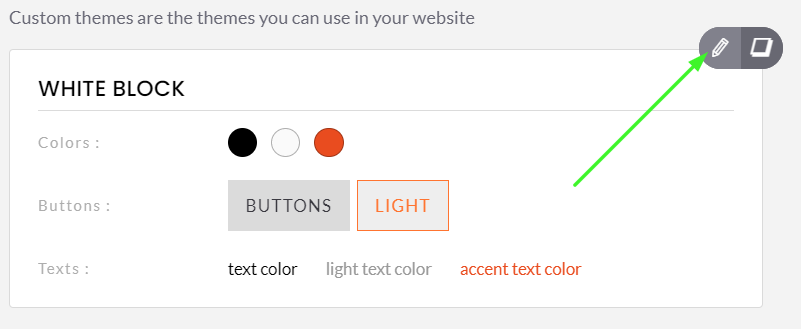
Dans le CMS :
survolez un bloc avec votre curseur et cliquez sur la palette :
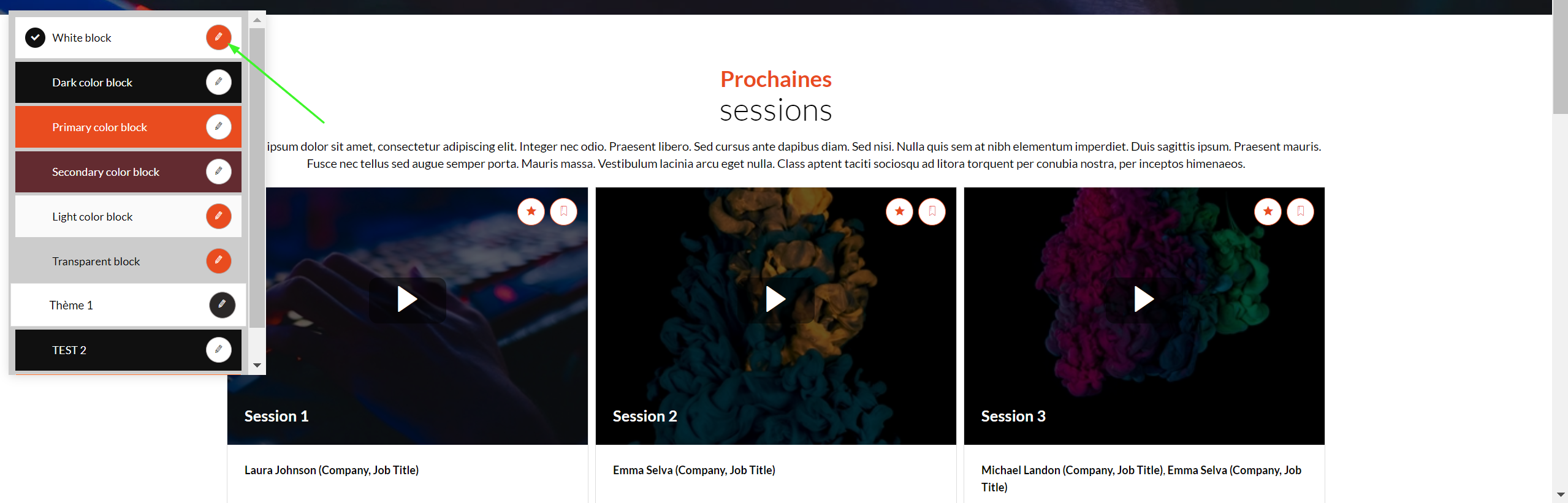
Vous pouvez modifier l'affichage des différents éléments du thème depuis cette fenêtre d'édition
Les modifications apportées aux thèmes d'affichage sont visibles seulement sur le CMS et le site "preview web" tant que vous ne les publiez pas en cliquant sur :
- publier (back-office)
- publier tout (CMS)
Paramétrer les titres et les couleurs d'un thème d'affichage
Retrouvez toutes les informations pour paramétrer les titres et les couleurs de vos thèmes d'affichage dans cet article :
Paramétrer les titres et les couleurs d'un thème d'affichage
Réinitialiser les thèmes d'affichage
Vous pouvez réinitialiser tous les éléments de votre identité visuelle à partir de la vue Thèmes d'affichage :
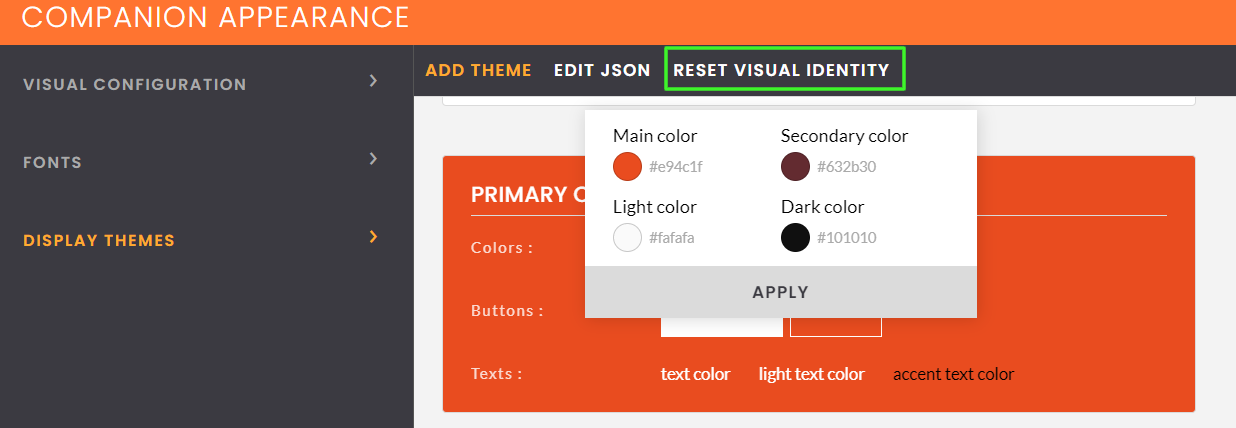
Si vous réinitialisez les thèmes d'affichage, rappelez-vous que vous :
- Remplacez tous vos thèmes par les modèles par défaut générés lors de la création de votre site inwink (couleurs, tailles de police, bordures, etc.).
- Supprimez également les logos de l'événement, de l'écran de chargement et du menu d'en-tête.
