Pricing
What is a price list, and how do I create one?
Create a pricing
A price corresponds to a badge, a product or a set of products (package) that a buyer or participant will purchase as part of an event.
A price can be created from the inwink back office by going to the Sales > Pricing menu.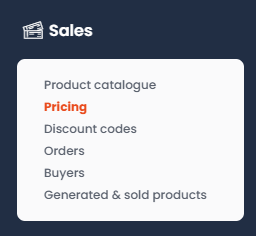
Click on the button ➕ on the top left of the grid, the window below appears:

Mandatory information:
- Name: corresponds to the fare/ticket name
👉 This name will be displayed on the ticketing - Pricing type:
- Named badge: a name badge is a single ticket for access to a BtoB event
- Catalogue product: a product in the catalogue, which may be a single-use ticket or a single-use ticket per day.
- Package: used to create a set of tariffs and assign a price to the package. Several types of price can be combined in a package
Once you have chosen "Package", a "Package contents" field appears, allowing you to select the price and quantity to be added.
Repeat the operation for all the products to be added to the package.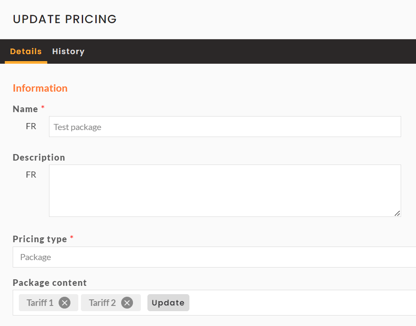
- Publication status: choose the publication status of the tariff
👉 The "Published" status is required to display the price on the website. - Price excl. VAT: The price including VAT will be calculated automatically
- VAT: as a percentage
- Devise: tariff currency, to be modified if necessary
Options for creating a tariff, not compulsory:
- Quota: the quota is the total number of tickets available for the event
- Maximum quantity: the maximum quantity is the maximum number of ticket a person can buy in one order
- Availability date and end date: tickets appear and disappear from the ticket office according to these dates
- Participant category: you can assign one or more categories as soon as a ticket is purchased for a participant
👉 A participant category can be defined in a tariff, but also in a discount code.
If a discount code with a category is applied to a fare with another category, the participant will then have both categories
The tariff is created by clicking on SAVE
➡️ You can also duplicate an existing tariff.

By default, it will retain the name of the duplicated tariff, with the word ‘(Copy)’ added, so don't forget to change its title.
Tariff / ticket display order in the site selection module
- The order in which tickets are displayed depends primarily on the ticket's expiry date.
- Tickets that expire first will be displayed first in the ticket office.
Without a validity date, tickets will be displayed in alphabetical order.
Ordered tickets information
Once all the tariffs have been created and the sales are open to participants, on the "Pricing" grid in the back office, it is possible, by line :
- see the number of tickets purchased by displaying the Info / NB column. Ordered
- By clicking on the icon
 next to the ticket, a "Details of fares ordered" grid is displayed with the information of the participant(s) concerned by this tariff
next to the ticket, a "Details of fares ordered" grid is displayed with the information of the participant(s) concerned by this tariff
Related articles:
- Discount codes creation
- Customise your ticketing service
- Open the ticketing
- Orders
- How to generate a ticket
- Partner invitation with single usage ticket
- Building a BtoC ticketing service, the steps
