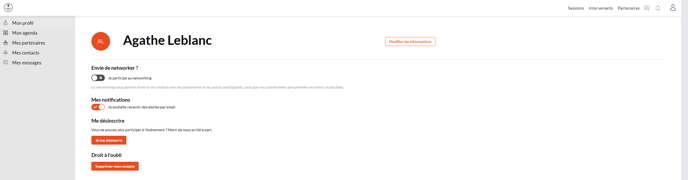Participant space (as of February 21, 2024)
Access the participant area, view available menus and options
Configuring the participant area
The participant area can be configured from the event back-office > Website & App tab > Participant area : 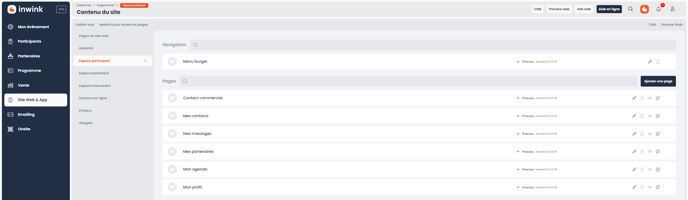
- Customize the burger menu 🎨
- Add a new page ➕
- Edit participant area pages to access schematic view ✏️
Or edited from the space itself in CMS view :
➡️ You can add or remove entries from the burger menu by clicking on the pencil ✏️ at the top of the menu: 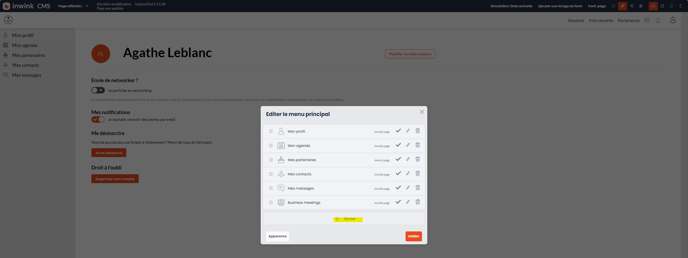
Accessing the participant area
To access the participant area, users must be logged in to the event: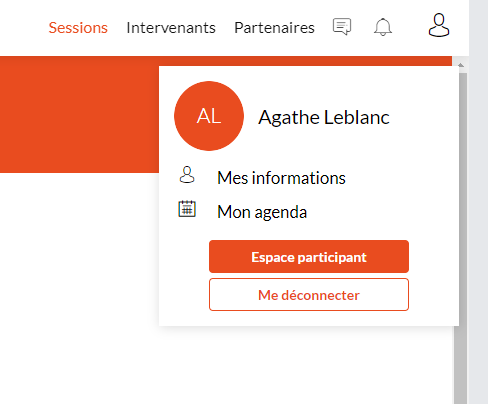
By clicking on the profile icon, the menu offers access to :
- Information
- Agenda
- Participant's space, where he/she can find all his/her information
⚠️ Entries in this menu cannot be modified or added/deleted.
The default layout of the participant area is as follows:
The different menus in the participant area
- My profile: change participant's personal details, activate networking, unsubscribe from the event, request account deletion
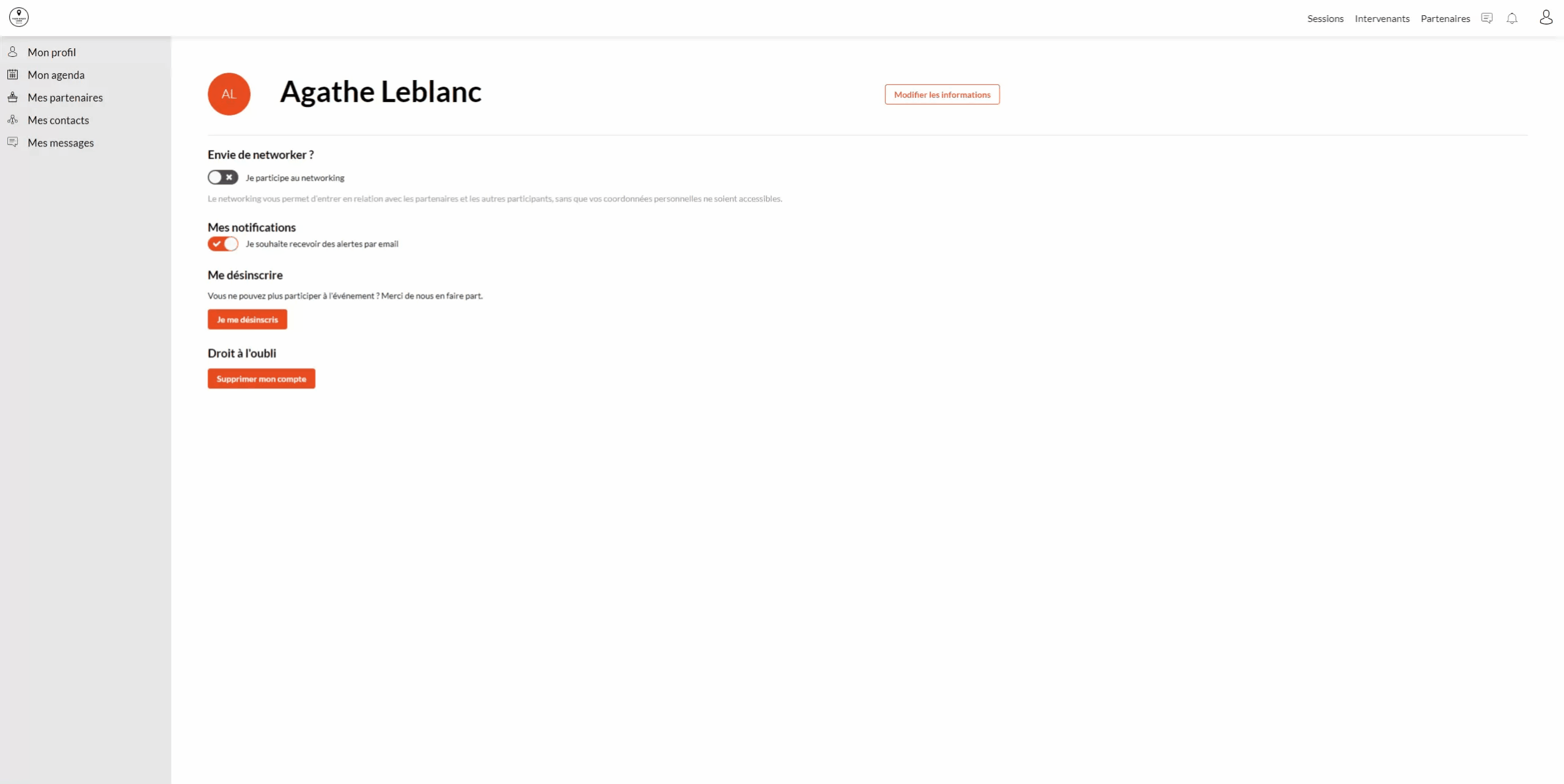
- My agenda: all sessions for which the participant is registered
- My partners: display partners bookmarked by the participant
- My contacts: display contacts
- My messages: display messages
- Business meetings: this tab only appears if the participant is also a partner's business contact. In this tab, he/she can manage the functionalities linked to appointments.
- My orders (as of April 05, 2024): Allows you to track orders placed by the participant as a buyer.
It is then possible to :
- download tickets and badges associated with orders
- e-mail tickets and badges
- resend registration confirmation
If the participant space was created before April 05, 2024, the "My orders" tab is not present by default. You should therefore :
- Add the "Orders" page from the back-office
Website & App > Site content > Participant area > Add a page > Participant area > Orders > Select template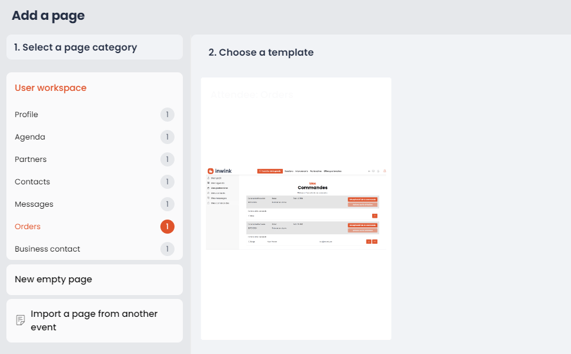
- Then add the burger menu item from the participant area
Edit content :
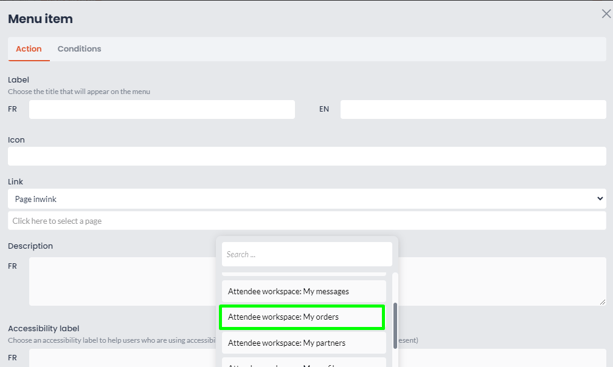
This entry can also be added from the participant area in CMS view.
Related articles :