Espace participant (au 21 février 2024)
Accéder à l'espace participant, visualiser les menus et options disponibles
Dans cet article
Configurer l'espace participant
Accéder à l'espace participant
Les différents menus de l'espace participant
Configurer l'espace participant
L'espace participant peut être configuré depuis le back-office de l'évènement > onglet Site Web & App > Espace participant : 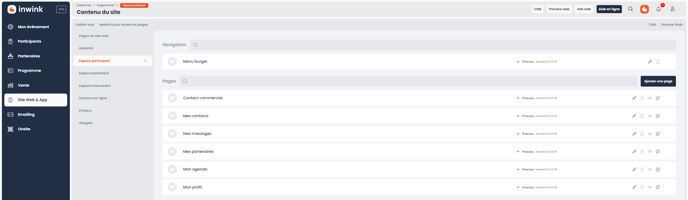
- Personnaliser le menu burger 🎨
- Ajouter une nouvelle page ➕
- Éditer les pages de l'espace participant pour accéder à la vue schématique ✏️
Ou édité depuis l'espace lui-même en vue CMS :
➡️ D'une manière générale, il est possible d'ajouter/désactiver les entrées du menu burger en cliquant sur le crayon ✏️en haut de celui-ci :
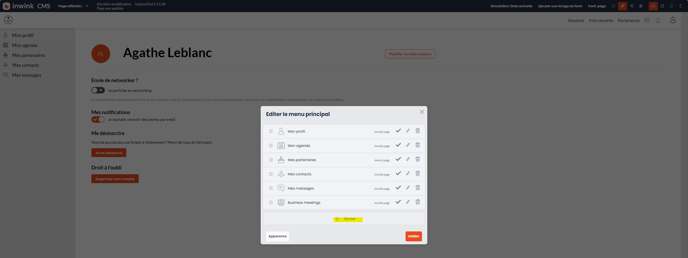
Accéder à l'espace participant
Pour accéder à son espace participant, l'utilisateur doit être connecté à l'évènement :
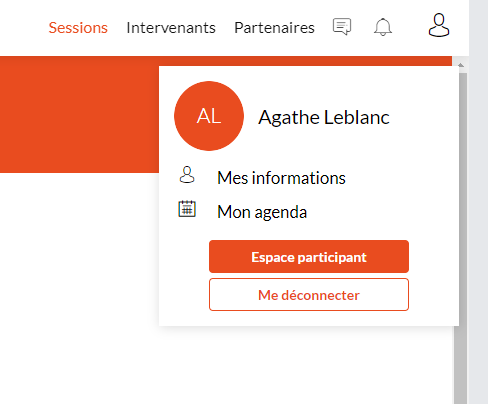
En cliquant sur l'icône profil, le menu lui propose d'accéder à :
- Ses informations
- Son agenda
- Son espace participant dans lequel il retrouve toutes ses informations
⚠️ Il n'est pas possible de modifier ou d'ajouter/supprimer les entrées de ce menu.
Par défaut, l'espace participant est présenté comme ci-dessous :
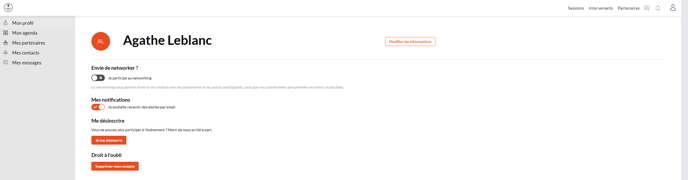
Les différents menus de l'espace participant
- Mon profil : changer les informations personnelles du participant, activer le networking, se désinscrire de l'évènement, demander la suppression de son compte
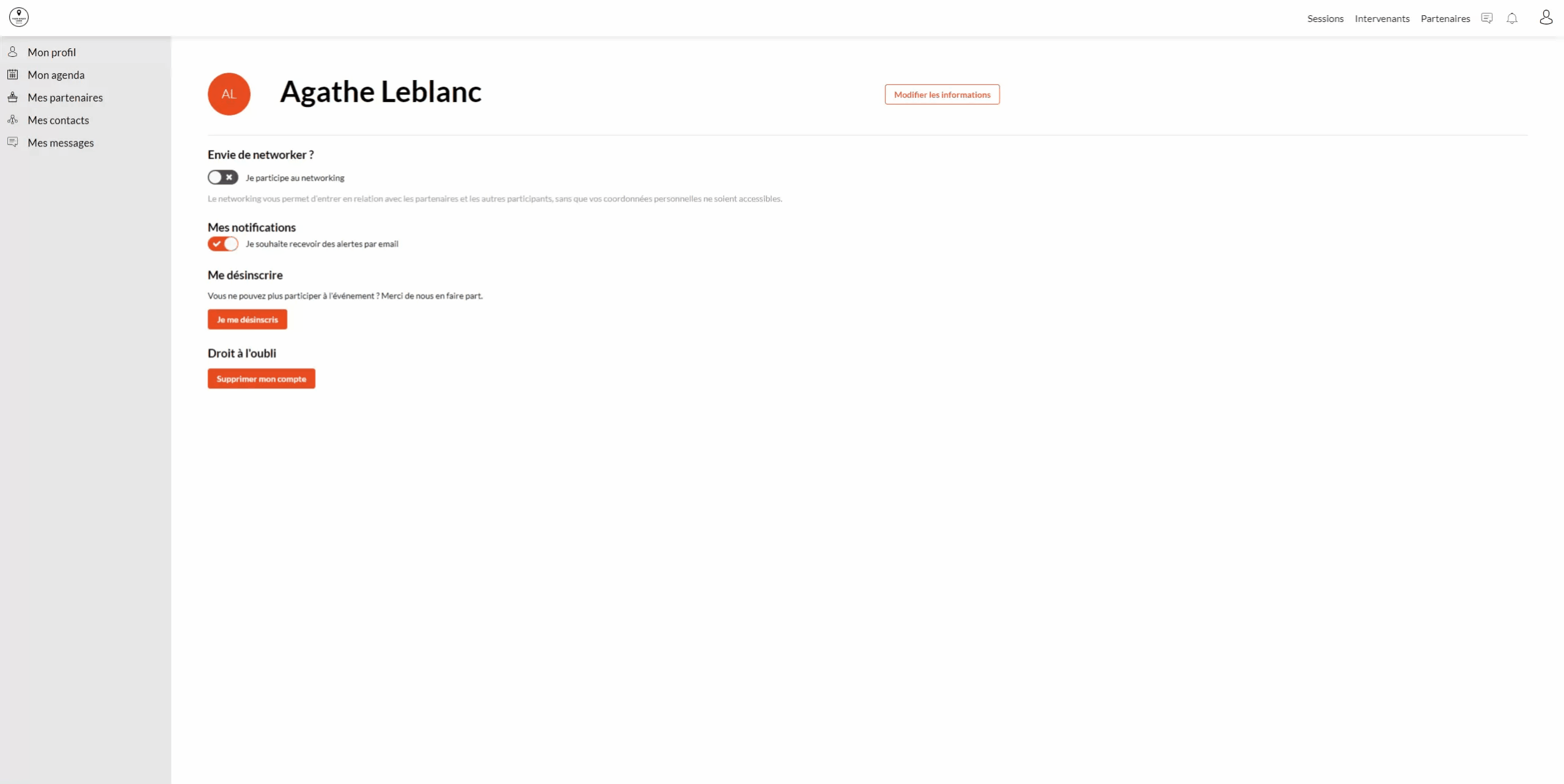
- Mon agenda : toutes les sessions sur lesquelles le participant est inscrit
- Mes partenaires : afficher les partenaires mis en favoris par le participant
- Mes contacts : afficher les contacts
- Mes messages : afficher la messagerie
- Business meetings : cet onglet apparaît uniquement si le participant est également le contact commercial d'un partenaire, il pourra dans cet onglet gérer les fonctionnalités liées aux rendez-vous.
- Mes commandes (au 05 avril 2024) : Permet le suivi des commandes effectuées par le participant en tant qu'acheteur.
Il est alors possible de :
-
télécharger les billets et badges associés aux commandes
-
envoyer par mail les billets et badges
-
Renvoyer la confirmation d’inscription
-
Dans le cas où l'espace participant était créé avant le 05 avril 2024, l'onglet "Mes commandes" n'est pas présent par défaut. Il convient donc :
- D'ajouter la page "Commandes" depuis le back-office
Site Web & App > Contenu du site > Espace participant > Ajouter une page > Espace participant > Commandes > Sélectionner le modèle
- Puis d'ajouter l'entrée du menu burger de l'espace participant
Éditer le contenu :
Ajouter la page "Espace participant : Mes commandes" :
Cette entrée peut aussi être ajoutée depuis l'espace participant en vue CMS.
Articles liés :
