As an organizer, how can I set up a notification to be alerted to a new action?
Presentation
On all inwink grids, you can receive an email once a line is added, deleted and/or updated.
This email can be send:
- Once a day with a summary of all operations
- Each time there is an operation on a line
Notification set up
On the grid you want to add a notification to:
- Click on the icon 🔔 on the top right.
- Click on ➕ADD
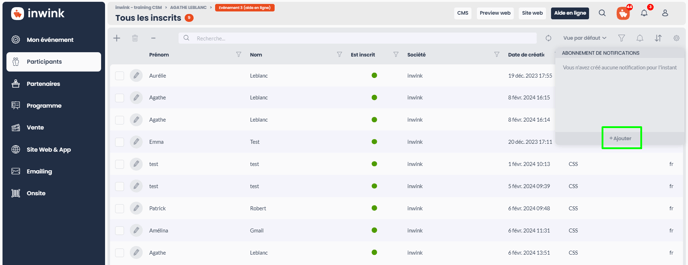
- Fill in the information:
- Name: this name is only for you on the back office
- Is active: check this box if you want to receive notification once you save your modifications
- OPEN CONDITION EDITOR
By clicking on this button, you will select conditions on which the email will be sent.
If you have filters on your grid, the inital condition is will based on these filters. - Notification mode:
- On the fly: an email is sent once there is a modification on a line
- Once a day: a summary email is sent once a day
- Operation(s) to notify:
- All
- Create
- Update
- Delete
- Once all information are filled in, click on SAVE
⚠️ Each notification is personal: if you create the notification, only you will receive emails.
➡️ If a colleague wishes to receive the same notification as the one you've set up for him/her, you won't be able to create it for him/her. He/she will have to set it up on his/her own, by logging into the event back-office.
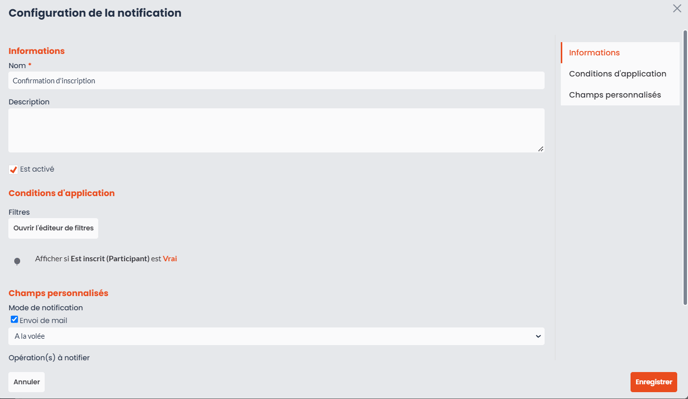
You can always:
- Update a notification already created by clicking on 🔔 then on the name of the notification
- Delete a notification by clicking on the icon 🗑️
If you do a modification on a line that should activate the notification email, you will not receive the email.
➡️ You will receive an email only for modification made by another person or a participant.
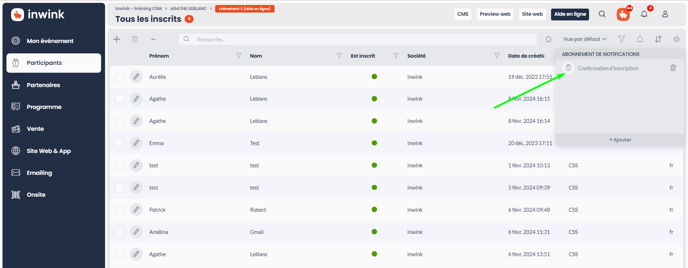
Use case examples
Follow the number of registered to the event
From the menu Registered / Registered participants, add a notification on the following condition:
- Is registered = True
Follow the number of registered to a session
From the menu Program / All sessions:
- Click on the button ... on the line of the session
- Click then on View registered
- Add a notification on the following condition:
- Registration date - Is after - Select the current date
If you want to follow registration to all sessions, from the menu Program / All sessions, click on the button ... on the top of the list and then on View / Registered/Attendees and start again the operation.
Follow answers of a survey
From the menu Interactivity / Surveys/Pollings :
- Click on the button 🗨️ on the line of the survey you want to follow answers of
- Add a notification on the following condition:
- Creation date - Is after - Select the current date
Follow answers to a partner task
From the menu Partners / Tasks:
- Click on the button 🗨️ on the line of the task you want to follow answers of
- Add a notification on the following condition:
- Done = True
