En tant qu'organisateur, comment configurer une notification pour être alarmé d'une nouvelle action ?
Présentation
Sur chacune des grilles inwink, vous pouvez recevoir un email dès qu'une ligne est ajoutée, supprimée et/ou modifiée.
Cet email peut vous être envoyé :
- Une fois par jour avec un récapitulatif des opérations de la journée
- À chaque opération sur une ligne
Mise en place d'une notification
Sur la grille sur laquelle vous souhaitez ajouter votre notification :
- Cliquez sur l'icône 🔔 en haut à droite.
- Cliquez sur ➕ AJOUTER
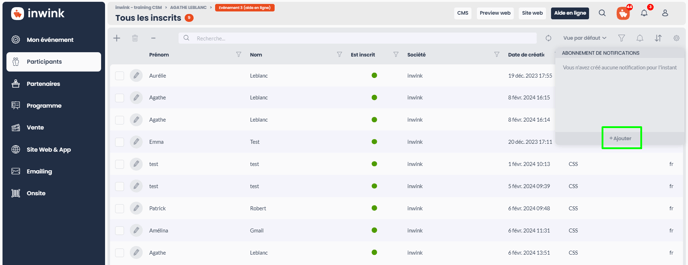
- Remplissez les informations nécessaires :
- Nom : ce nom est uniquement pour vous dans le back-office
- Est activé : cochez cette case si vos notifications doivent commencer dès l'enregistrement de vos modifications
- OUVRIR L'ÉDITEUR DE CONDITION
En cliquant sur ce bouton, vous allez sélectionner les conditions sur lesquelles l'envoi des notifications va se baser.
Si vous avez des filtres mis en place sur votre grille, la condition initiale sera basée sur ces filtres. - Mode de notification :
- À la volée : un email est envoyé dès qu'il y a un changement sur une ligne
- Une fois par jour : un email récapitulatif est envoyé une fois par jour
- Opération(s) à notifier :
- Toutes
- Création
- Modification
- Suppression
- Une fois que les informations sont renseignées, cliquez sur ENREGISTRER
⚠️ Chaque notification ajoutée est personnelle : si vous créez la notification, il n'y a que vous qui recevrez les emails.
➡️ Si un collègue souhaite recevoir la même notification que celle que vous avez configurée de votre côté, vous ne pourrez pas la créer pour lui, il faudra qu'il la configure lui-même de son côté, en se connectant au back-office de l'évènement.

Vous pouvez à tout moment :
- Modifier une notification mise en place en cliquant sûr 🔔 puis sur le nom de la notification
- Supprimer une notification mise en place en cliquant sur l'icône 🗑️
Si vous effectuez vous-même une modification sur une ligne qui devrait entrainer l'envoi d'un email, vous ne recevrez pas l'email.
➡️ Vous ne recevez que les emails pour les modifications effectuées par une autre personne ou un participant.

Exemple de cas d'usage
Suivre le nombre d'inscrits à l'événement
Depuis le menu Participants / Inscrits, ajoutez une notification sur la condition suivante :
- Est inscrit = Vrai
Suivre le nombre d'inscrits d'une session
Depuis le menu Programme / Toutes les sessions :
- Cliquez sur le bouton… sur la ligne de la session qui vous intéresse
- Cliquez ensuite sur Voir les inscrits
- Ajoutez une notification sur la condition suivante :
- Date d'inscription - Est après le - Sélectionnez la date actuelle
Si vous souhaitez suivre les inscriptions pour toutes les sessions, depuis le menu Programme /Toutes les sessions, cliquez sur le bouton… au-dessus de la liste des sessions puis sur Voir / Inscrits/Participants et recommencez la même opération.
Suivre les réponses à un sondage
Depuis le menu Interactivité / Sondages/Questionnaires :
- Cliquez sur le bouton 🗨️ sur la ligne du questionnaire qui vous intéresse pour voir les réponses de ce questionnaire
- Ajoutez une notification sur la condition suivante :
- Date de création - Est après le - Sélectionnez la date actuelle
Suivre les réponses d'une tâche partenaire
Depuis le menu Partenaires / Tâches :
- Cliquez sur le bouton 🗨️ sur la ligne de la tâche qui vous intéresse pour voir les réponses de cette tâche
- Ajoutez une notification sur la condition suivante :
- Effectuée = Vrai
