Managing client back office access rights
Understand the different roles - Administrator, Contributor, Reader, Custom - and their management by level, Data, Audience, Event or Community.
Definition of roles
A role is an object used to group access rights to resources in order to assign them efficiently to users.
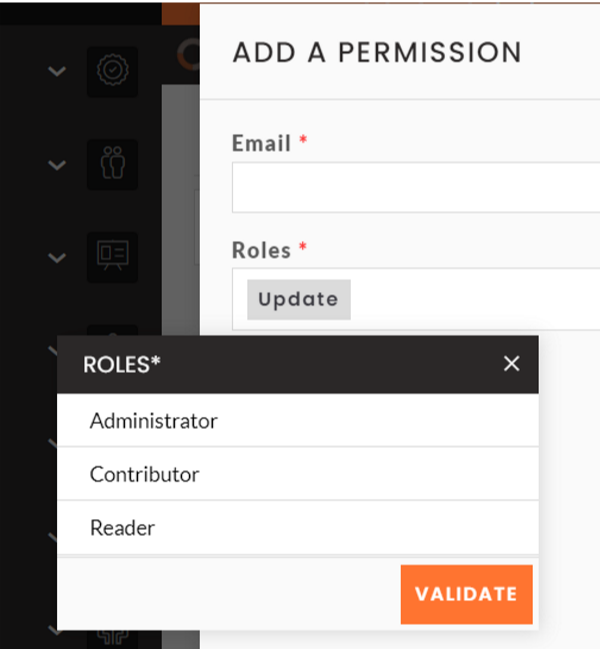
inwink offers you 3 predefined roles + 1 role to customize (on event):
- Administrator: this role gives you full access to functionalities (managing content + managing configurations/access rights)
- Contributor: this role gives access to content management, but not to access rights configuration
- Reader: this role only gives access to read content. Content cannot be modified
- Customize (event): allows you to select rights by entity, but does not give access to access rights configuration.
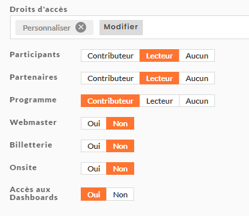
To view the list of personalized access rights, go to this article : Listing of access rights
⚠️ In the rights' hierarchy, the administrator role takes precedence over the custom right.
If a user has a custom right for an event, but also has an administrator role, including at audience or customer back-office level, then custom rights will not apply.
These roles (apart from custom) can be managed at three levels (depending on the level you're at):
- Data (customer)
- Audience
- Event/community
If the administrator role is given at the Data level, then the user will have access to manage all audiences and all events/communities.
If the role is given at the audience level, the user will have access to manage the audience and the events and communities attached to the audience.
If the role is given at the event or community level, then the user will only have access to the event/community.
Access rights menu
The operation of the Access Rights menu is the same for all 3 levels.
To access this menu:
- in Data, go to the Configurations menu > Permissions
- in an audience, go to the audience > Permissions
- in the event/community, go to Event/Community > Configuration > Permissions
In each grid, you will find the list of people who have access rights to the level.
In the list of access rights for an event, for example, you will find the people who have access rights at the event level, at the audience level, and also at the data level.
You will also see, in the grid, the people on hold. That is to say, users who have been added to the access rights of the level, but who have not yet created an account:
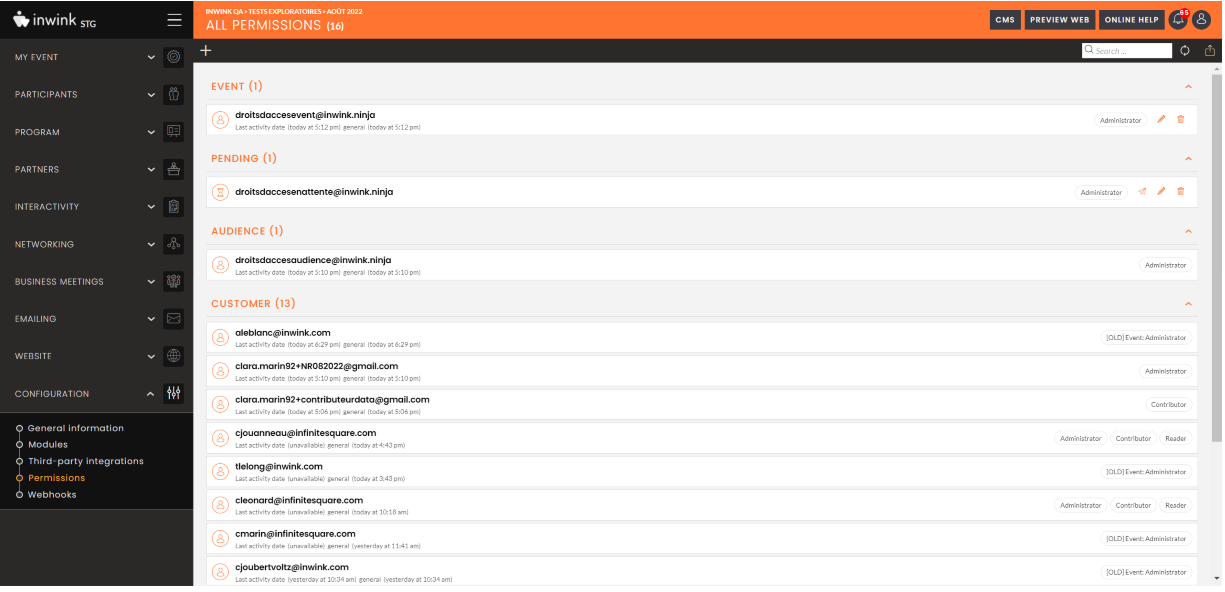
From the grid, you can :
- Create or modify a user access by clicking on the pencil
- Resend an invitation to a user by clicking on the airplane symbol next to the user
- Delete a user access by checking the box next to the user > Click on the trash can
- See the date of the last connection to the user's back-office.
