Mailings history
From the "Emailings> Emailings History" menu, you can view the history of all mailings send to your attendees since the creation of your event.
Understanding the list of sent emails
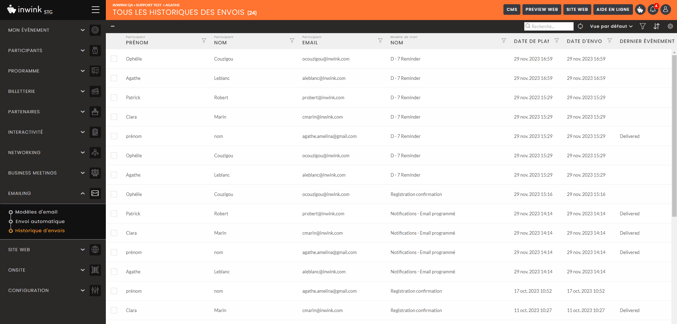
Information regarding your mailings
-
Participant: Name and address of the email recipient
-
Template: Name of the mail template sent
-
Sending date: Sending date and time
-
Last event: Email deliverability status
-
Mail opened: Indicates if the email has been read by the recipient
- Email clicked: If you add a button in the body of your email, you'll only be able to tell if the user has clicked on it, if it links to an inwink page.
➡️ If you add two buttons, you won't be able to tell exactly which one was clicked.
Please note that on some e-mail clients, such as Outlook, images must be opened for the e-mail to be considered "read".
Warning, on some electronic mail systems, like Outlook, the mail is considered as "read" only if the pictures has been download.
-
Link clicked: Click indicator on the link(s) clicked by the recipient
Email deliverability statuses
-
Processed : Sending
-
Dropped : Sending the email failed. This can be due to many reasons (unsubscription in the past, email considered spam ...).
-
Bounce : Recipient not found. The email address of the recipient is unknown, invalid or rejected.
-
Delivered : The email is sent.
You can use the filters and views to check the deliverability statuses.
Actions from the Emailings History
Resend emails
From the sending history, you can resend an email.
To do this, you must tick the relevant item in the list and click on "Resend".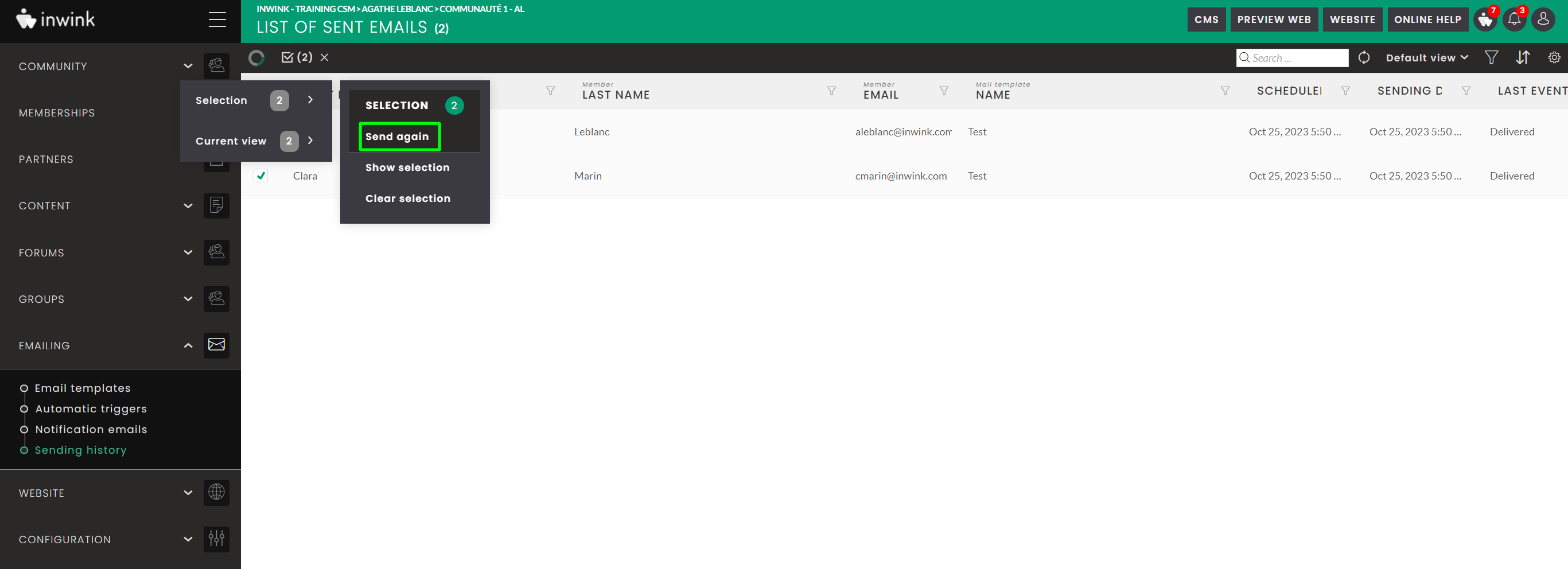
Export the list of sent emails
Still on this screen, you can export the shipment history.
Click on the icon ![]() , select the columns to be exported and click on "Export".
, select the columns to be exported and click on "Export".
Two options will be available:
-
Export All: allows you to export all sending history
-
Export View: allows you to export only the view displayed on the screen. Especially when you applied filters on the view.
