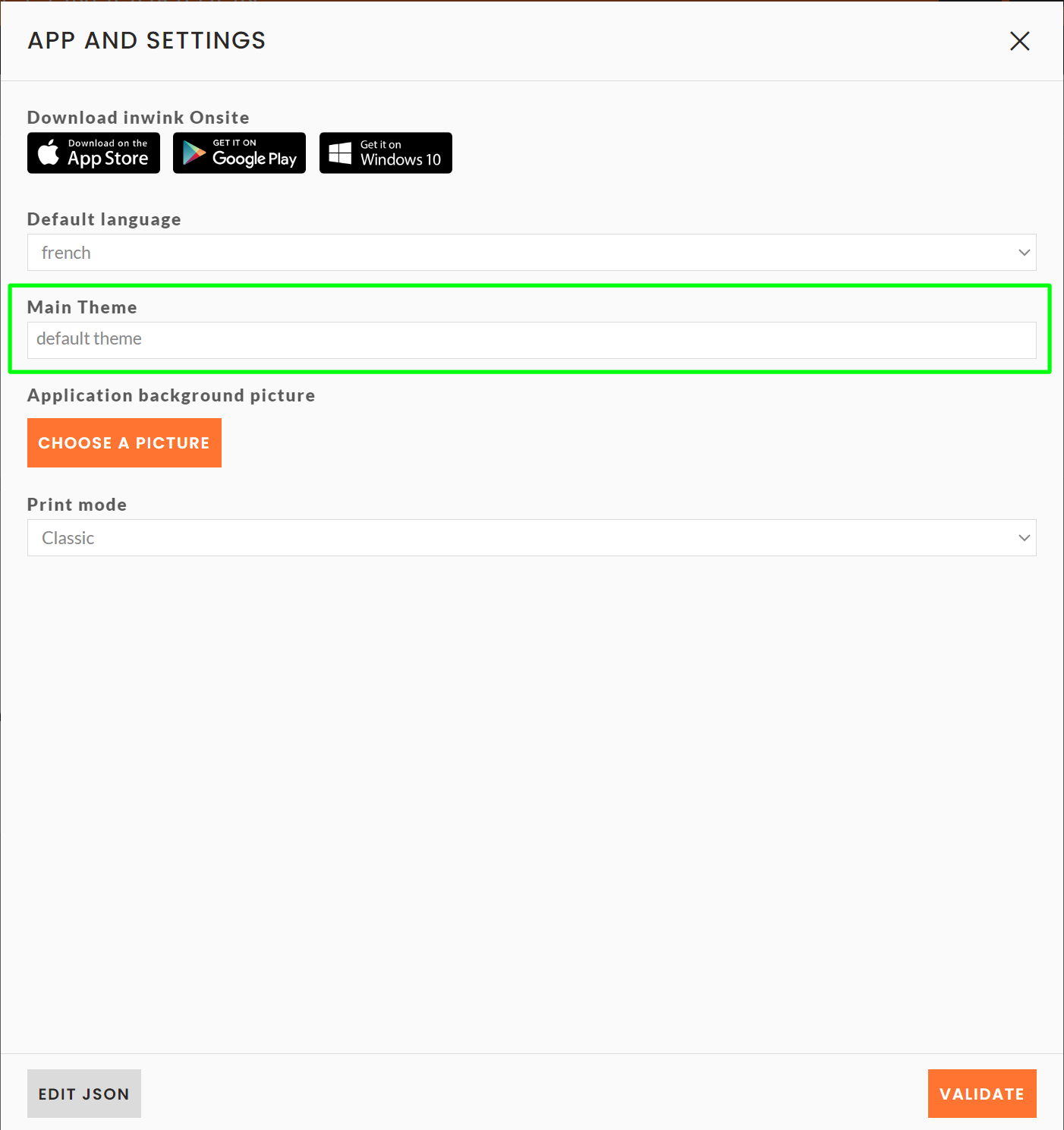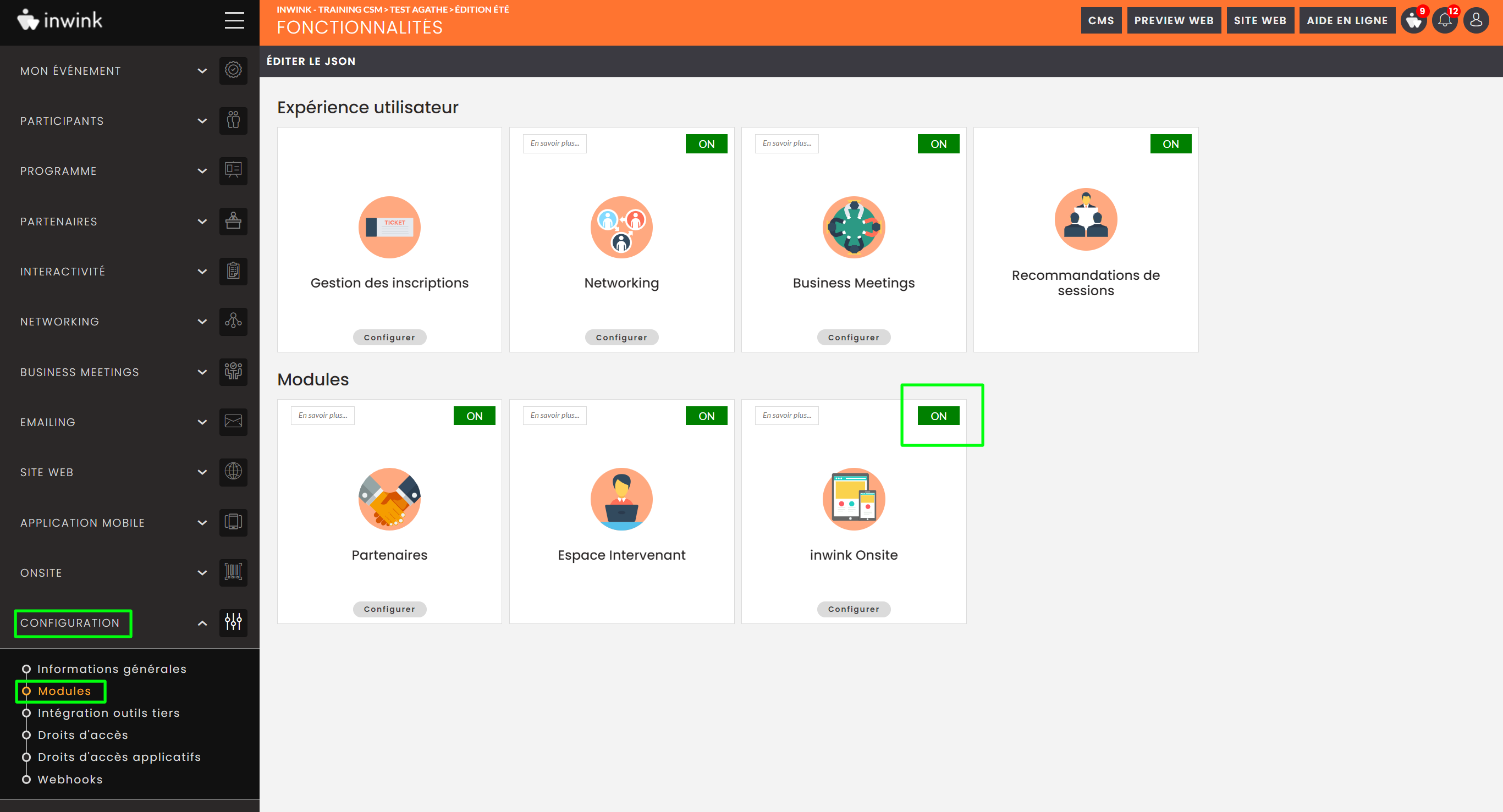inwink onsite presentation
Important:
⚠️ An internet connection is required for an optimum use of the app (data loading, real-time synchronization with the inwink Back-Office).
⚠️ Also make sure you have downloaded the latest version of inwink onsite on your device.
Introduction
The inwink onsite app enables to digitize the signature and the "session" participant scan on the day of the event.
The data collected on the participation, through the app, are synchronized in real-time with the inwink Back-Office.
inwink onsite is available for desktop, mobile phone and tablet computer.
Activation of the inwink onsite module
To activate the inwink onsite module in order to find your event, go to the back-office of your event, then to the Configuration, Modules tab, then set the inwink onsite module to "ON".
Downloading and set up
Go the the inwink Back-Office menus: "inwink onsite" > "Configuration" > "App parameters" to download the inwink onsite app.
Three apps are available to download:
- The iOS app on Apple Store (don't forget to update your application, to have the last possible update)
- The Android app on Google Play Store
- The Windows app through a direct download
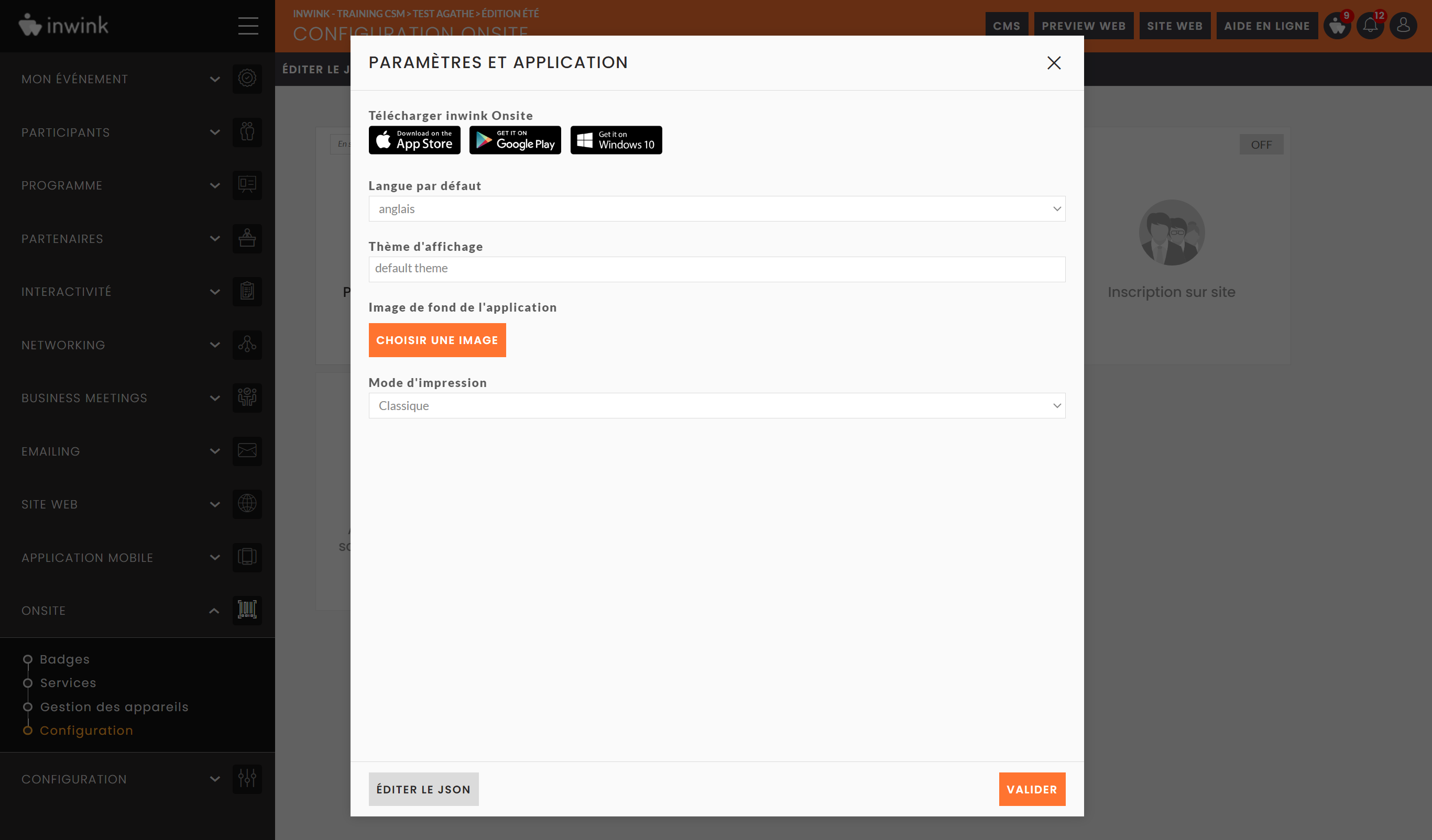
You will find useful technical prerequisites in this online help.
Authentication
When the app is launched for the first time, it is necessary to log in.
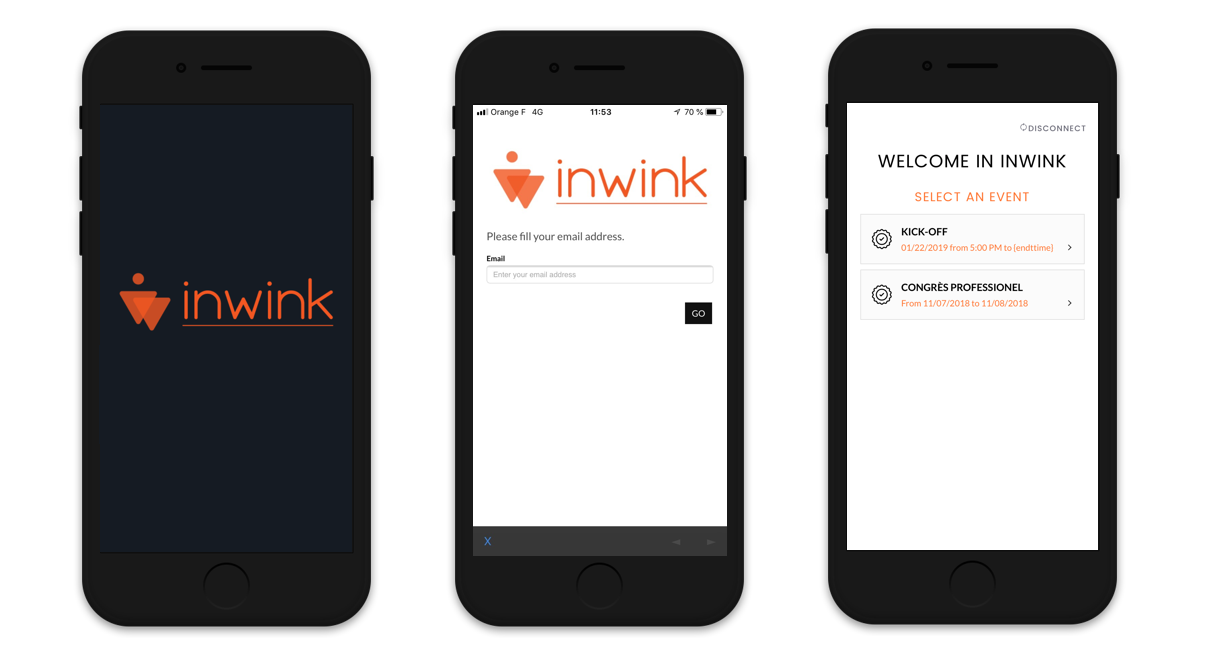
- The authentication process is the same as in the Back-Office: enter the inwink id (email address given in the Back-Office) and the password.
- Once connected, select the event on which to use inwink onsite. This step will automatically be validated if only one event is related to the account.
Features introduction
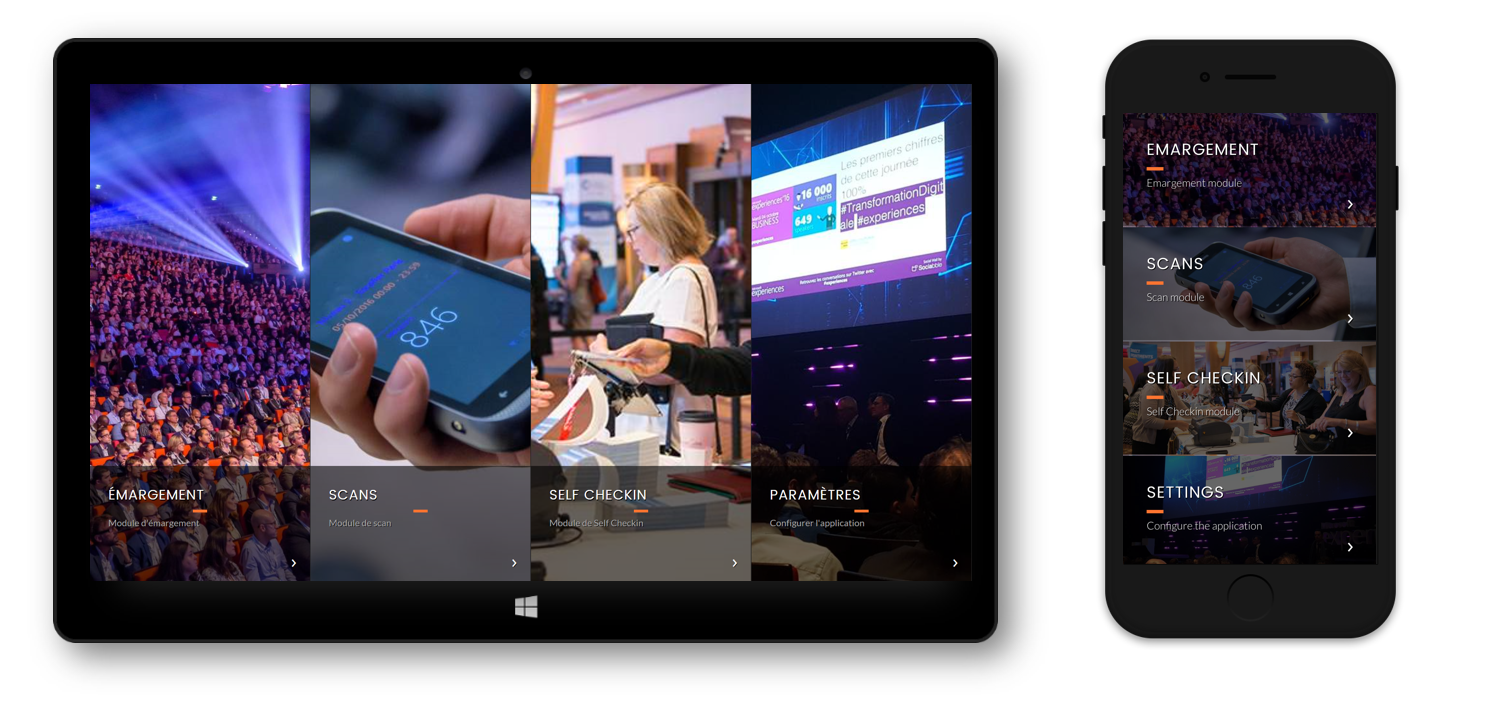 Insights of tablet computer or smartphone inwink onsite home screen
Insights of tablet computer or smartphone inwink onsite home screen
- Signature: participants signature from the subscribers grid, and badge printing
- Scans: session scans and access control
- Self checkin: participants self-signature (registration form, badge printing). This feature is only available on a computer if you wish to print a badge.
- Parameters: app parameters (connection, event selection, account, synchronization...)
If you see a blank page on one of your Onsite screens, remember to publish the display theme for your site, associated with your application (from your back office > onsite > configuration > then edit the "App and settings" card):