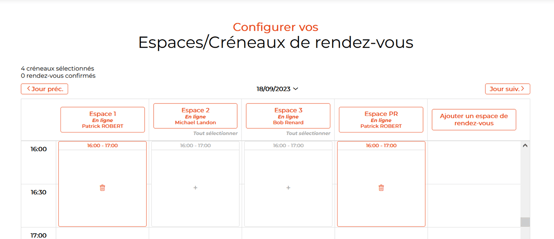How to differentiate between Business Meeting request emails?
Personalize emails sent when a Business Meetings request is made, to differentiate the content sent to the participant and the partner.
When a Business Meetings request is made by a participant or a partner, an identical e-mail is sent to both the sender and the recipient.
It is possible to personalize these e-mails.
Quick access
1. Create two Business Meetings request email templates
1. Create two Business Meetings request email templates
Create two "Meetings/Request for Meetings" email templates
To find out more about how to create an email template, go to this article: Create an email
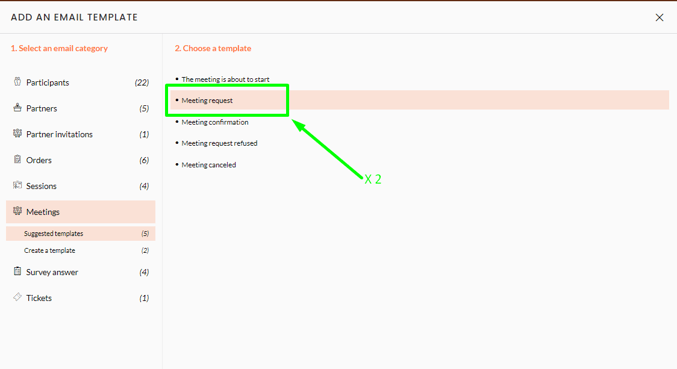
- 1 first email template for Business Meetings requests from a participant: "Business Meetings request from a participant".
- 1 second email template for Business Meetings requests from a partner: "Business Meetings request from a partner".
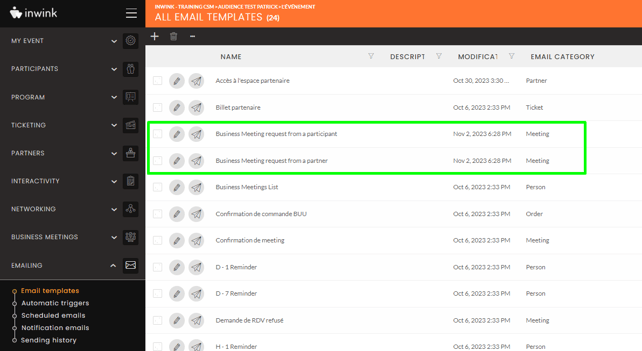
2. Email configuration for Business Meetings request
In this example, we configure the participant template: "Business Meetings request from a participant".
Add a new section and adapt the textual content of this section to the target participant (the sender)
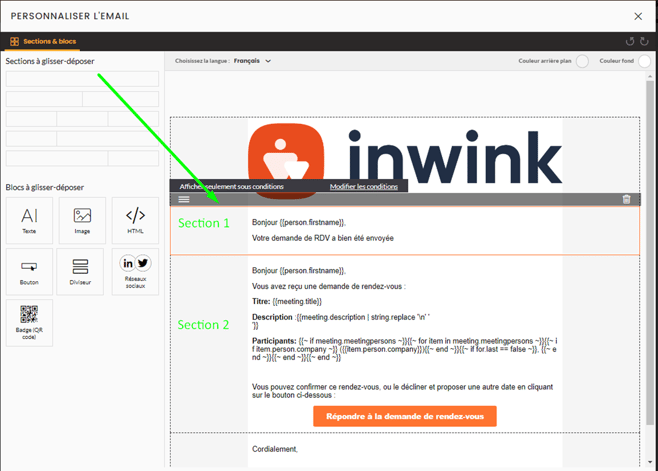
Click in the section to display "Modify conditions"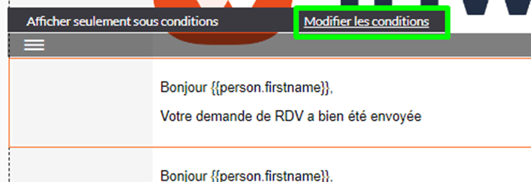
- Target 1: Participant (the sender)
- Condition : Participant category = Participant
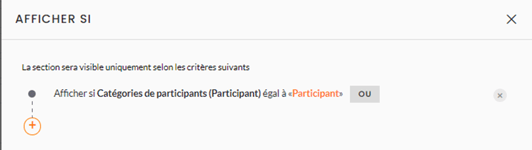
Then do the same on the second section to display "Modify conditions".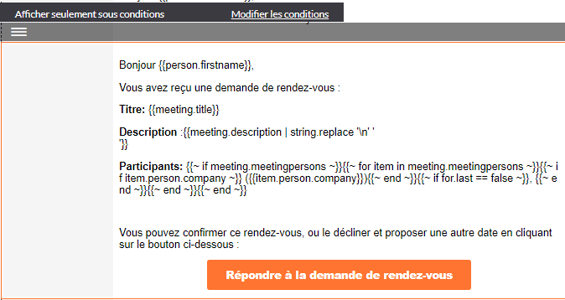
- Target 2: Partner (the recipient)
- Condition: Participant category = Partner
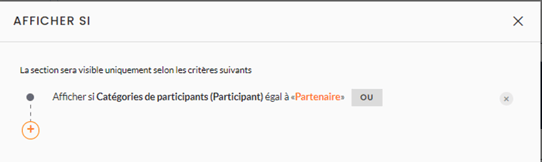
For the partner email template: "Business Meetings request from a partner", repeat the above operations, reversing the "sender"/"recipient" targets, i.e. :
- Target 1: Partner (the sender)
- Condition: Participant category = Partner
and
- Target 2: Participant (the recipient)
- Condition: Participant category = Participant
3. Setting automatic triggers
Create a first trigger for the participant email: "Business Meetings request from a participant".
Set as conditions:
- Display if Meeting type equals "Business Meetings"
and
- Show if Creation mode equal to "By attendee".
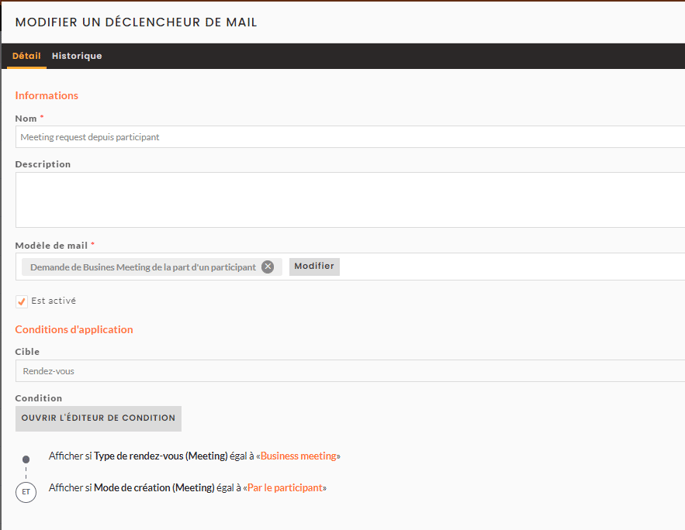
Create a second trigger for the partner email: "Business Meetings request from a partner":
Set as conditions:
- Show if Meeting type is equal to "Business Meetings"
and
- Show if Creation Mode equals "Exhibitor"
4. Setting up Business Meetings
In the Business Meetings entity configuration section, do not define
the Email sent to a participant when a meeting is requested
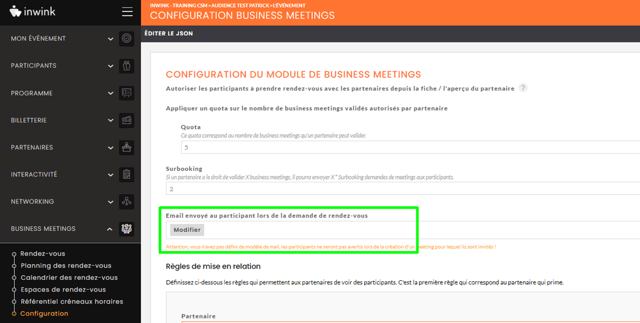
This email would replace, by default, the settings made to differentiate between participant and partner.
Finally, make sure there's a sales contact for each meeting space.
After all, it's the sales contacts who receive the emails inviting you to the business meetings.
For an appointment area :
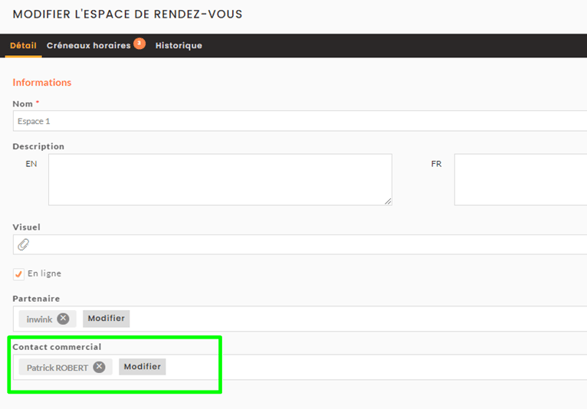
In the partner area :