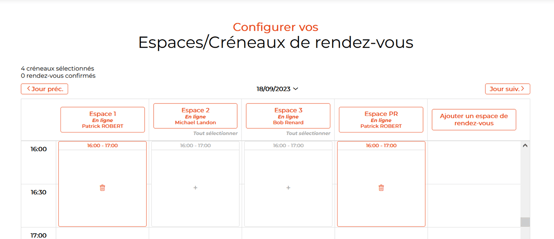Comment différencier les emails de demandes de Business meetings ?
Personnaliser les emails envoyés lors d’une demande de Business Meetings afin de différencier le contenu envoyé au participant et au partenaire.
Lors d’une demande de Business Meetings faite par un participant ou par un partenaire, un mail identique est envoyé à la fois à l’émetteur et la personne qui le reçoit.
Il est possible de personnaliser ces mails.
Accès rapide
1. Créer deux modèles d'emails pour les demandes de Business meetings
2. Configuration des emails de demandes de Business meetings
1. Créer deux modèles d'emails pour les demandes de Business meetings
Créer deux modèles d’emails de type « Meetings/Demande de Meeting"
Pour en savoir plus sur la manière de créer un modèle d'email, rendez-vous sur cet article : Créer un email

- 1 premier modèle d’email pour les demandes de Business Meetings émanant d’un participant : "Demande de Business Meetings de la part d'un participant"
- 1 second modèle d’email pour les demandes de Business Meetings émanant d’un partenaire : "Demande de Business Meetings de la part d'un partenaire"

2. Configuration des emails de demandes de Business meetings
Dans cet exemple, nous configurons le modèle participant : "Demande de Business Meetings de la part d'un participant"
Ajouter une nouvelle section et adapter le contenu textuel de cette section à la cible participant (l'émetteur)
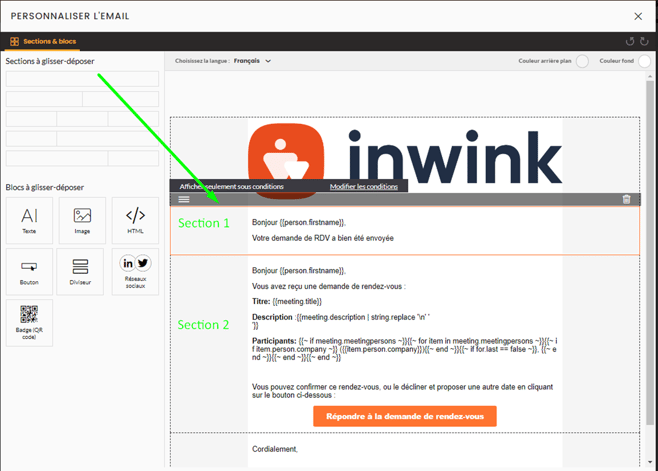
Cliquer dans la section pour afficher « Modifier les conditions »
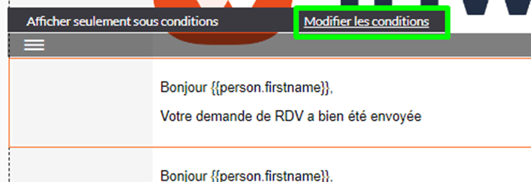
- Cible 1 : Participant (l’émetteur)
- Condition : Catégorie participant = Participant
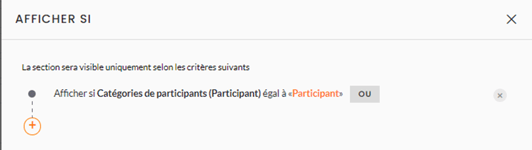
Puis, faire de même sur la seconde section pour afficher « Modifier les conditions »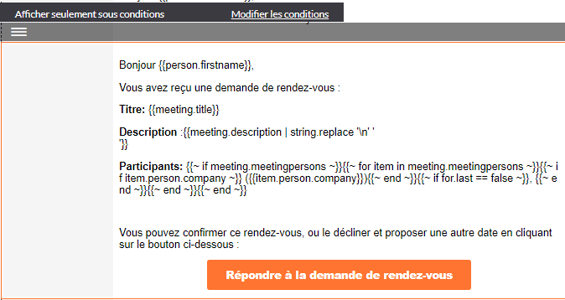
- Cible 2 : Partenaire (le destinataire)
- Condition : Catégorie participant = Partenaire
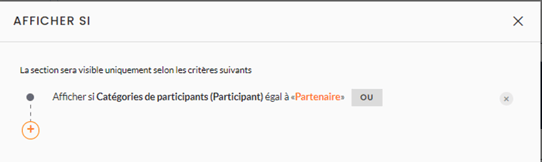
Pour le modèle d'email partenaire : "Demande de Business Meetings de la part d'un partenaire", répéter les opérations ci-dessus en inversant les cibles "émetteur"/"destinataire" soit :
- Cible 1 : Partenaire (l’émetteur)
- Condition : Catégorie participant = Partenaire
et
- Cible 2 : Participant (le destinataire)
- Condition : Catégorie participant = Participant
3. Configuration des déclencheurs automatiques
Créer un premier déclencheur pour l'email participant : "Demande de Business Meetings de la part d'un participant"
Renseigner comme conditions :
- Afficher si Statut (Rendez-vous) égal à "Demande de rendez-vous"
et
- Afficher si Mode de création (Meetings) égal à "Par le participant"
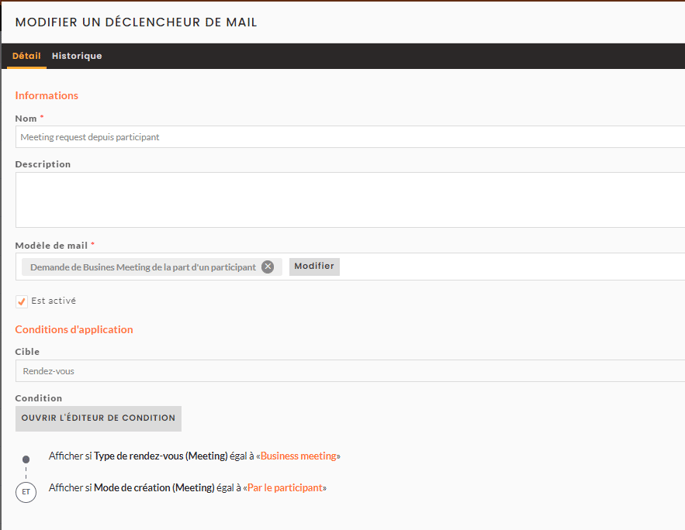
Créer un second déclencheur pour l'email partenaire : "Demande de Business Meetings de la part d'un partenaire" :
Renseigner comme conditions :
- Afficher si Statut (Rendez-vous) égal à "Demande de rendez-vous"
et
- Afficher si Mode de création (Meetings) égal à "Exposant"
de
4. Configuration des Business Meetings
Dans la partie Configuration de l'entité Business Meetings, ne pas définir
l’email envoyé au participant lors de la demande de rendez-vous
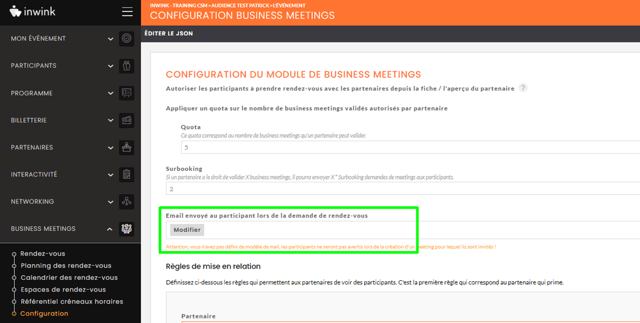
Cet email viendrait se substituer par défaut aux configurations effectuées pour différencier participant et partenaire.
Enfin, s’assurer de la présence d’un contact commercial pour chaque espace de Rendez-vous.
Ce sont en effet les contacts commerciaux qui reçoivent les emails émanant de sollicitation aux Business meetings.
Pour un espace de rendez-vous :
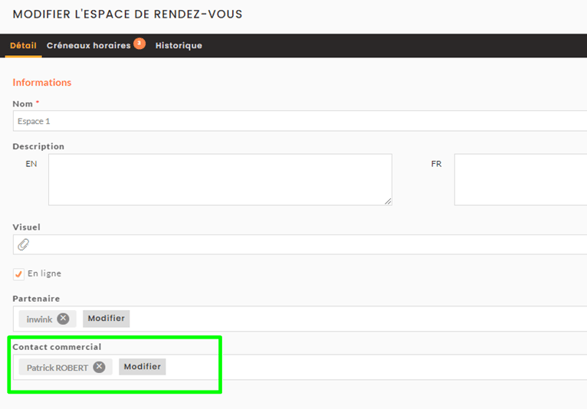
Au niveau du partenaire :