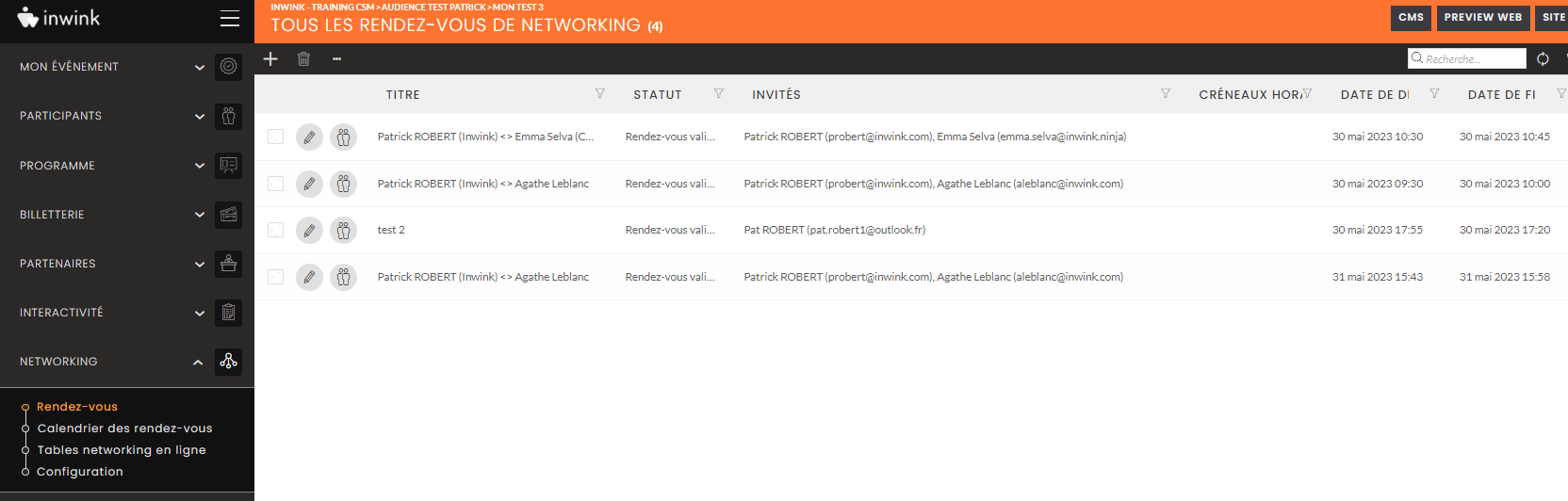Rendez-vous de networking
Configurer l'espace de networking, créer les créneaux, prendre un rendez-vous dans un espace de networking, ou un rendez-vous libre
Accès rapide :
Dans le cadre du networking, la fonctionnalité de Rendez-vous permet à deux participants de se rencontrer sur un événement en ajoutant un rendez-vous à leur agenda personnel.
Il existe deux façons de prendre un rendez-vous :
- Via un espace de networking
-
- Exemple : "Salle de networking 2, Table 3", de 14:30 à 15:00
- En rendez-vous libre.
- Exemple : "Sur mon stand", de 14:00 à 16:30
Configurer l'Espace de networking
Afin de donner la possibilité aux participants d'accéder à des espaces précis (salles / tables / autres), il est nécessaire d'activer la fonctionnalité dans le back-office inwink.
Rendez-vous dans Networking >Configuration
- Activez l'option Permettre aux participants de prendre des rendez-vous entre eux en passant le bouton sur ON :
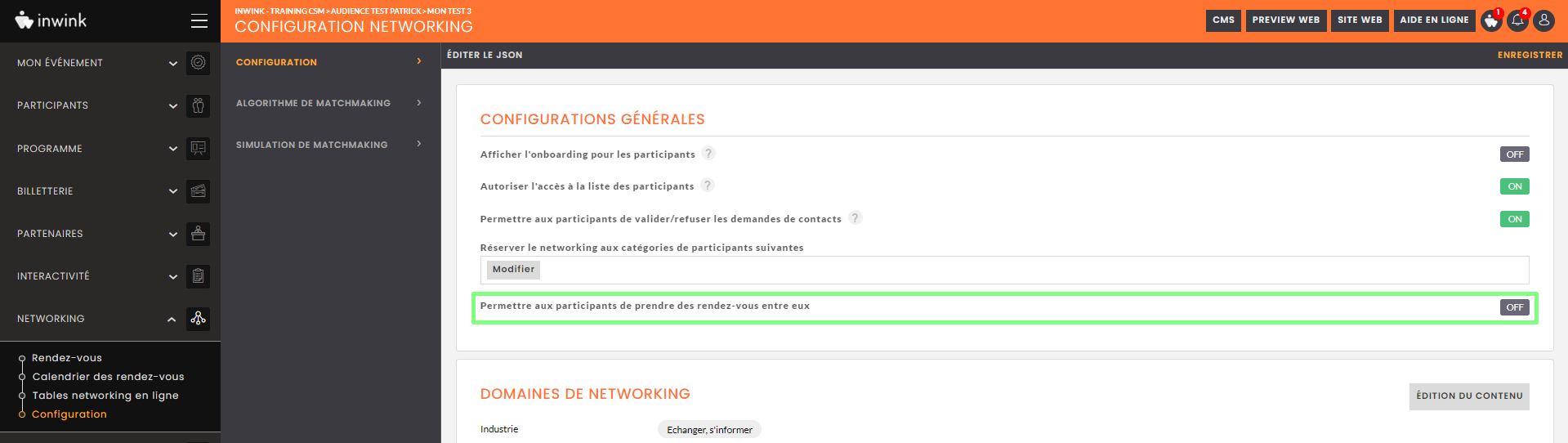
- Puis, activez l'option Proposer des espaces de networking dédiés : espaces de rendez-vous et créneaux horaires en passant le bouton sur ON :
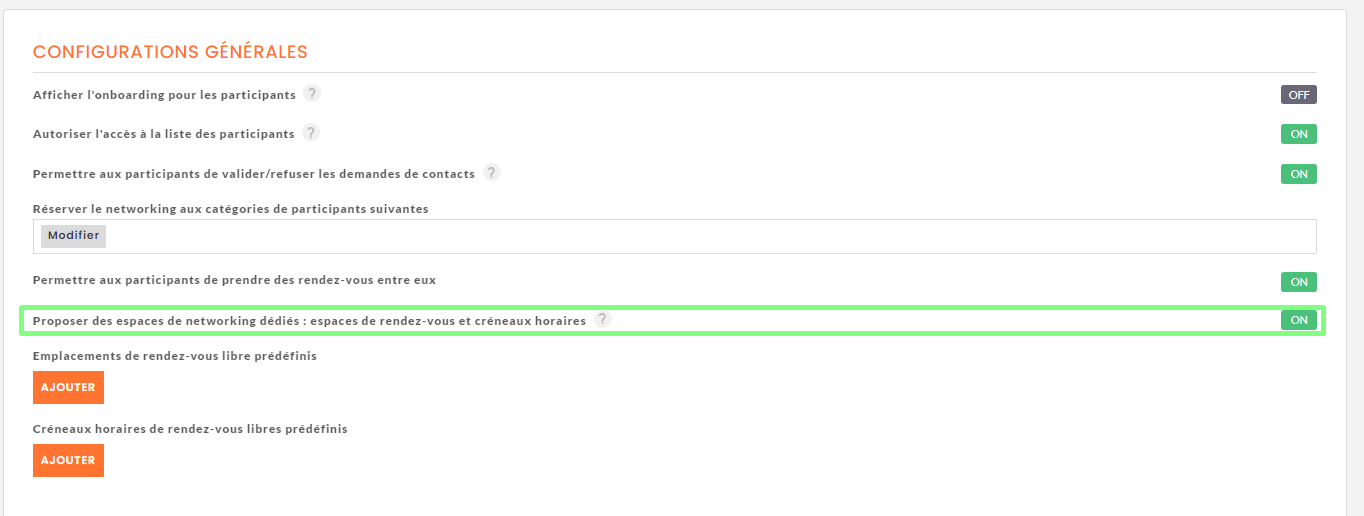
- Cliquez ensuite sur ENREGISTRER en haut à droite
Un nouvel élément apparait dans le menu :
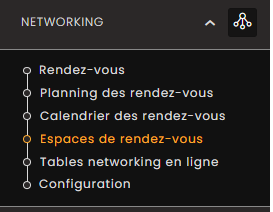
Il est maintenant possible de créer des espaces et des créneaux horaires.
1. Créer les espaces de rendez-vous
Rendez-vous dans Networking > Espace de rendez-vous :
- Cliquez sur "Ajouter" en haut à gauche :
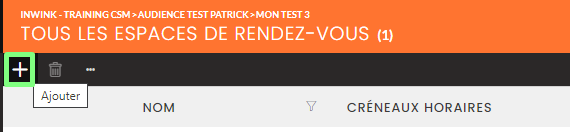
Dans la fenêtre qui apparait :
- Donnez un nom à votre espace
- Si besoin, formulez une description, ajoutez un visuel, cochez "En ligne" (pour un RDV à distance)
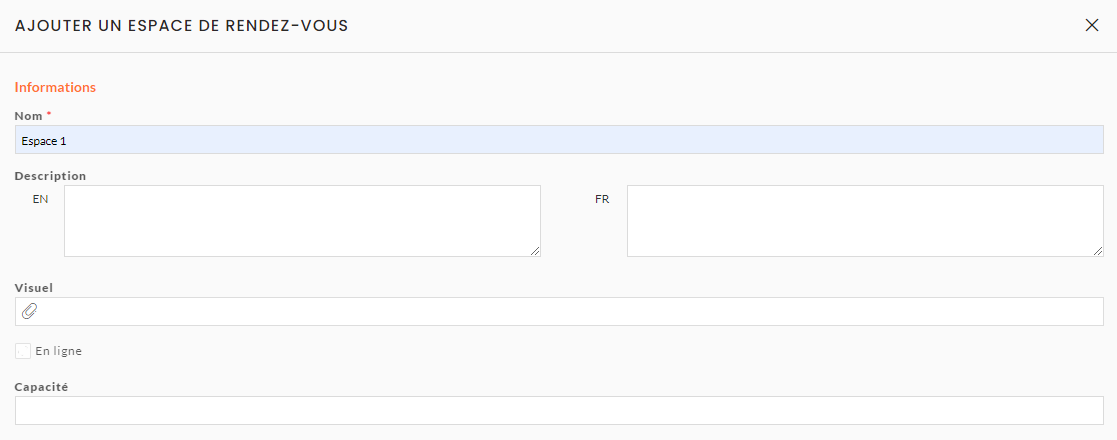
- Renseignez la capacité de l'espace (la salle) si vous le souhaitez
- Cliquez sur le bouton ENREGISTRER
- Ajoutez ainsi tous les espaces nécessaires
2. Créer les créneaux horaires
- À gauche de l'espace nouvellement crée, cliquez sur "Voir les créneaux horaires" :
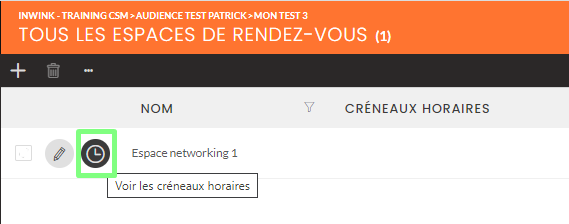
- Cliquez sur "Ajouter" en haut à gauche :
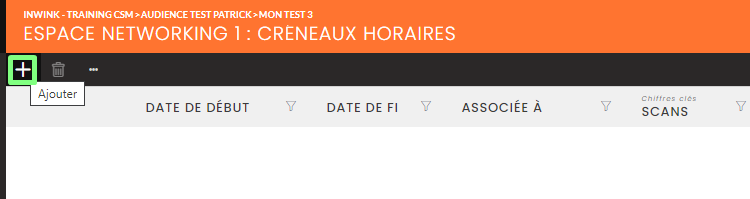
- Choisissez les dates de début et dates de fin (jours et heures) et cliquez sur ENREGISTRER


- Renouvelez l'opération pour tous les créneaux de cet espace
Ajout de masse :
Pour faciliter la création de créneaux multiples et de même durée, il est possible d'ajouter ceux-ci en masse. Dans le bandeau du haut, cliquez sur "Actions supplémentaires", puis dans Actions sur "Ajout de masse" :
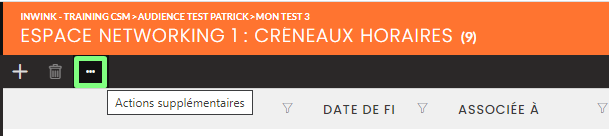

Dans la nouvelle fenêtre, renseignez l'heure de début, l'heure de fin, la durée du créneau et le temps entre chaque créneau, puis enregistrez
Prise de rendez-vous
Le déroulé d'une proposition de rendez-vous en espace de networking est similaire à celui décrit plus bas pour les rendez-vous libres.
Lors de la proposition de rendez-vous dans un espace de networking, le participant pourra choisir sur quel créneau horaire, il souhaite positionner le rendez-vous.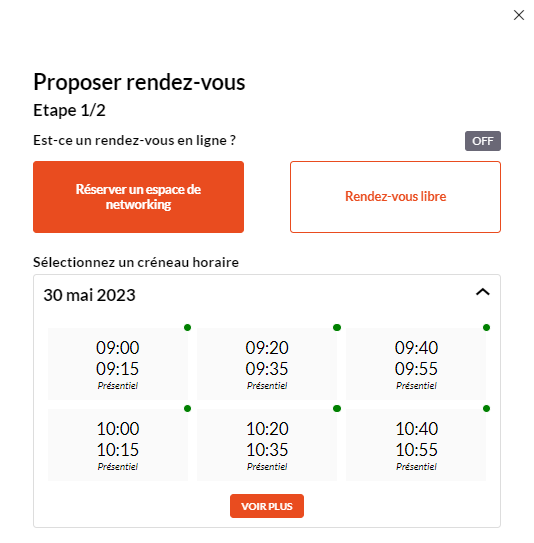
Une pastille est présente en haut à droite des créneaux horaires :![]() de couleur verte indique au participant qu'il est disponible sur ce créneau
de couleur verte indique au participant qu'il est disponible sur ce créneau
![]() de couleur orange indique au participant qu'il n'est pas disponible sur ce créneau
de couleur orange indique au participant qu'il n'est pas disponible sur ce créneau
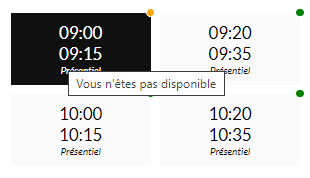
Pour un espace, le choix d'un créneau reste possible tant que les rendez-vous proposés sur celui-ci n'ont pas été validés par les participants
Rendez-vous libre
Par défaut, les participants peuvent prendre des rendez-vous libres, dès l'activation du networking.
Cas n°1 : Les deux participants sont déjà en contact.
Depuis l'onglet "Mes contacts" de son profil, le participant clique sur le bouton RDV :
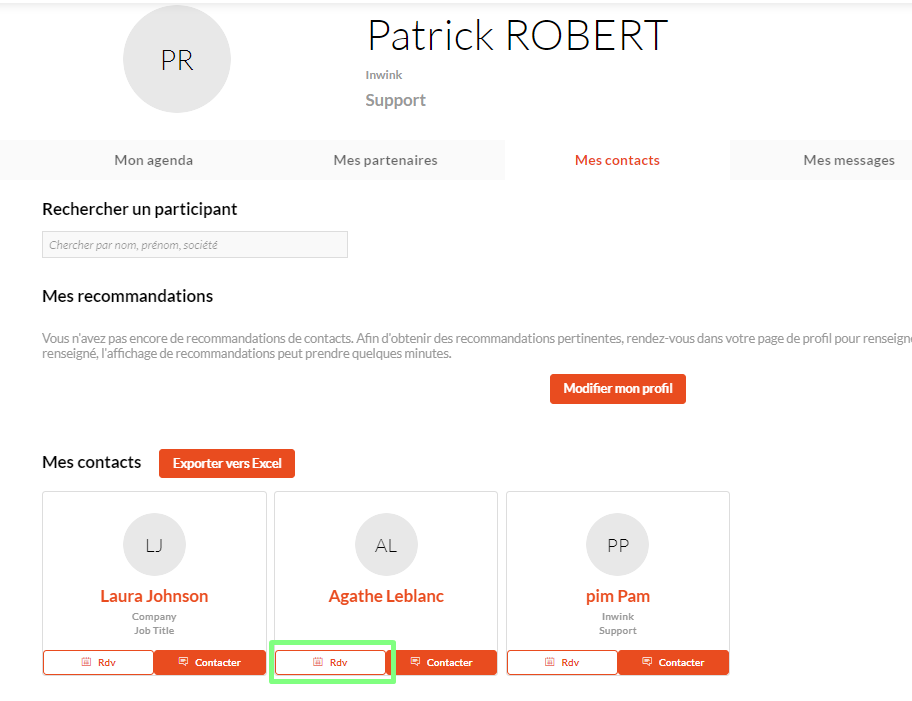
Une fenêtre de demande de rendez-vous s'ouvre.
En étape 1/2, le participant doit remplir les informations suivantes :
- Type de rendez-vous : physique, ou en ligne en passant sur ON
- Emplacement du rendez-vous
- Proposition de créneaux horaires : il peut ajouter autant de proposition qu'il souhaite
- Il accède à l'étape 2/2 en cliquant sur Suivant
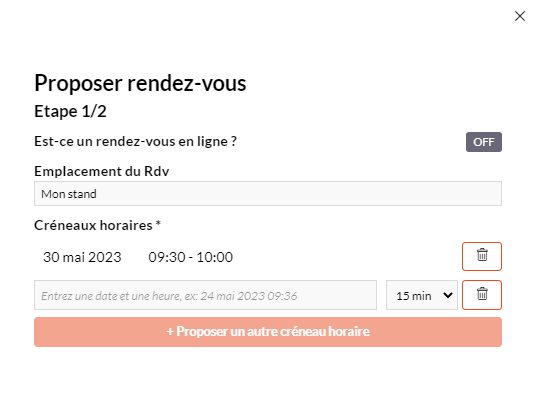

- Le participant peut alors renseigner l'objet du rendez-vous avant de Valider
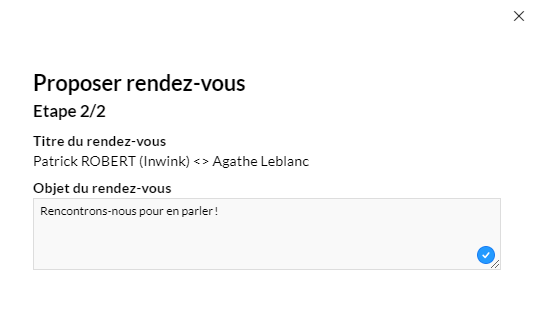
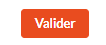
La proposition de Rendez-vous apparait dans l'onglet "Mon agenda" du participant parmi les demandes envoyées, en attente d'acceptation :
Dès que le participant en face accepte la demande, il apparait confirmé dans l'onglet "Mon agenda" :
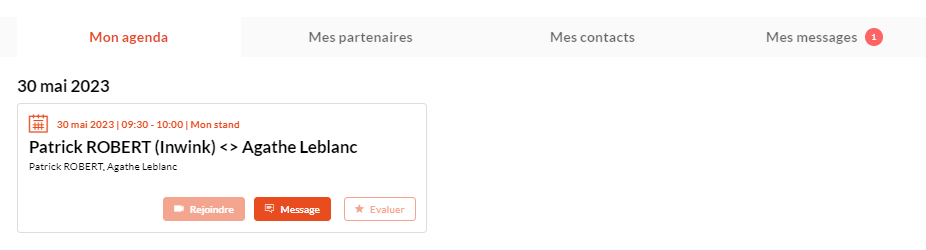
Cas n° 2 : Les deux participants ne sont pas encore en contact.
Depuis l'onglet "Mes contacts" de son profil, le participant peut rechercher un autre participant, ou se mettre en relation avec un participant via sa liste de recommandations (en savoir plus) en cliquant sur Contacter : 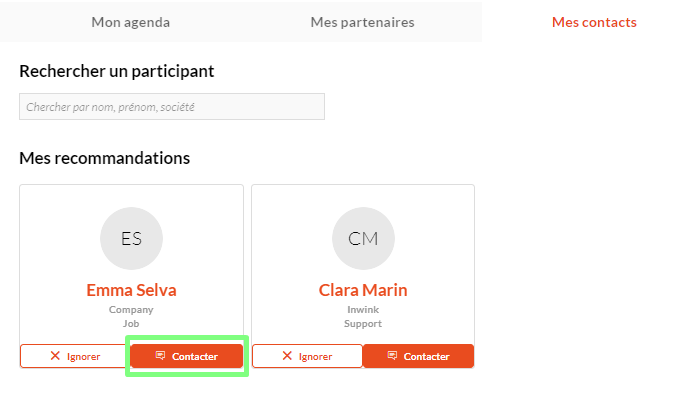
Lors de cette prise de contact, il est alors possible d'ajouter un rendez-vous à la demande :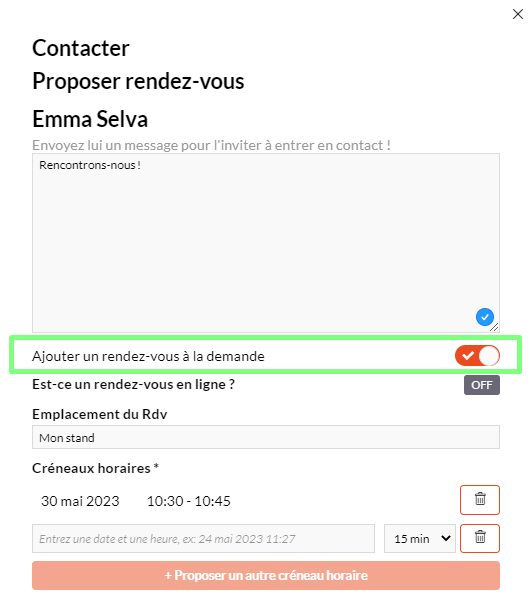
À noter : le participant contacté doit d'abord accepter la demande de contact avant d'accepter la demande de rendez-vous.
Une fois la demande de contact acceptée, le processus est le même que pour le cas n° 1. Dès que le participant en face accepte la demande, il apparait confirmé dans l'onglet "Mon agenda" :
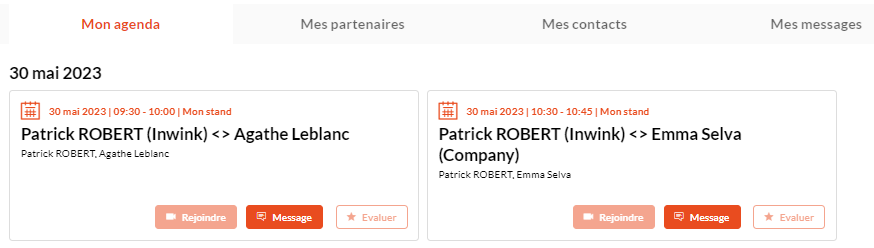
Côté organisateur, la liste de tous les rendez-vous est présente dans le back-office inwink, menu Networking > Rendez-vous.