Notifications web
Sur votre site généré avec inwink les utilisateurs connectés peuvent recevoir des notifications. Voici une explication pour configurer au mieux ces notifications.
1. Ajouter les menus des notifications sur votre site
Afin d'utiliser les notifications, vous devez d'abord vous assurer que votre menu principal contient les bons éléments pour permettre à vos participants de consulter les notifications.
Rendez-vous sur le back-office de votre évènement > onglet Site web > Contenu du site > Pages du site WEB, éditez le menu horizontal et rendez-vous dans l'onglet options.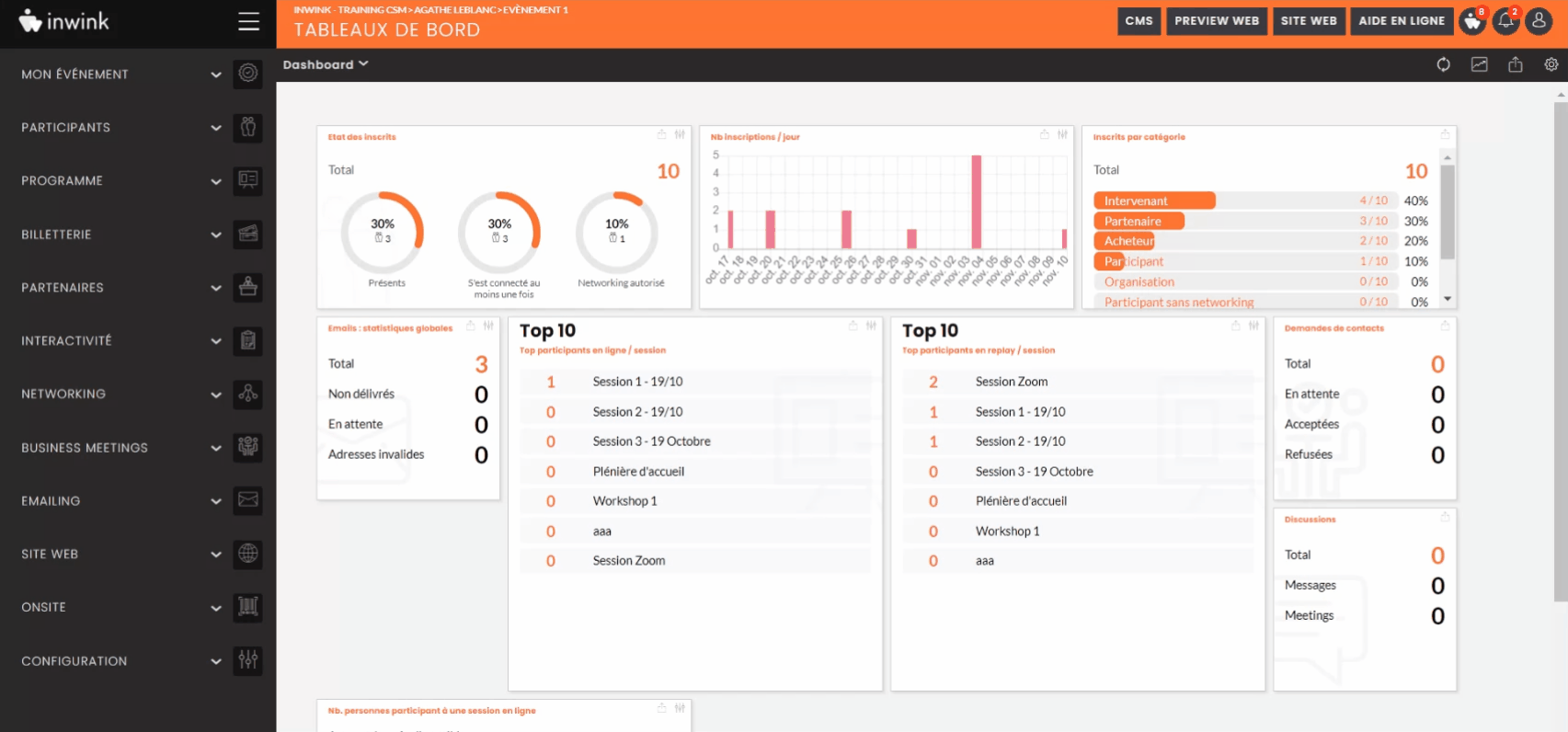
Vous trouverez ici les différentes options, que vous pourrez activer :
- Utiliser une recherche globale : ajoute une loupe dans le menu header. Quand le participant clique sur cette loupe, il est redirigé vers la page de recherche globale, où il peut rechercher par mots-clés des partenaires, sessions et intervenants.
- Afficher l'icône de messagerie : ajoute une icône messagerie dans le menu header. Quand un participant clique dessus, un fenêtre de chat s'affiche listant toutes les conversations que le participant connecté a engagées avec d'autres participants / partenaires. Il peut alors cliquer sur une conversation pour écrire un message.
- Afficher l'icône de notification : ajoute une icône cloche dans le menu header. Quand le participant clique dessus, un panneau défile depuis la droite de l'écran, affichant toutes les notifications non lues du participant.
- Afficher l'icône de connexion / profil utilisateur : ajoute une icône de connexion à droite du menu header. Quand le participant clique sur cette icône, il est redirigé vers la page d'authentification de l'événement. Une fois connecté, sa photo de profil s'affiche à la place de l'icône, et quand il clique dessus, il est redirigé vers la section mes informations de son espace personnel.
Voici par exemple un menu contenant l'icône de recherche globale et l'icône de connexion, alors que l'utilisateur n'est pas connecté.

Si le participant clique sur l'icône de connexion, il se connecte, et le menu s'adapte (l'icône de notifications apparaît alors) :

IMPORTANT : vous pouvez cacher l'icône des notifications, mais les notifications s'afficheront toujours dans un toast de notification.
Ces icônes ne peuvent pas être modifiées, ou avoir une autre couleur (sauf en utilisant du CSS spécifique).
2. Les toasts de notifications
Si un participant est inscrit et connecté, alors il peut recevoir des notifications sous formes de toasts :
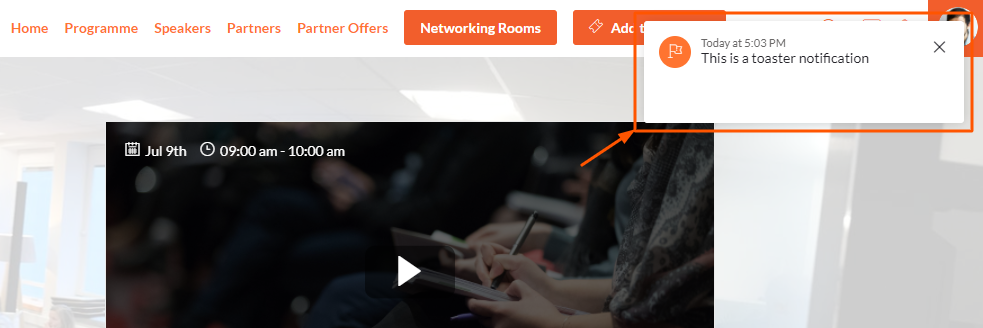
IMPORTANT : si le participant n'est pas connecté au moment de la réception de la notification, alors cette dernière sera stockée dans le panneau de notification qui s'ouvre en cliquant sur l'icône de cloche du menu horizontal.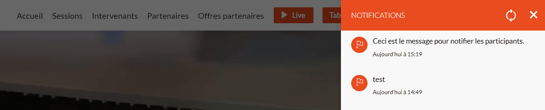
3. Liste des notifications disponibles dans inwink
Il existe différents types de notifications qu'un participant peut recevoir :
- Les notifications de l'organisateur : l'organisateur peut directement envoyer des notifications aux participants, comme expliqué plus bas
- Notifications de contact networking : les participants recevant une demande de contact, ou dont une demande et acceptée / refusée recevront une notification
- Les notifications de meetings : les participants invités à un meeting reçoivent des notifications d'invitation et de mise à jour du statut du meeting (approuvé, décliné, annulé)
- Les notifications de visioconférence : les participants appelés en direct par un autre participant via le module de visioconférence reçoivent une notification les invitant à rejoindre la visioconférence
- Notifications de l'agenda personnel : toutes les sessions auxquelles un participant s'est inscrit, et tous les meetings qu'il a approuvés, déclenchent une notification 10 minutes avant leur heure de départ.
⚠️ Les participants qui sont membres d'un espace partenaire reçoivent aussi les notifications liées à la messagerie du partenaire / aux meetings organisés par le partenaire.
4. Envoyer des notifications en tant qu'organisateur
Dans le back-office de votre événement, vous pouvez envoyer des messages sous forme de notification directement depuis la grille des participants (ces messages doivent cependant rester concis, et ne peuvent pas contenir de lien en brut ni de HTML).
Rendez-vous dans la grille des participants, cliquez sur les 3 points en haut à gauche de la grille, puis sur Sélection ou Vue courante, puis sur Notifier la sélection ou Notifier toute la vue :
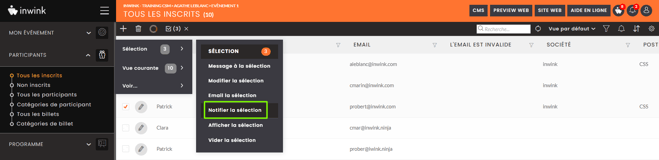 N
N
Une fenêtre s'ouvre vous permettant de saisir un titre et votre message. Vous pourrez également ajouter un lien à cette notification.
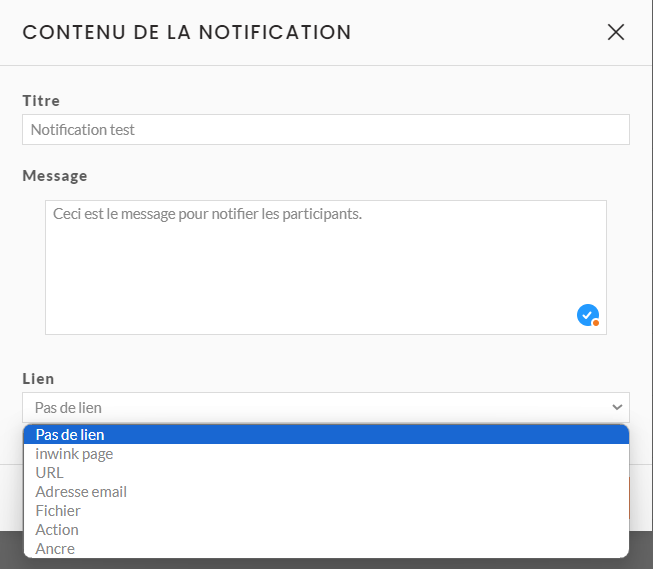
IMPORTANT : n'entrez pas de HTML ni de lien dans la notification, car ils ne seront pas interprétés.
⚠️ Push notifications, c'est-à-dire des notifications visibles sur l'écran de veille des smartphones de vos utilisateurs, sont disponibles seulement si vous disposez d'une app, et si vos utilisateurs ont téléchargé l'app sur leurs appareils, se sont connectés, et ont accepté les notifications.
