Notifications de networking
Créer, configurer, automatiser l'envoi d'email de notifications de networking
Une vidéo tutoriel est disponible à ce sujet sur le site de training inwink.
Une fois que vos participants ont créé et rempli leur profil et qu'ils ont contacté d'autres participants, vous pouvez configurer un envoi automatique d'email de notifications afin qu'ils reviennent sur le site pour networker.
Pour activer cette fonctionnalité, il vous suffit de :
- créer un modèle d'email
- configurer l'envoi automatique de l'email
Créer le modèle d'email
Pour comprendre comment créer un email, rendez-vous sur les aides Créer un modèle de mail et éditer un email
Une fois votre modèle créé, vous avez la possibilité d'insérer des valeurs dynamiques, propres au networking.
Par exemple, pour voir le "nombre total de notifications", on ajoute : 
La liste des champs disponibles se trouve dans la catégorie "Notifications des participants" sur la gauche de la fenêtre.
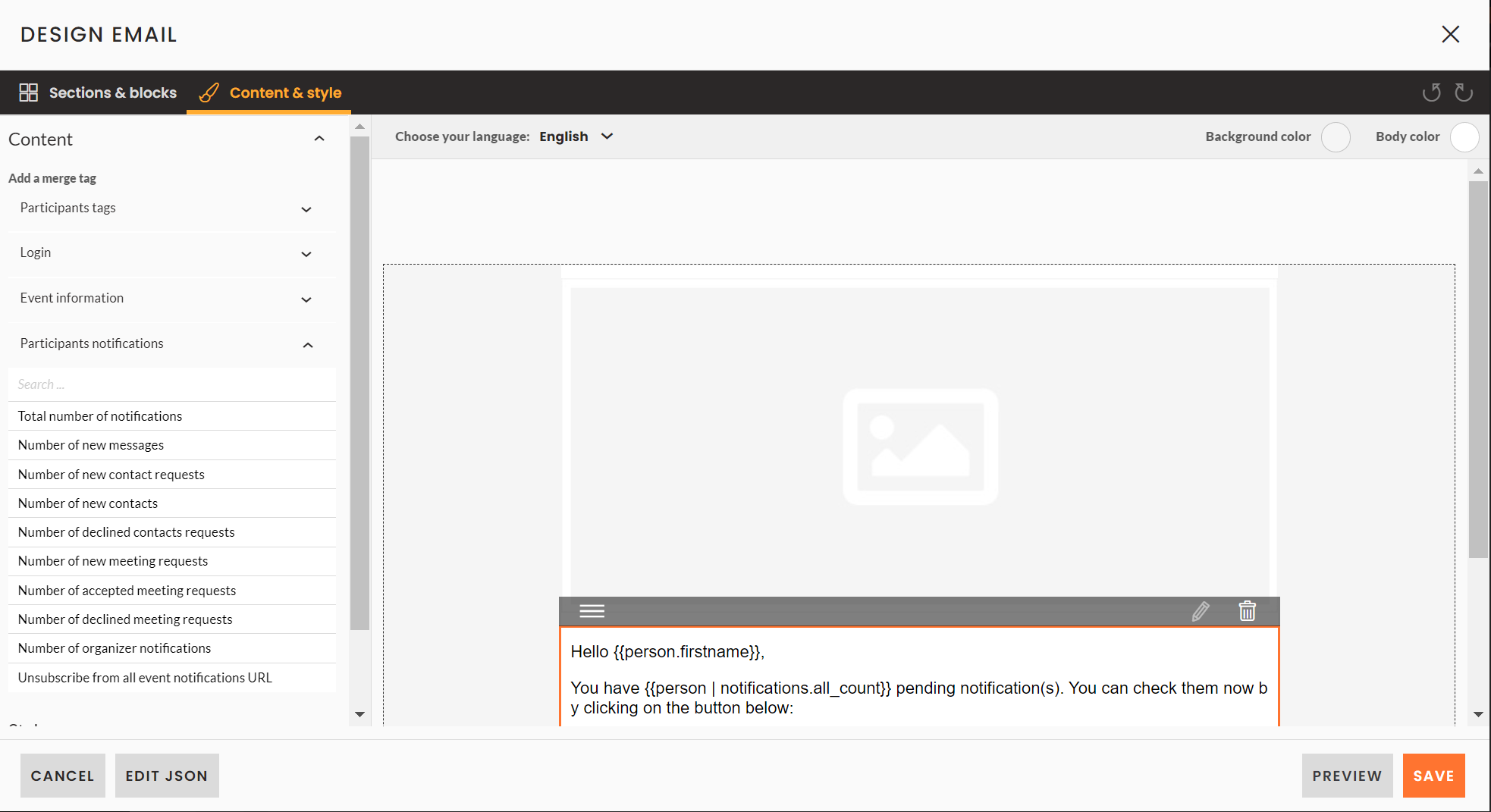
Liste des champs disponibles :
Ces champs reprennent les notifications non lues du participant, depuis sa dernière connexion au site web.
- Nombre total de notifications
- Nombre de nouveaux messages
- Nombre de demandes de contacts en attente
- Nombre de nouveaux contacts
- Nombre de demandes de contacts refusées
- Nombre de demandes de RDV en attente
- Nombre de demandes de RDV acceptés
- Nombre de demandes de RDV refusés
- Nombre de notifications envoyées par l'organisateur
- URL de désinscription des notifications de l'événement
Pour ajouter un champ :
Positionnez votre curseur à l'emplacement voulu dans la fenêtre d'édition de l'email et cliquez sur le champ concerné dans la liste.
Le code dynamique devrait apparaitre dans la fenêtre d'édition, comme dans la capture ci-dessous : 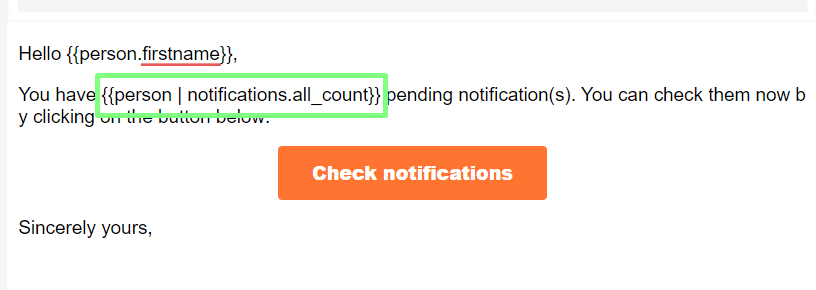
À noter : Ajouter trop de notifications rend complexe leur compréhension.
Il peut être préférable de les limiter à une ou deux, et d'inviter le participant à se connecter pour consulter l'ensemble de celle-ci.
Les notifications apparaissent sous forme de chiffres, aussi, pour faciliter la lecture, il est préférable de les insérer avec une liste à puce comme ci-dessous :
Vous avez 4 nouvelle(s) notification(s).
- 3 nouveau(x) message(s) non lu(s)
- 1 demande(s) de RDV en attente
Configurer l'envoi automatique
Rendez-vous dans Emailing > mails de notifications > Participants, cliquez sur modifier et choisissez le modèle d'email que vous venez de créer.
Activez les fréquences d'envoi avant et/ou pendant l'événement en passant sur "ON"
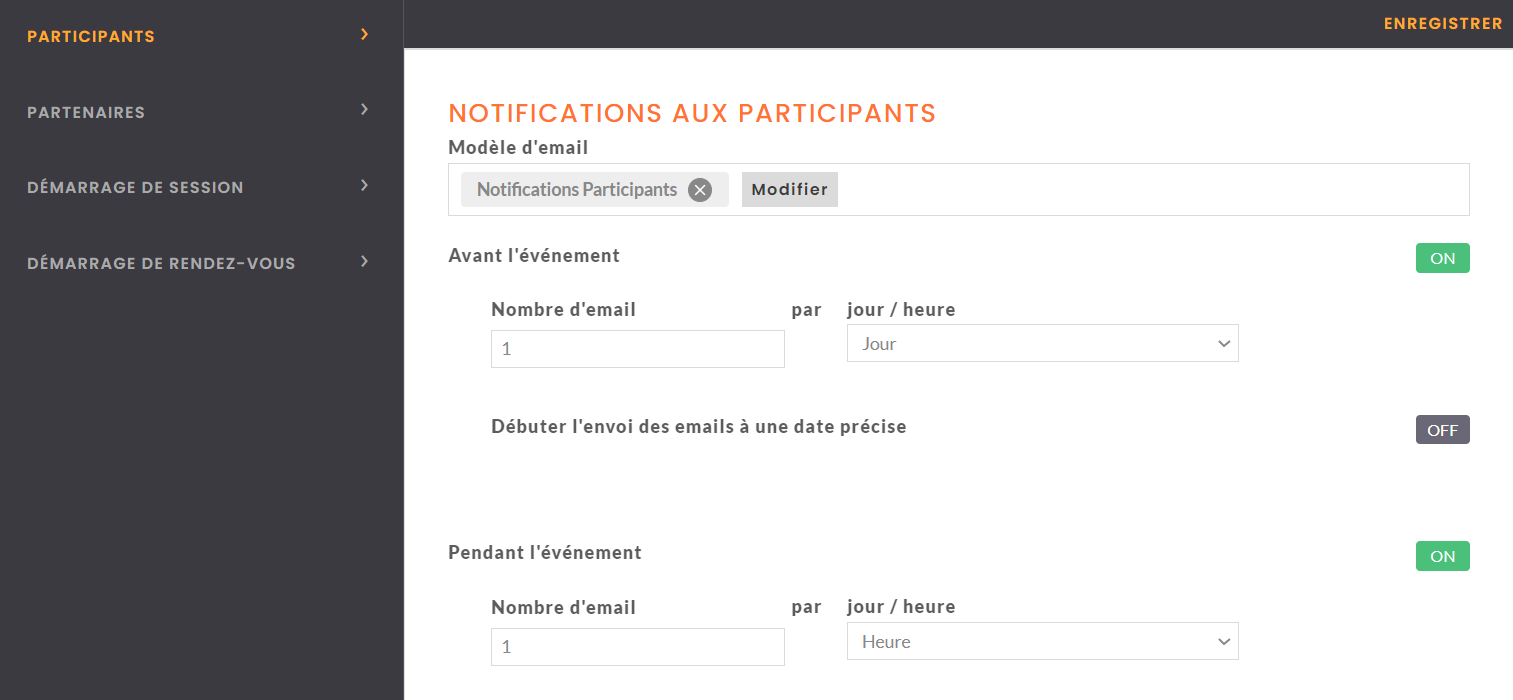
Choisissez ensuite le nombre d'email envoyé par jour / heure.
Sélectionnez l'option "Débuter l'envoi des emails à une date précise" si besoin.
La programmation se déclenchera dès que vous aurez enregistré vos modifications, en cliquant sur le bouton ENREGISTRER en haut à droite de l'écran.
💡 Nous vous préconisons d'envoyer :
- 1 email par jour avant l'événement
- 1 email par heure pendant l'événement
