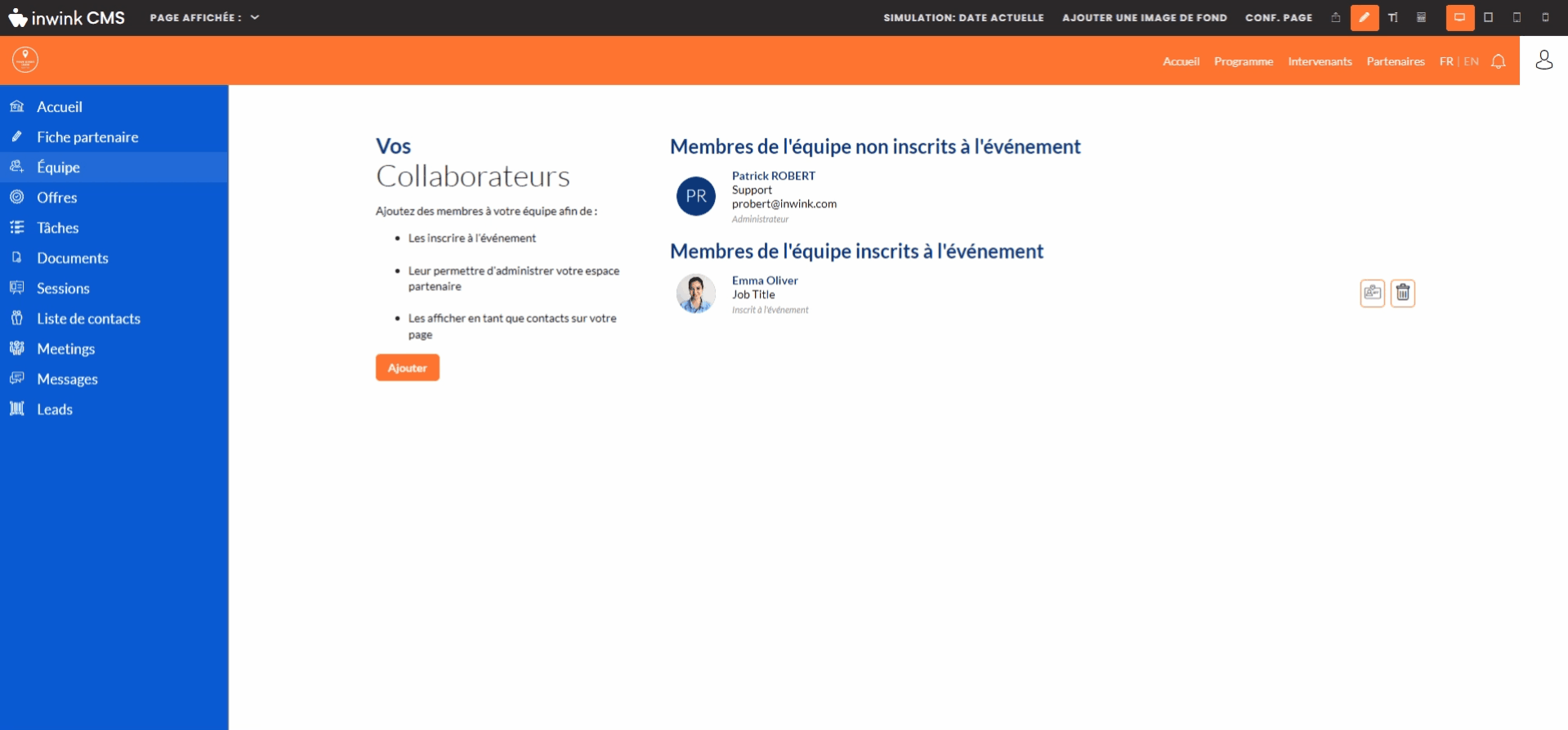Membres de l'équipe partenaire
Ajouter/Supprimer des membres, définir les rôles, via le back-office ou l'espace partenaire
Définition
Un membre de l'équipe représente un participant relié à un partenaire via son espace partenaire.
Ce participant fait partie de l'équipe du partenaire et chaque participant peut avoir des rôles différents, configurable dans l'espace du partenaire.
Le partenaire retrouve l'ensemble des membres de son équipe dans le menu burger, dans l'onglet "Équipe" de son espace en ligne. 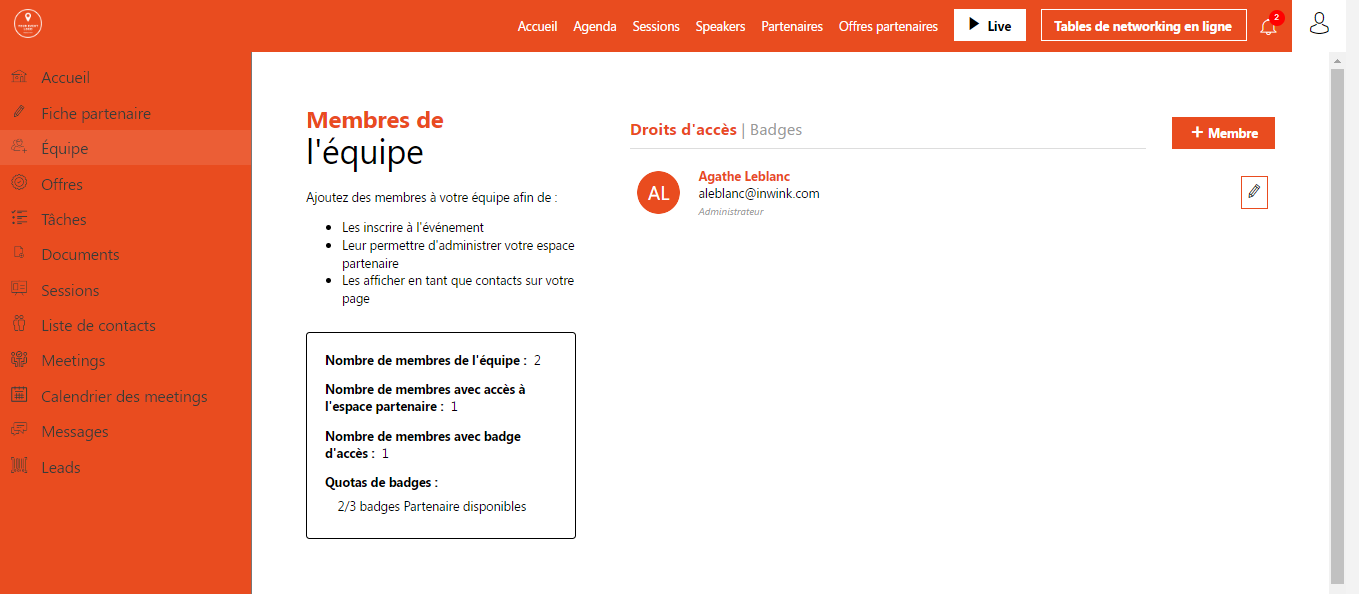
Ajouter un membre à l'équipe
Via le back office
Depuis le menu Partenaires / Tous les partenaires :
- Sur la ligne du partenaire, cliquez sur le bouton
 puis sur Membres de l'équipe
puis sur Membres de l'équipe

- Depuis la grille qui apparait, cliquez sur le bouton + en haut à gauche
- Renseignez les informations du participant à ajouter :
- Participant : cliquez sur Modifier, choisissez un participant ou créez en un nouveau en cliquant sur le bouton NOUVEAU.
- Rôle : reportez-vous à la section Rôles d'un membre de l'équipe pour sélectionner le rôle
- Cliquez sur ENREGISTRER pour créer ce membre de l'équipe
Lors de l'ouverture de votre espace partenaire, il est nécessaire de :
- Créer tous les partenaires
- Donner un accès initial à une personne de l'équipe du partenaire :
- Cet accès initial est ajouté par l'organisateur en back office.
- Vous devez donner au moins le rôle Administrateur à cette personne.
Via l'espace partenaire
Une fois le premier accès envoyé à l'administrateur, il va pouvoir constituer son équipe.
Vous pourrez trouver sur la page page Membres de l'équipe, les personnes ayant accès à l'espace partenaire dans l'onglet "Droit d'accès" et dans l'onglet "Badges" les personnes étant inscrite à l'évènement et ayant un badge pour accéder à celui-ci.
Vous retrouverez davantage d'informations sur cette page :
- Nombre de membres de l'équipe au total
- Nombre de membres ayant accès à l'espace partenaire
- Nombre de membres avec un badge d'accès
- Le nombre de quotas de badges restants à distribuer

En tant qu'administrateur, et pour ajouter un nouveau membre :
- Allez sur le menu Équipe
- Cliquez sur le bouton + Membre
- Renseignez l'email, le rôle et les informations de cette personne
Une fois ajoutée, cette personne peut se connecter en ligne pour accéder à l'espace partenaire.
Cette personne sera ajoutée à votre liste de participant avec la catégorie Exposant.
Personnalisation du formulaire d'ajout
Vous pouvez personnaliser les questions posées lors de l'ajout d'un membre de l'équipe via l'espace partenaire.
Pour cela, depuis le CMS :
- Connectez-vous et accédez à votre espace partenaire de test
- Allez dans le menu Équipe
- Cliquez sur le bouton
 au survol des membres de l'équipe
au survol des membres de l'équipe - Cliquez sur le bouton MODIFIER LE FORMULAIRE
- Modifier votre formulaire et enregistrez vos modifications
Rôles d'un membre de l'équipe
Il existe trois rôles cumulables pour un membre de l'équipe :
- Administrateur : cette personne a accès à tout l'espace partenaire et tous les menus
- Contact commercial : cette personne sera ajoutée sur la fiche du partenaire en ligne, et sera le contact principal pour les business meeting, mais n'aura pas accès à l'espace partenaire. En revanche, elle aura la possibilité, dans son espace participant, de gérer ses propres business meeting (si vous en donnez l'accès). Vous trouverez plus d'informations sur ce rôle, sur cette aide en ligne
- Inscrit à l'évènement : cette personne aura un badge qui lui sera attribué afin d'accéder à l'événement, mais n'aura pas accès à l'espace partenaire
Le rôle est attribué lors de l'ajout du membre de l'équipe via le back office ou via l'espace partenaire.

Lors de l'ajout d'un membre de l'équipe, le statut d'inscription est différent en fonction des rôles : seuls les personnes qui ont au moins le rôle Inscrits à l'évènement seront ajoutés avec le statut d'inscription Inscrit (et auront un badge).
Si une personne n'a pas de badge, elle sera ajoutée avec un statut d'inscription Refusé.
Si vos badges sont du format A4 papier, vous pouvez permettre aux partenaires de pré-imprimer leur badge avant l'événement depuis leur espace.
Pour cela, en étant connecté via le CMS inwink, depuis le menu Équipe :
- Cliquez sur le bouton
 au survol des membres de l'équipe
au survol des membres de l'équipe - Activez l'option Afficher les badges en la passant sur ON
- Les partenaires auront une icône
 qui leur permettra de télécharger leur badge
qui leur permettra de télécharger leur badge
Supprimer un membre de l'équipe
Via le back-office
Depuis le menu Partenaires / Tous les partenaires :
- Sur la ligne du partenaire, cliquez sur le bouton
 puis sur Membres de l'équipe
puis sur Membres de l'équipe - Sélectionnez le compte à supprimer et cliquez sur le bouton
 en haut à gauche
en haut à gauche
Via l'espace partenaire
Pour supprimer un membre de l'équipe, le partenaire doit :
- Aller sur son espace partenaire
- Aller dans le menu Équipe
- Cliquer sur l'icône
 sur la ligne de la personne à supprimer
sur la ligne de la personne à supprimer
La suppression d'un membre de l'équipe supprime uniquement le lien entre le participant et le partenaire.
Le participant sera toujours dans la base de donnée de l'événement, en fonction de son statut d'inscription.
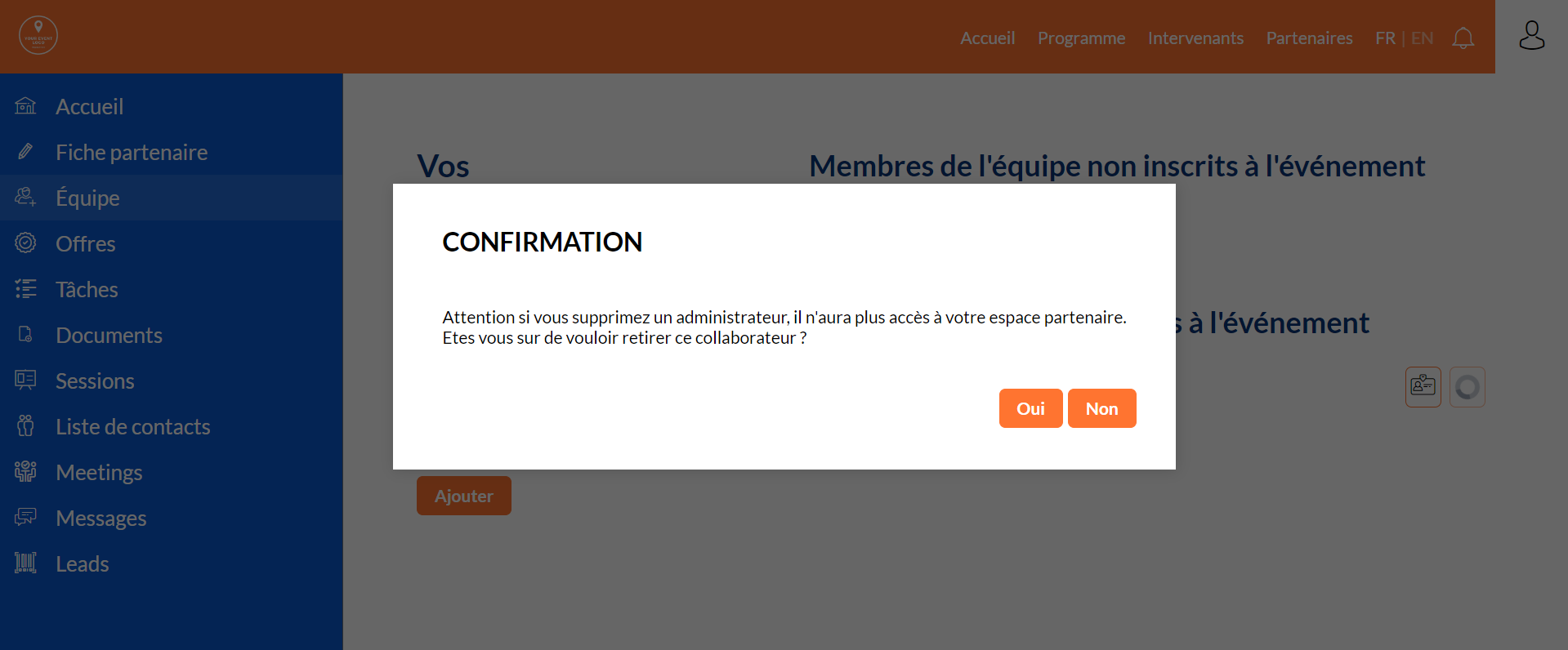
Dynamiser le contenu de l'espace partenaire
Vous avez la possibilité de donner accès à certains onglets du menu de l'espace partenaire, en fonction des rôles de chaque personne de votre équipe.
Pour cela :
- Modifiez le formulaire de permission du membre > onglet équipe > éditez l'en-tête de contenu
- Ajoutez un nouveau champ de type "oui/ non" et renseignez son intitulé
- Validez votre choix puis enregistrez vos modifications
-gif.gif)
- Éditez votre menu burger > choisissez l'onglet souhaité
- Rendez-vous dans "Conditions d'affichage" > afficher contenu si
- Sélectionnez le champ créé à l'étape précédente et sélectionnez l'option VRAI ➡️ pour que l'onglet ne soit accessible que si le champ rempli est = VRAI
- Validez votre choix et rafraichissez la page
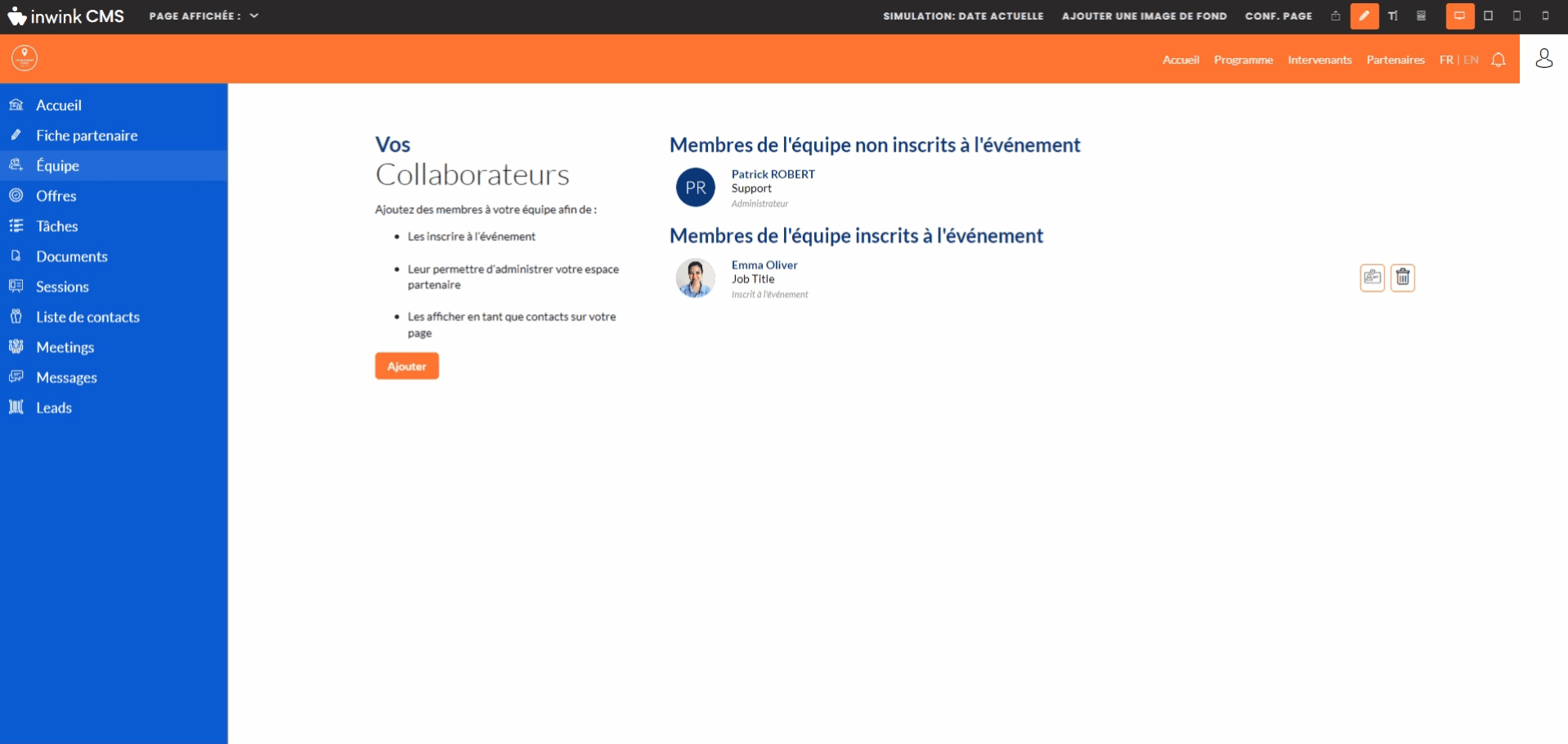
➡️ Vous retrouverez cette option, lors de l'ajout d'un membre de l'équipe partenaire, dans le formulaire de permission.
Si vous cochez "OUI", l'onglet sera visible et accessible pour ce nouveau membre.