Marketo : paramétrer un custom object
Le connecteur Marketo vous permet de synchroniser des données telles que les sessions auxquelles un participant est venu, les réponses au formulaire de satisfaction générale, etc. dans des custom objects.
Une fois le custom object créé dans Marketo, pour chaque événement, vous pourrez créer une instance du custom object pour chaque lead inscrit à l'événement.
1. Configuration du Marketo Custom Object dans Marketo
Dans Marketo :
1. Cliquer sur Admin
2. Cliquer sur Marketo Custom Objects
3. Cliquer sur New Custom Object
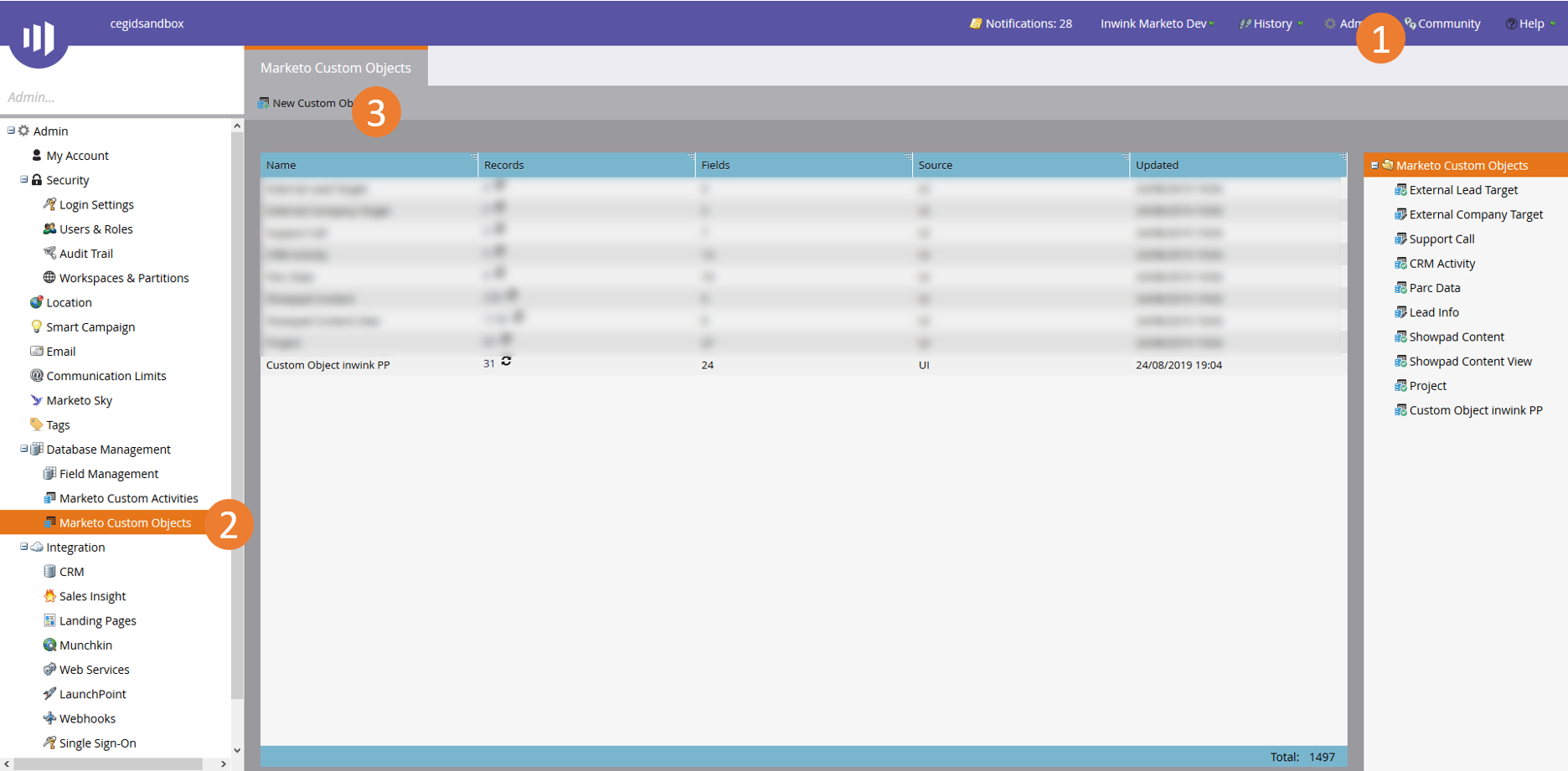 Créer un nouveau Custom Object
Créer un nouveau Custom Object
4. Donner un Display Name selon votre souhait
5. L'API Name est automatiquement généré. Notez-le, il vous servira pour la configuration du connecteur côté inwink.
6. Enregistrer
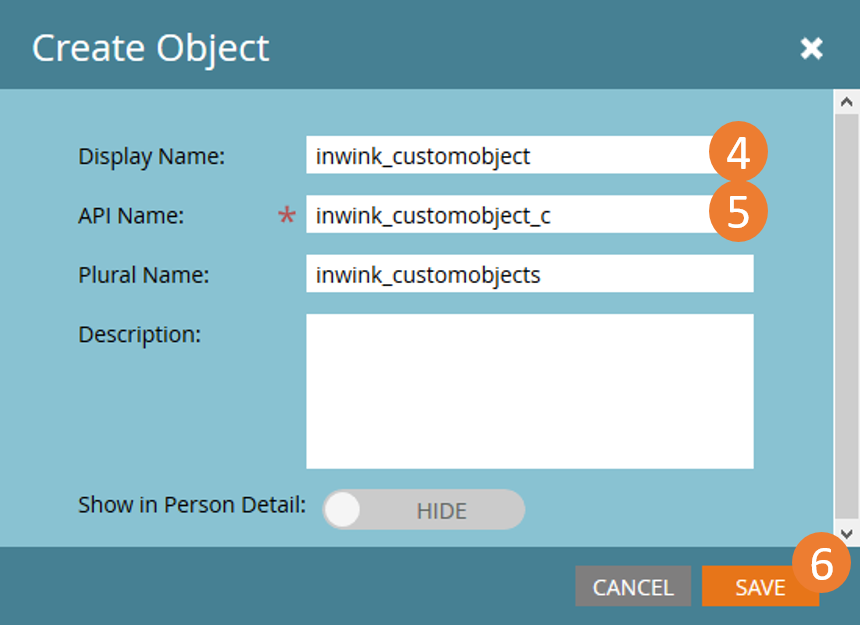 Création du cutom object
Création du cutom object
7. Une fois le Custom Object créé, cliquer sur Fields
8. Cliquer sur New Field
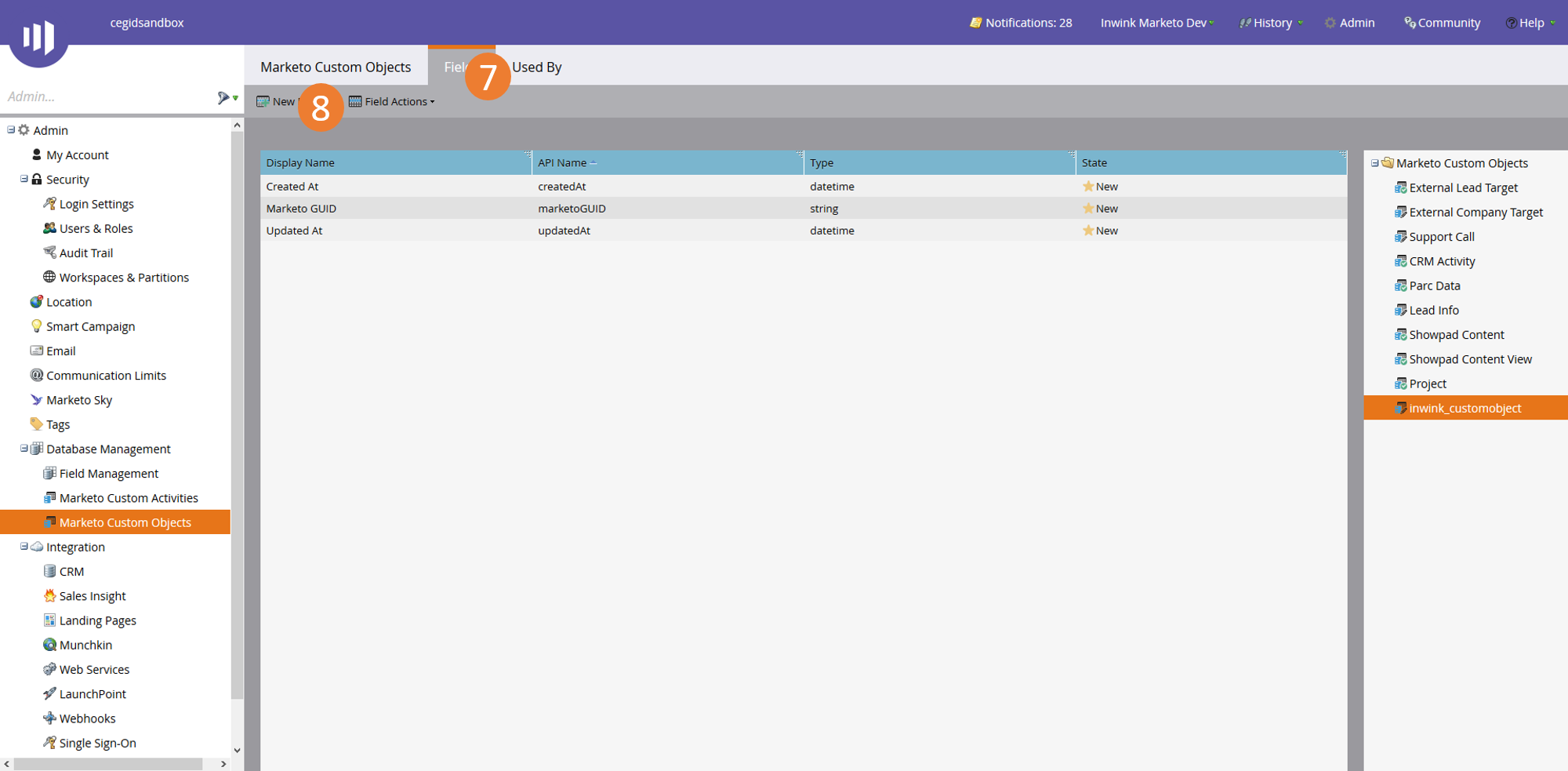 New field
New field
9. Créer le field Inwink Event GUID de type string et le configurer en Dedupe field
10. Créer le field Inwink Person Guid de type string et le configurer en Dedupe field
11. Créer le field LeadID de type link et spécifier Person dans Link Object et Id dans Link Field
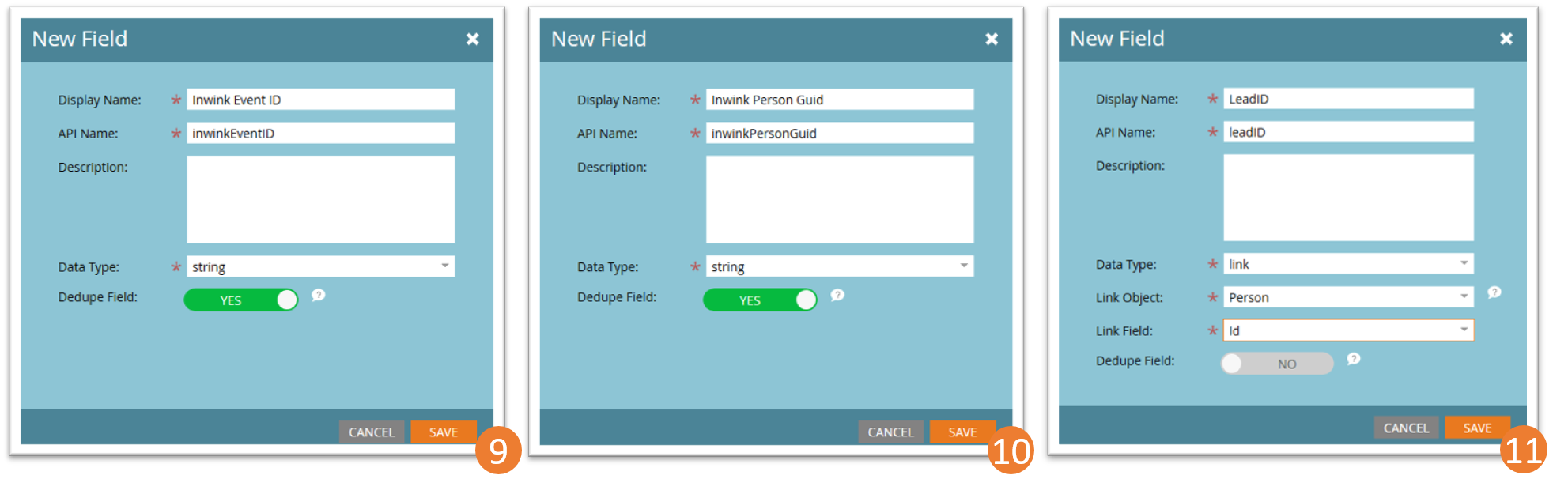 Inwink Event GUID, Inwink Person Guid, LeadID
Inwink Event GUID, Inwink Person Guid, LeadID
12. Dans l'onglet Marketo Custom Objects, cliquer sur Custom Object Actions puis sur Edit Object, et activer Show in Person Detail. Enregistrer.
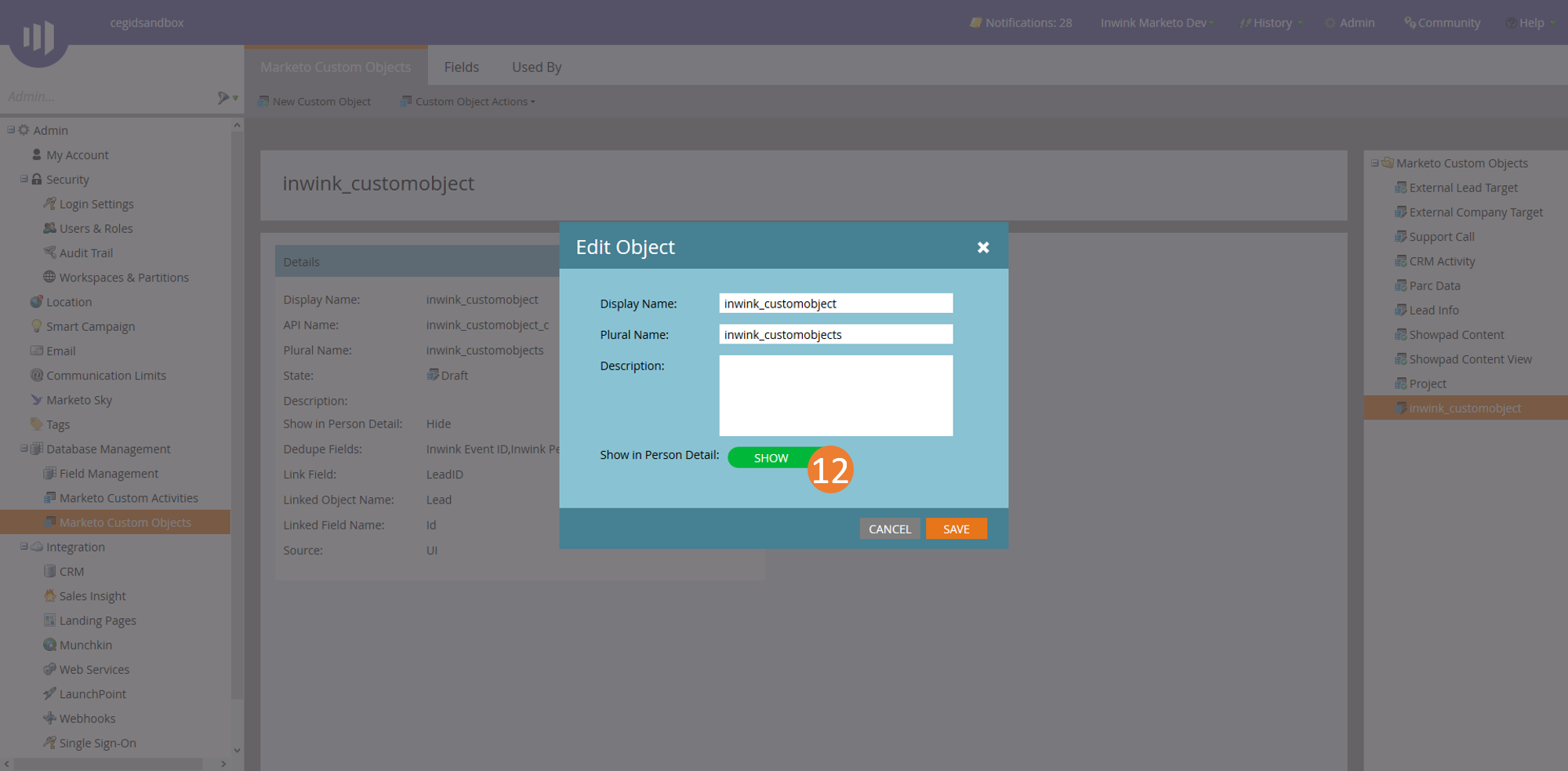 Show in Person Detail
Show in Person Detail
13. Dans l'onglet Marketo Custom Objects, cliquer sur Custom Object Actions puis sur Approve object. L'objet est créé et approuvé.
14. Dans l'onglet Fields, ajouter les champs suivants avec leurs data types :
- EventTitle | string
- EventStartDate | datetime
- EventEndDate | datetime
- IsRegistered | bool
- RegistrationDate | Datetime
- HasAttended | bool
- AttendedDate | Datetime
- BadgePrintDate | Datetime
- PersonRegisteredSessionCount | Int
- PersonRegisteredSessionList | Text
- PersonAttendedSessionCount | Int
- PersonAttendedSessionList | Text
- PersonRegisteredAndNotAttendedSessionList | Text
- PersonGeneralSurveyAnswer | Text
- PersonNetworkingProfile | Text
- PersonScanedByExhibitorCount | Int
- PersonScanedByExhibitorList | Text
- PersonComputedData | Text
15. Dans l'onglet Marketo Custom Objects, cliquer sur Custom Object Actions puis sur Approve object. L'objet est approuvé et mis à jour.
Important :
Les champs PersonRegisteredSessionList, PersonAttendedSessionList, PersonScanedByExhibitorList contiennent des données séparées par des « ;\n »
2. Configuration dans inwink
Dans la page CONFIGURATION > Intégration outils tiers, cliquer sur la carte Marketo.
Dans le champ Nom du custom object (API Name), renseigner l'API Name du custom object créé dans les étapes précédents.
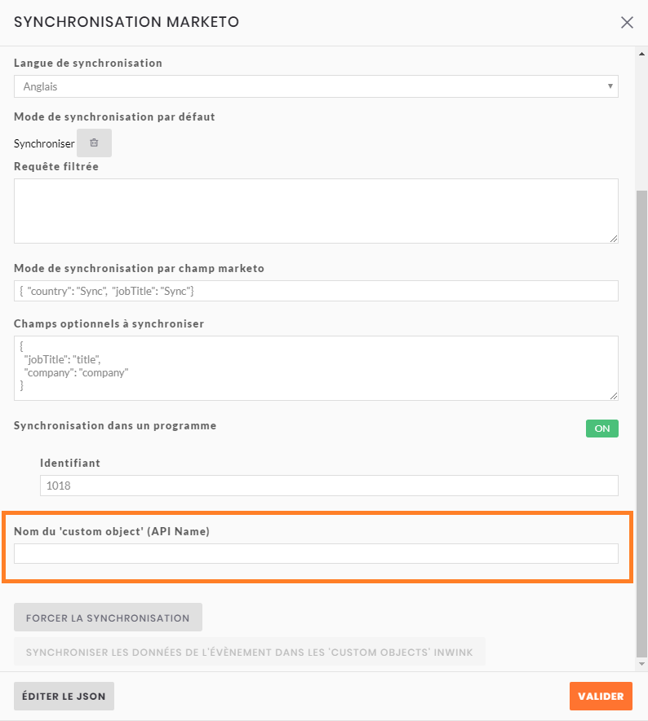 Renseigner l'API Name du Custom Object
Renseigner l'API Name du Custom Object
En direct, inwink va vérifier que le Custom Object est bien configuré dans Marketo. Si ce n'est pas le cas, une croix rouge ❌ apparaîtra à droite du champ. Si tout est bon, un check vert ✔️ apparaîtra à droite du champ.
3 cas peuvent expliquer un échec de synchronisation :
- Le custom object n’existe pas dans Marketo
- Le custom object est présent dans Marketo mais il n’est pas bien configuré
- Des champs sont manquants
- Certains champs ne possèdent pas le bon type
- Le custom object est présent dans Marketo et il est bien configuré
Une fois qu'inwink a validé que la configuration du Custom Object dans Marketo était valide, cliquer sur le bouton:
