L'émargement sur inwink onsite
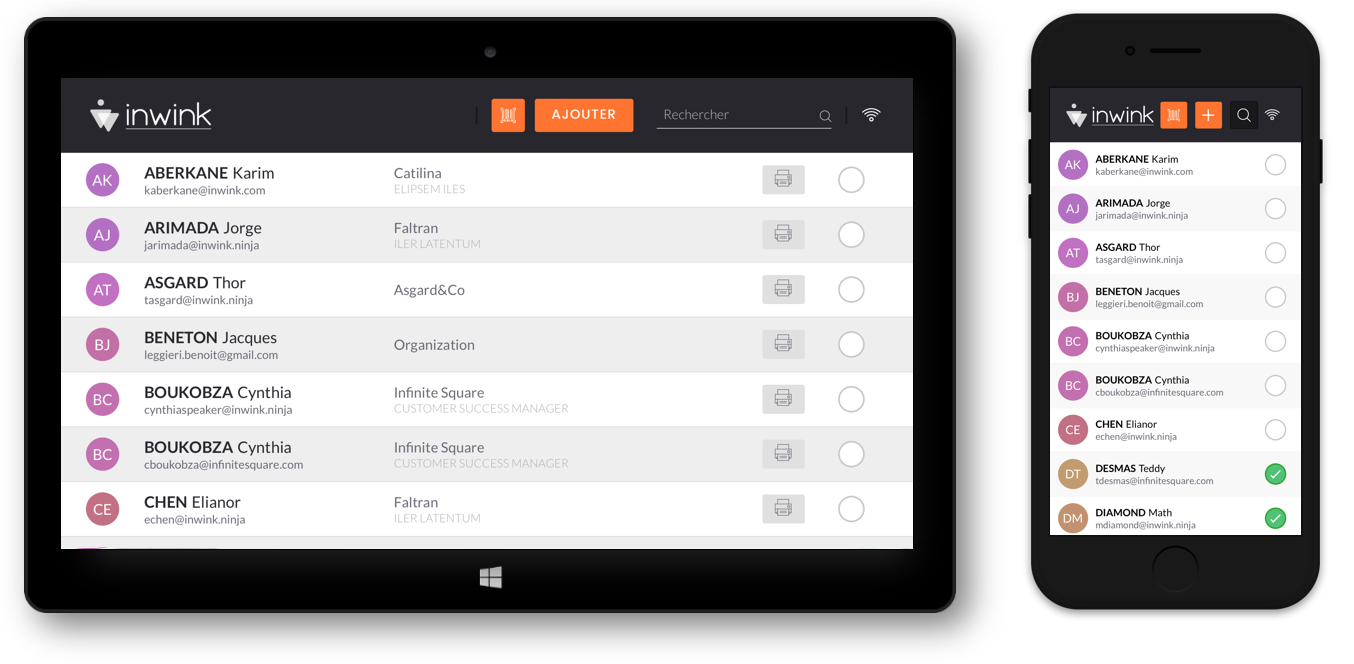
Émarger un participant depuis la liste
Depuis la grille des inscrits, vous pouvez émarger un participant en cliquant sur la case à cocher à droite de l'écran sur la ligne du participant.
Lorsque le case ![]() est cochée, le participant est renseigné comme "est venu" à l'événement sur le back-office inwink.
est cochée, le participant est renseigné comme "est venu" à l'événement sur le back-office inwink.
Imprimer un badge participant
Depuis la liste des participants, vous pouvez imprimer un badge participant en cliquant sur le boutonLorsque le badge est imprimé, le statut du participant est renseigné comme "est venu".
Attention :
- L'impression de badge nécessite que votre ordinateur soit branché et configuré à une imprimante.
- Un script apparaîtra alors au moment de la première impression, il ne faudra pas le fermer (vous pouvez cependant le réduire). il faudra ensuite appuyer de nouveau sur "Impression".
Émarger un participant depuis le scan
Si vos participants ont pré-imprimé leur badge et le présentent à l'accueil de l'événement, vous pouvez procéder à un émargement grâce au scan.
Cliquez sur l'icône ![]() et photographiez le badge de participants à l'aide de l'appareil photo de la tablette ou du smartphone.
et photographiez le badge de participants à l'aide de l'appareil photo de la tablette ou du smartphone.
Le statut participant sera automatiquement renseigné comme "est venu" à l'évènement et la case ![]() sera cochée.
sera cochée.
Rechercher un participant dans la liste
Vous pouvez rechercher un participant à l'aide de la barre de recherche 🔍 d'inwink onsite.
Les critères de recherche s'appliquent sur : le prénom, le nom, l'entreprise et l'email du participant.
Ajouter un participant non inscrit
Un participant ne figure pas dans votre liste ?
Vous pouvez ajouter un participant via le bouton AJOUTER.
Vous pourrez ainsi :
- renseigner ses informations
- imprimer son badge
- valider sa présence
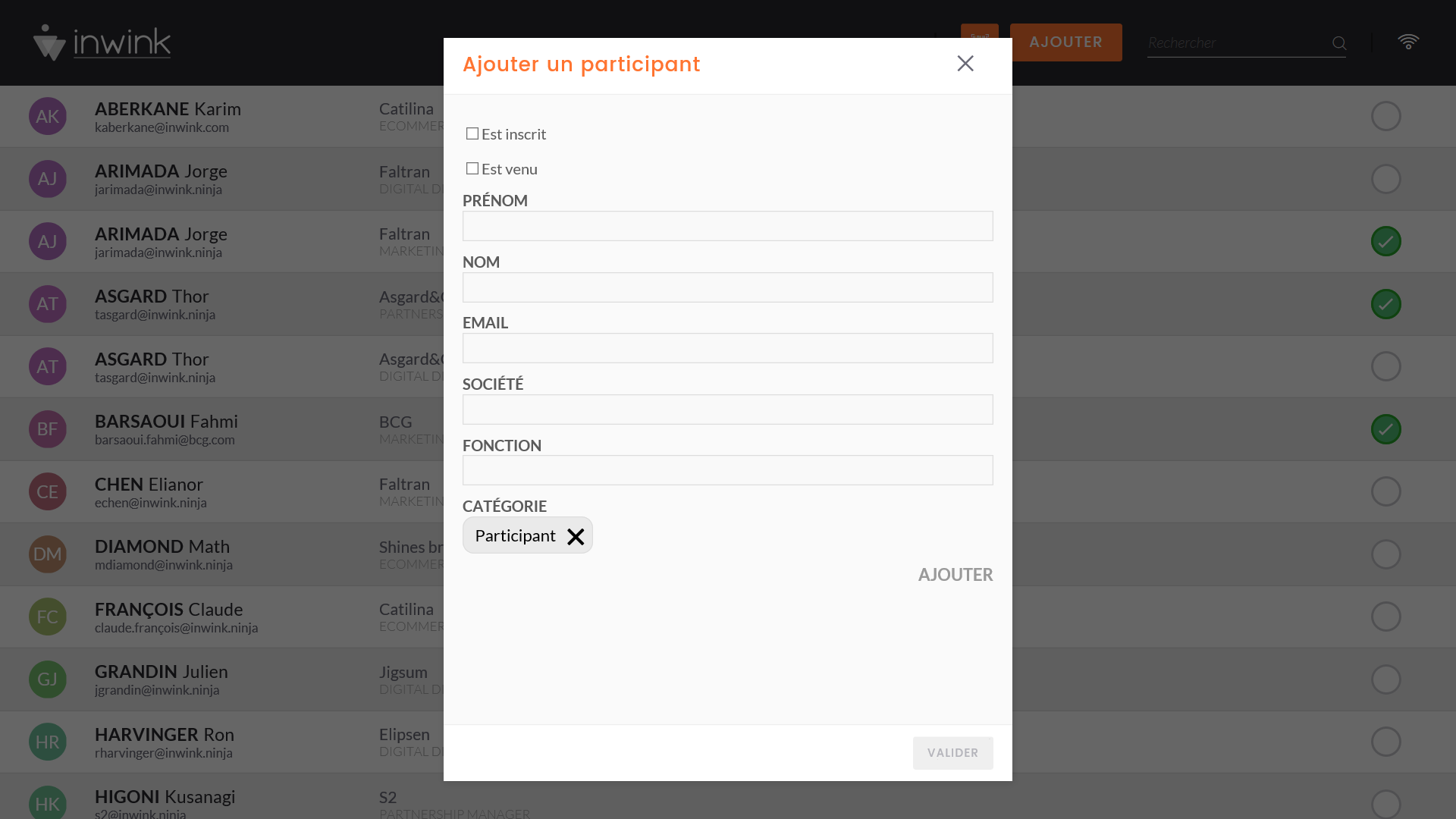
Une fois le formulaire complété, cliquez sur le bouton VALIDER pour ajouter le participant.
Modifier un participant
Pour éditer les informations d'un participant, vous pouvez cliquer sur la ligne correspondante dans la grille.
Accédez aux informations personnelles et modifiez les champs.
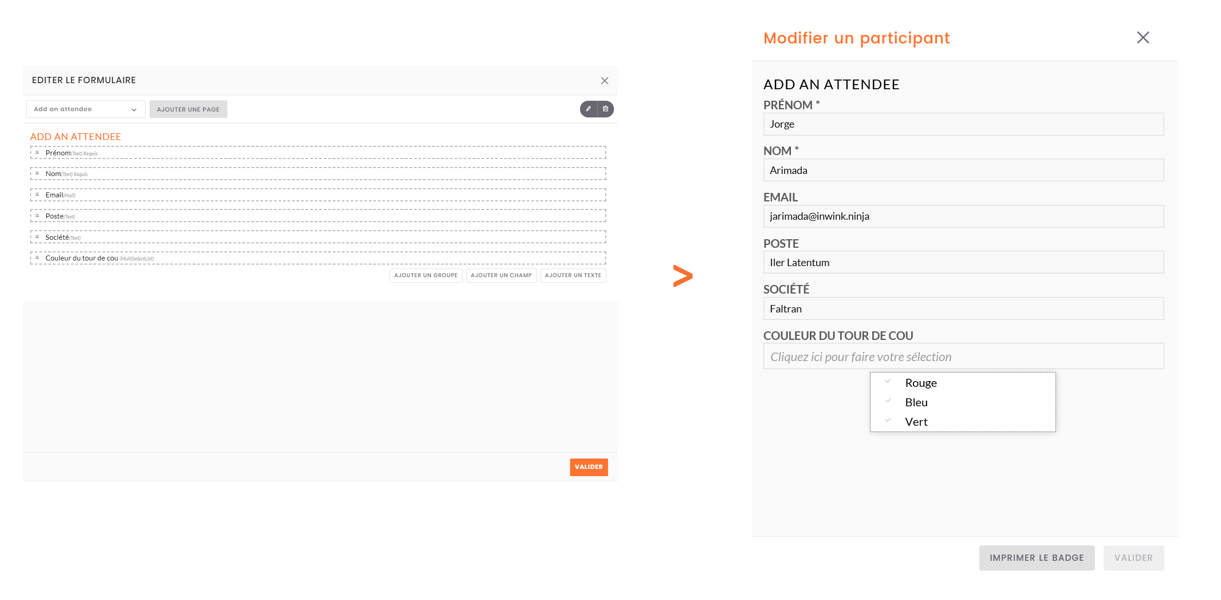
Une fois le formulaire édité, cliquez sur le bouton VALIDER pour mettre à jour les informations du participant.
Personnaliser les champs d'informations de l'application
Pour personnaliser les formulaires et champs d'informations de l'application inwink onsite, rendez-vous sur le back-office > inwink Onsite > Configuration.
Cliquez sur le bouton "Configurer" de la vignette "Émargement".
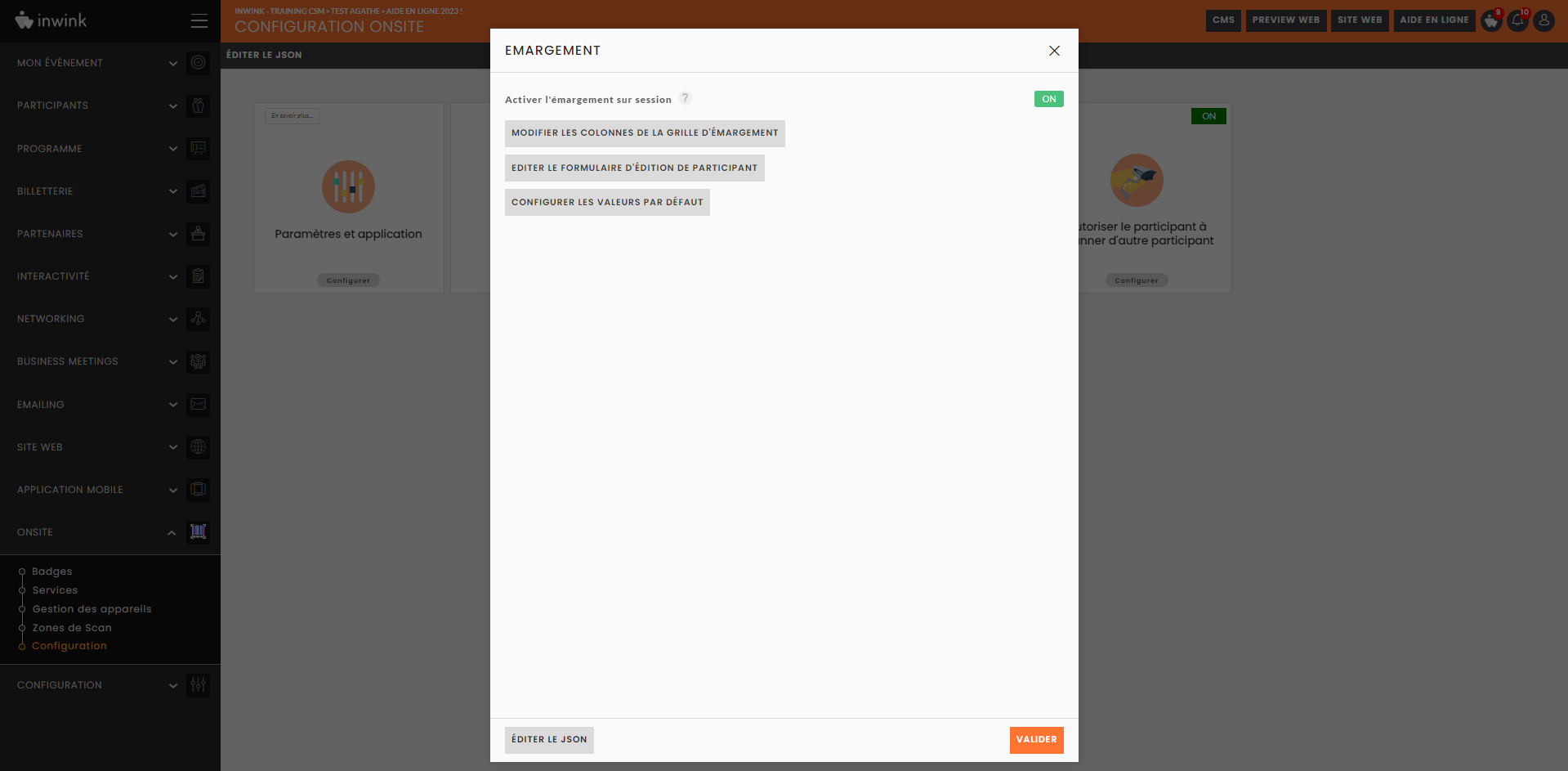
1. Modifier les colonnes de la grille d'émargement
Les colonnes de la grille d'émargement de l'application inwink onsite sont personnalisables.
Il est possible d'ajouter, modifier, supprimer et changer l'ordre des colonnes.
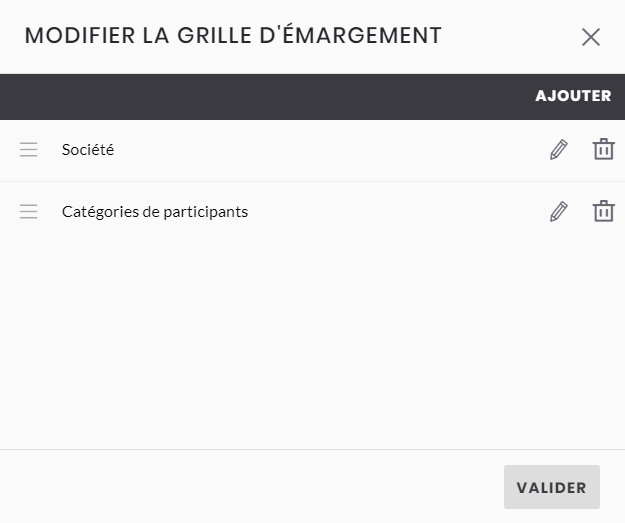
Pour chaque colonne, il est possible de renseigner une "information principale" et une "information secondaire". Par exemple, nous ajoutons ici une colonne avec les informations "Société" et "Poste" du participant.
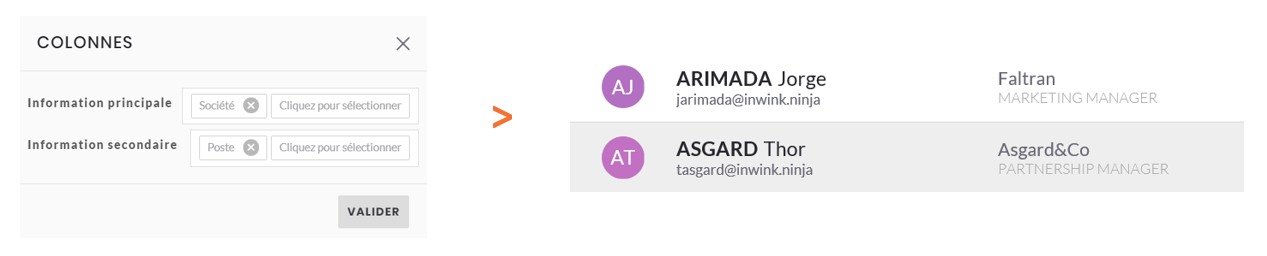
Une fois cette configuration validée, et afin d'activer l'affichage des informations dans l'application, il est nécessaire de mettre à jour la configuration de l'application inwink Onsite.
Les ajouts de ces nouvelles colonnes ne seront pas visibles sur téléphone en raison de la taille de l'écran. Vous ne pourrez voir ces ajouts que sur l'écran de votre ordinateur.
2. Éditer le formulaire d'ajout et de modification de participant
Les champs du formulaire d'édition et d'ajout de participant sur inwink Onsite sont également personnalisables. Toujours depuis le back-office, vous pouvez ajouter, modifier, supprimer et changer l'ordre des champs du formulaire.
Par exemple, nous ajoutons ici un champ "couleur du tour de cou" en bas du formulaire, et visible depuis l'application inwink Onsite.
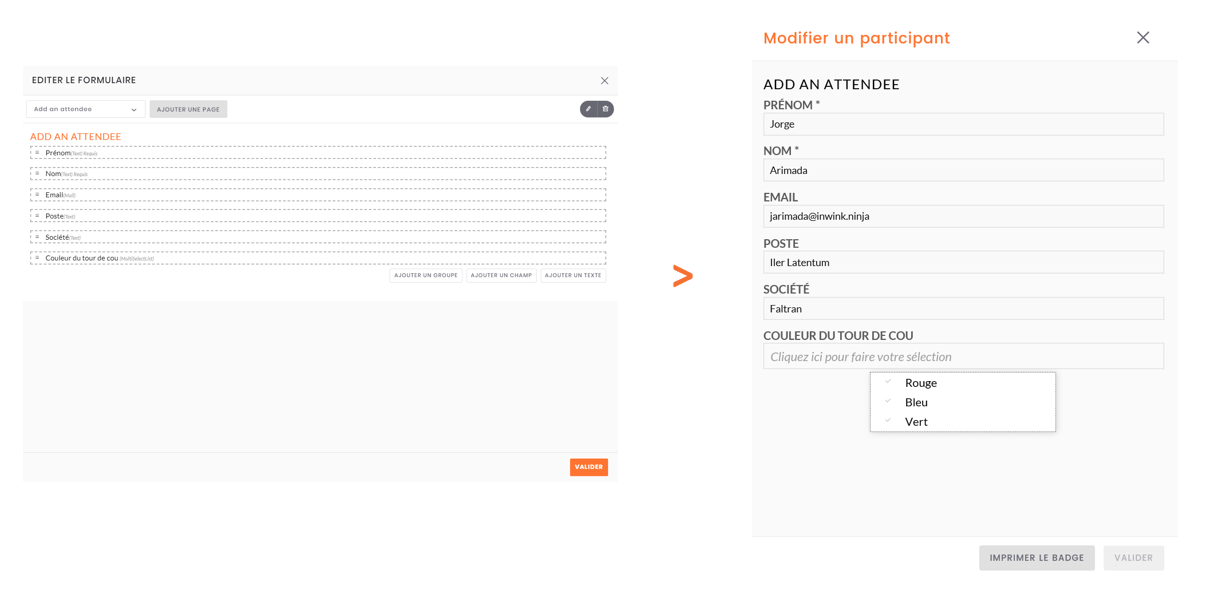
Une fois cette configuration validée, et afin d'activer l'affichage des informations dans l'application, il est nécessaire de mettre à jour la configuration de l'application inwink Onsite.
L'auto-émargement d'un participant
Cela consiste pour un participant de procéder lui-même à son émargement depuis l'un de vos appareils (uniquement tablette ou ordinateur).
Pour ajouter l'auto-émargement sur votre événement, vous devez activer le module "Inscription sur site" en back-office (inwink onsite > Configuration)
-
Vous avez alors la possibilité de définir des configurations spécifiques (ces configurations peuvent être activées séparément ou toutes ensembles)

-
Les visiteurs peuvent s'identifier avec leur adresse email d'inscription : si leur adresse est reconnue, alors ils pourront imprimer leur badge
-
Les visiteurs peuvent s'identifier avec leur QR Code (envoyé en amont de l'événement par email) : si le QR Code est reconnu, alors ils pourront imprimer leur badge
-
Le visiteur peut s'inscrire sur site : si cette configuration est activée, alors le visiteur qui n'est pas inscrit à l'événement pourra remplir un formulaire pour s'inscrire pour imprimer son badge (formulaire que vous aurez à créer dans le back-office). Si cette configuration n'est pas activée, alors un visiteur non reconnu ne pourra pas s'inscrire et sera invité à se rapprocher d'une personne de l'organisation
-
- Ensuite depuis votre tablette ou ordinateur (pour rappel cela ne fonctionne pas sur smartphone) vous pouvez depuis inwink Onsite choisir l'option auto-émargement

Le participant aura ensuite lui-même la possibilité de s'enregistrer en renseignant son adresse email ou en saisissant son QR code

