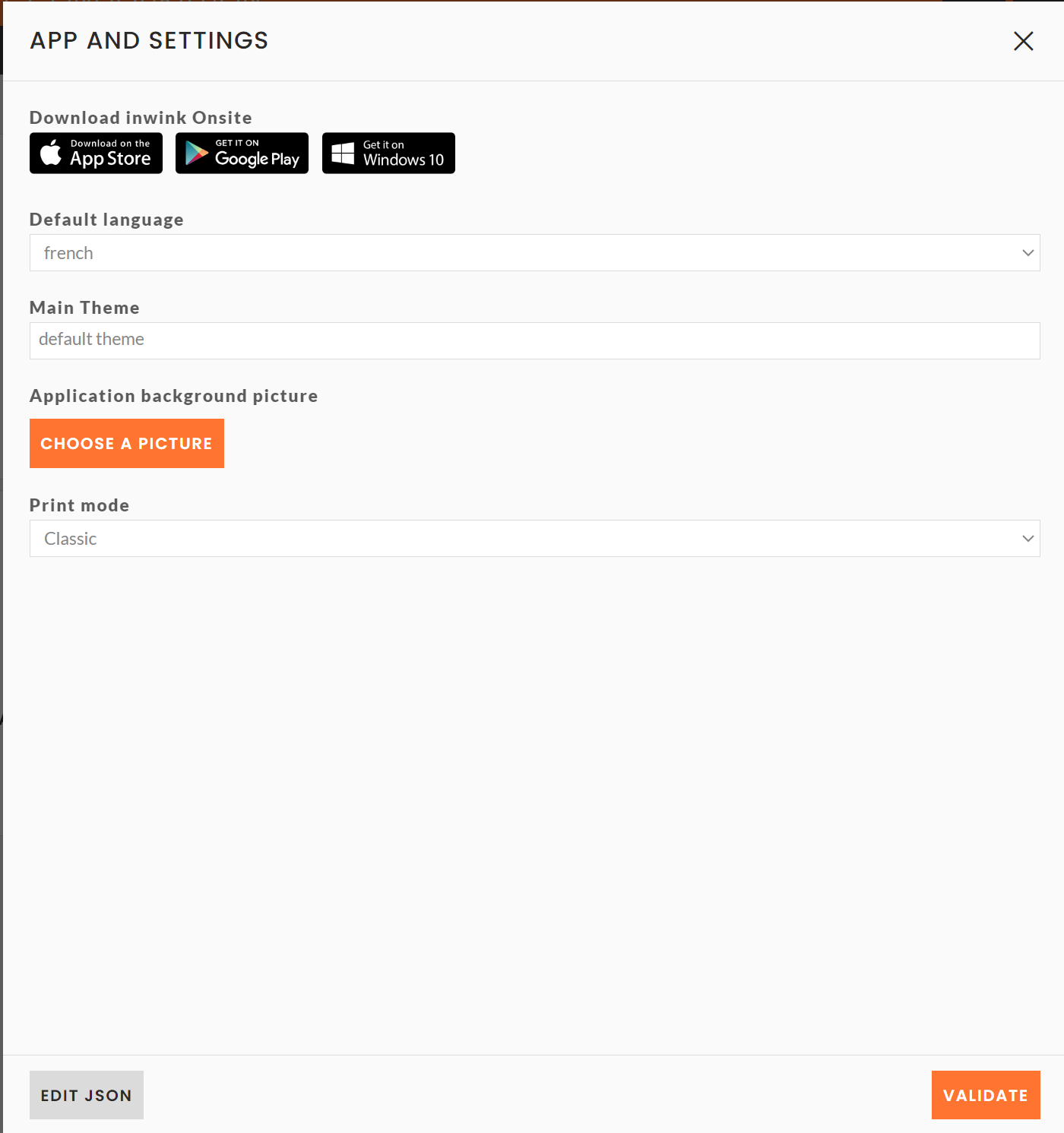Le scan sur inwink onsite
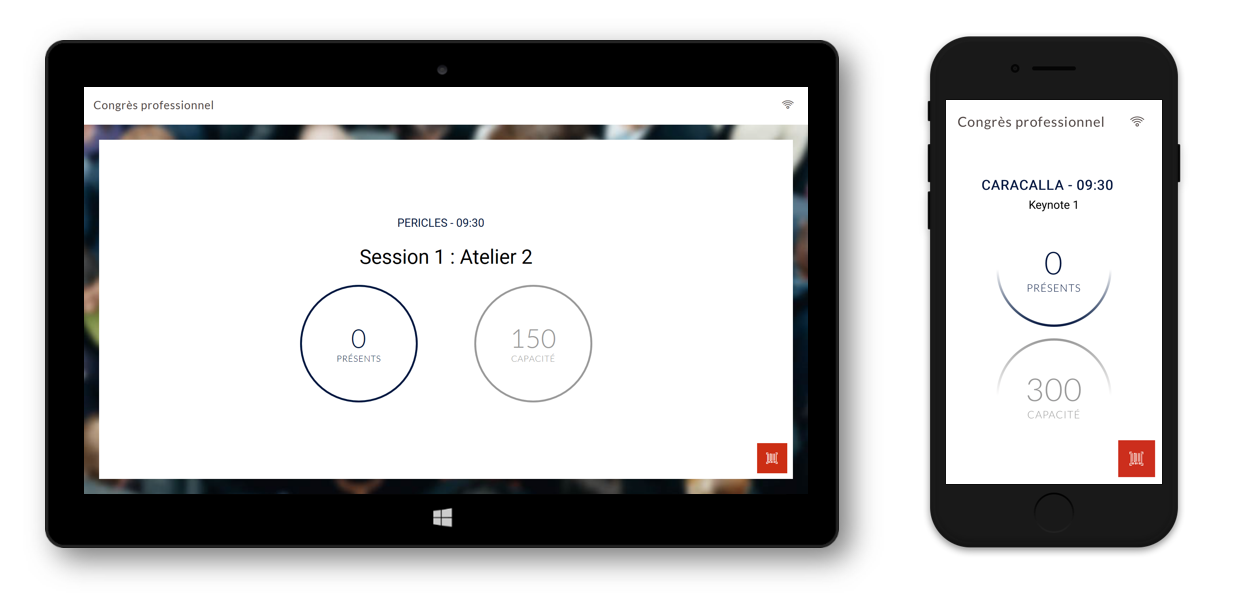
Les scans permettent de collecter les données de présence le jour de l'événement via l'application inwink Onsite. Ces données sont synchronisées en temps réel dans le Back-Office inwink.
Pour utiliser cette fonctionnalité, il est impératif d'activer le module Scans & Badges depuis le menu inwink Onsite / Scans & Badges.
Passez le module sur ON et cliquez sur ENREGISTRER en haut à droite.
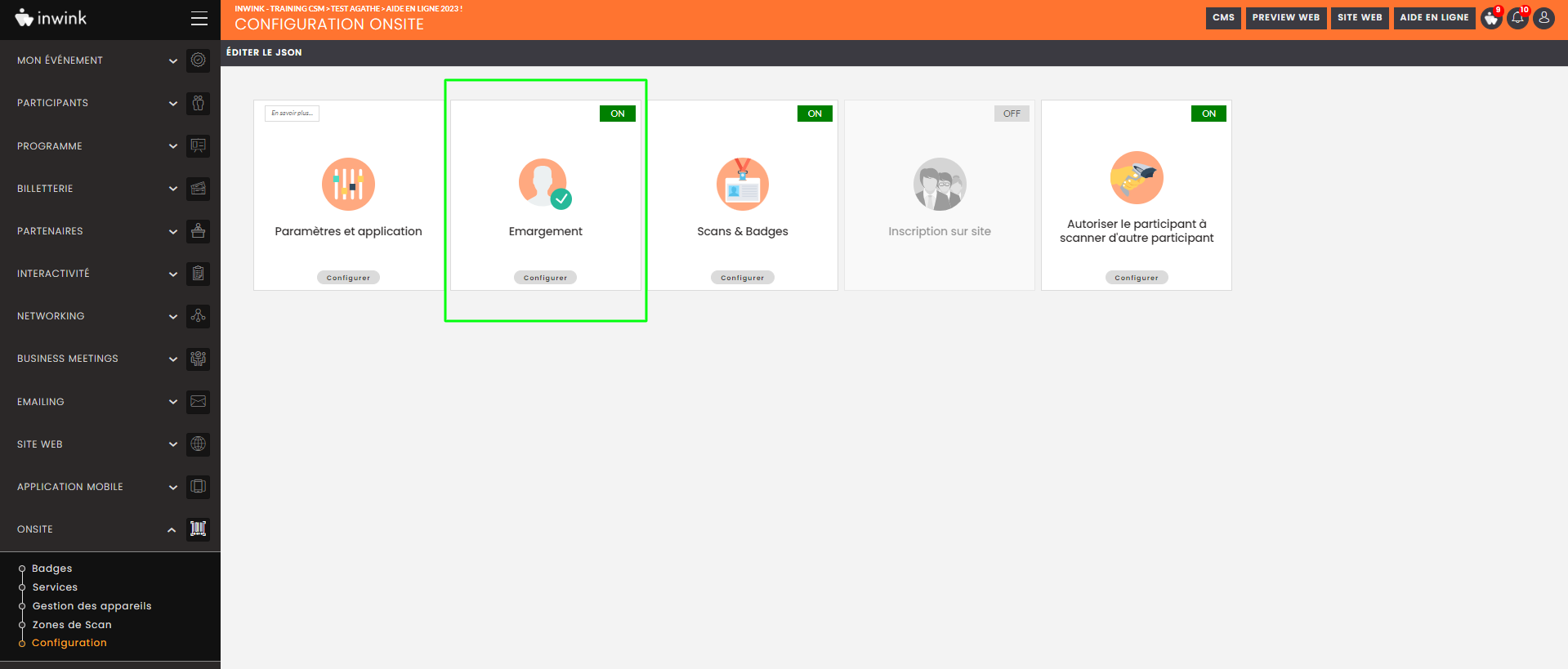
Scans de session
Configuration back-office
Suivez les étapes suivantes afin de pouvoir scanner vos participants à l'entrée de vos sessions :
- Créez vos sessions
- Créez vos salles de sessions ainsi que les créneaux horaires disponibles par salle
- Affectez les sessions dans leur salle respective pour former votre planning global
Mise en place du scan sur l'application
Pour activer le scan sur l'application, suivez les étapes ci-dessous :
- Ouvrez votre application inwink Onsite sur votre matériel de scan
- Allez sur le module Scan
- Cliquez sur le bouton Wifi en haut à droite
- Choisissez votre salle et votre créneau horaire
- Vérifiez que le nom de la session correspond à la session voulue
- Scannez vos participants à l'entrée des salles
Scans de contrôle d'accès
Configuration back-office
Suivez les étapes suivantes afin de pouvoir scanner vos participants sur une zone précise de votre événement (accueil, escaliers, etc.) :
- Créer vos zones de scan depuis le menu inwink Onsite / Zones de scan
Une zone de scan est équivalente à une salle de session et vous permet de scanner vos participants à des points spécifiques de votre événement, en dehors de l'accueil et des salles de sessions.
Mise en place du scan sur l'application
Pour activer le scan sur l'application, suivez les étapes ci-dessous :
- Ouvrez votre application inwink Onsite sur votre matériel de scan
- Allez sur le module Scan
- Cliquez sur le bouton Wifi en haut à droite
- Choisissez votre zone de scan et votre créneau horaire
- Vérifiez que le nom de la zone correspond à la zone voulue
- Scannez vos participants au passage des zones
Si sur l'un de vos écrans Onsite vous présente une page blanche, pensez à bien publier le thème d'affichage de votre site, associé à votre application (depuis votre back-office > Onsite > configuration > puis éditer la carte "Paramètre et application") :