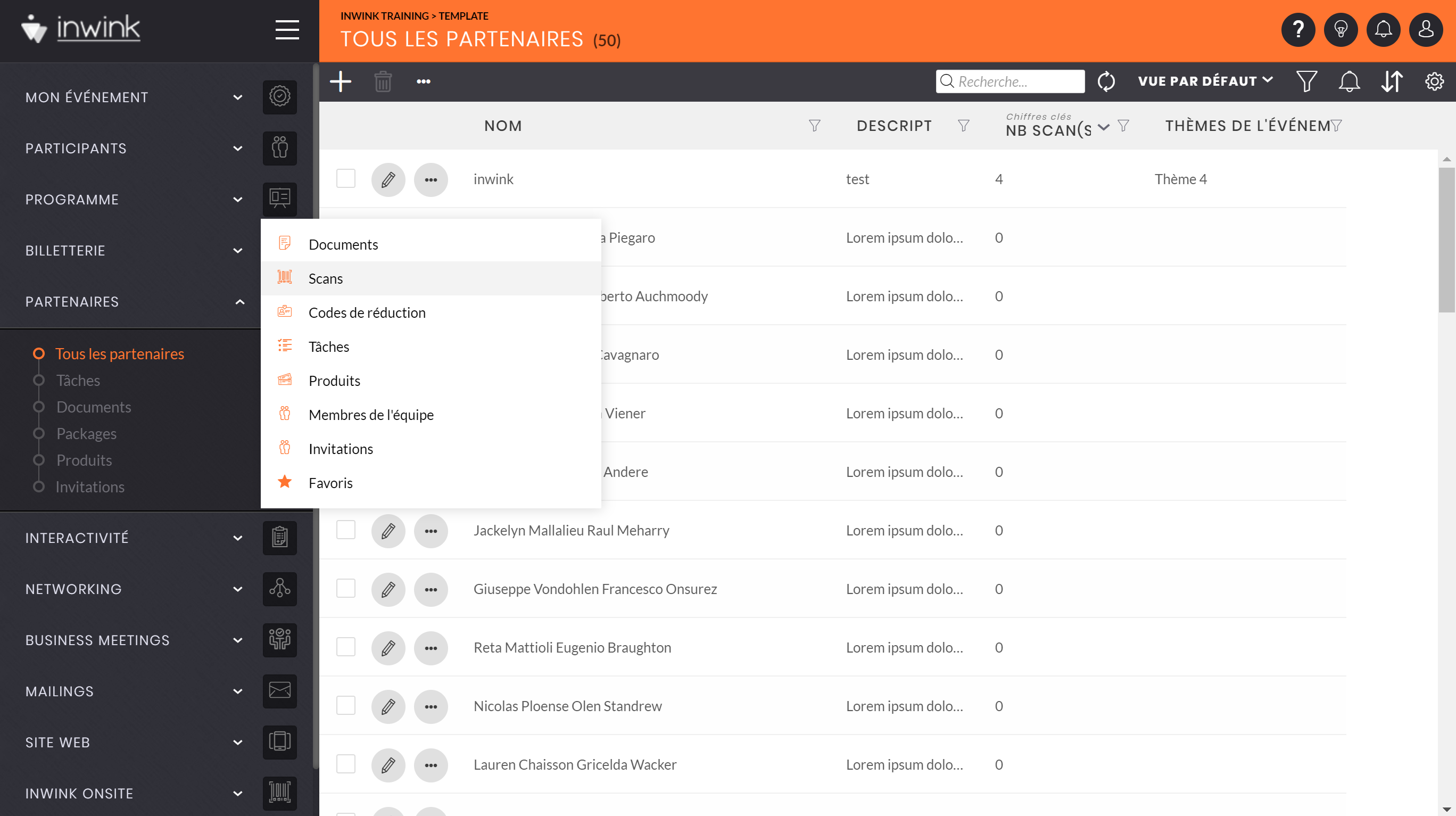inwink leadgen : scan de participants
Présentation
La fonctionnalité de scan de participants permet aux partenaires de scanner les QR codes contenus sur les badges des participants le jour de l'événement afin de récupérer les informations des participants.
Le scan se fait depuis l’application mobile inwink Leadgen.
Seuls les membres de l'équipe du partenaire ayant au moins le rôle Badge d'accès auront la possibilité d'utiliser cette fonctionnalité.
Si vous ne trouvez pas la possibilité d’accéder à un nouvel évènement (si vous aviez déjà accédé à l’application inwink Leadgen à un autre moment), nous vous invitons à :
- vous déconnecter de l’application
- Supprimer l'évènement précédent (sur lequel vous venez d’arriver, en cliquant sur la petite corbeille)
- Scanner de nouveau le badge du nouvel évènement
Activer l'autorisation de scan
Afin d'autoriser les partenaires à scanner les participants, vous devez l'autoriser depuis votre back-office depuis l'onglet PARTENAIRES > CONFIGURATION > Mettre en "ON" Les partenaires sont autorisés à scanner les participants avec l'app inwink Leadgen :
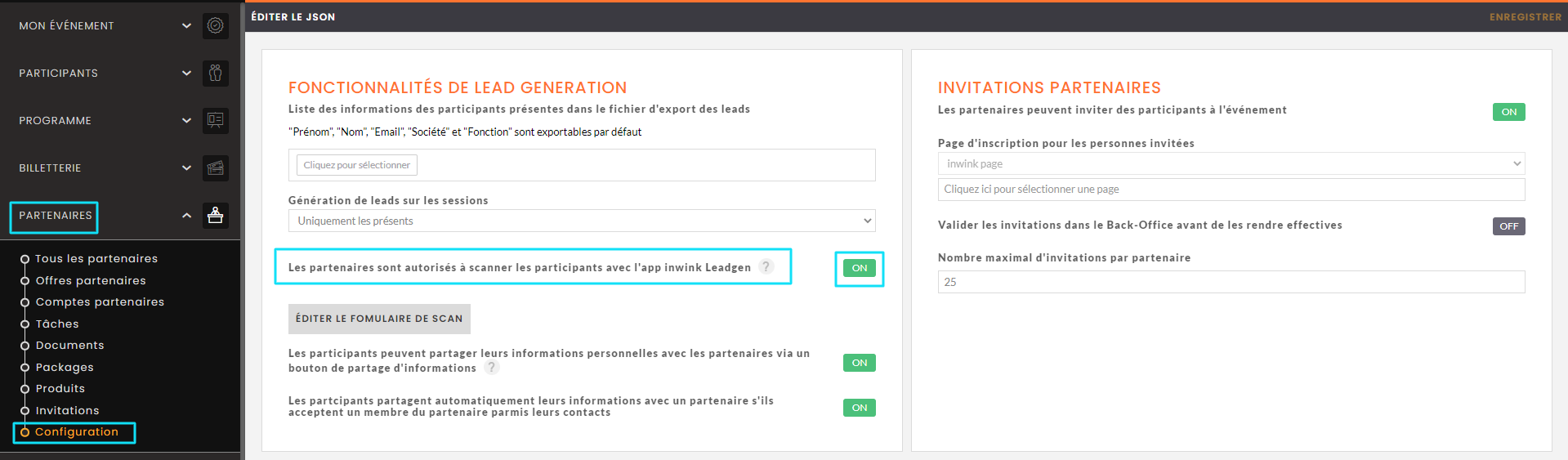
Puis "ENREGISTRER"
Vous avez à disposition un document explicatif de la fonctionnalité de scan.
Ce document peut être transmis à vos partenaires.
⚠️QR code à rajouter
En fin de document, vous avez un espace libre pour rajouter le QR d'un participant afin que vos partenaires testent entièrement la fonctionnalité de scan.
Il est impératif de mettre le QR d'un participant test ou votre QR code personnel.
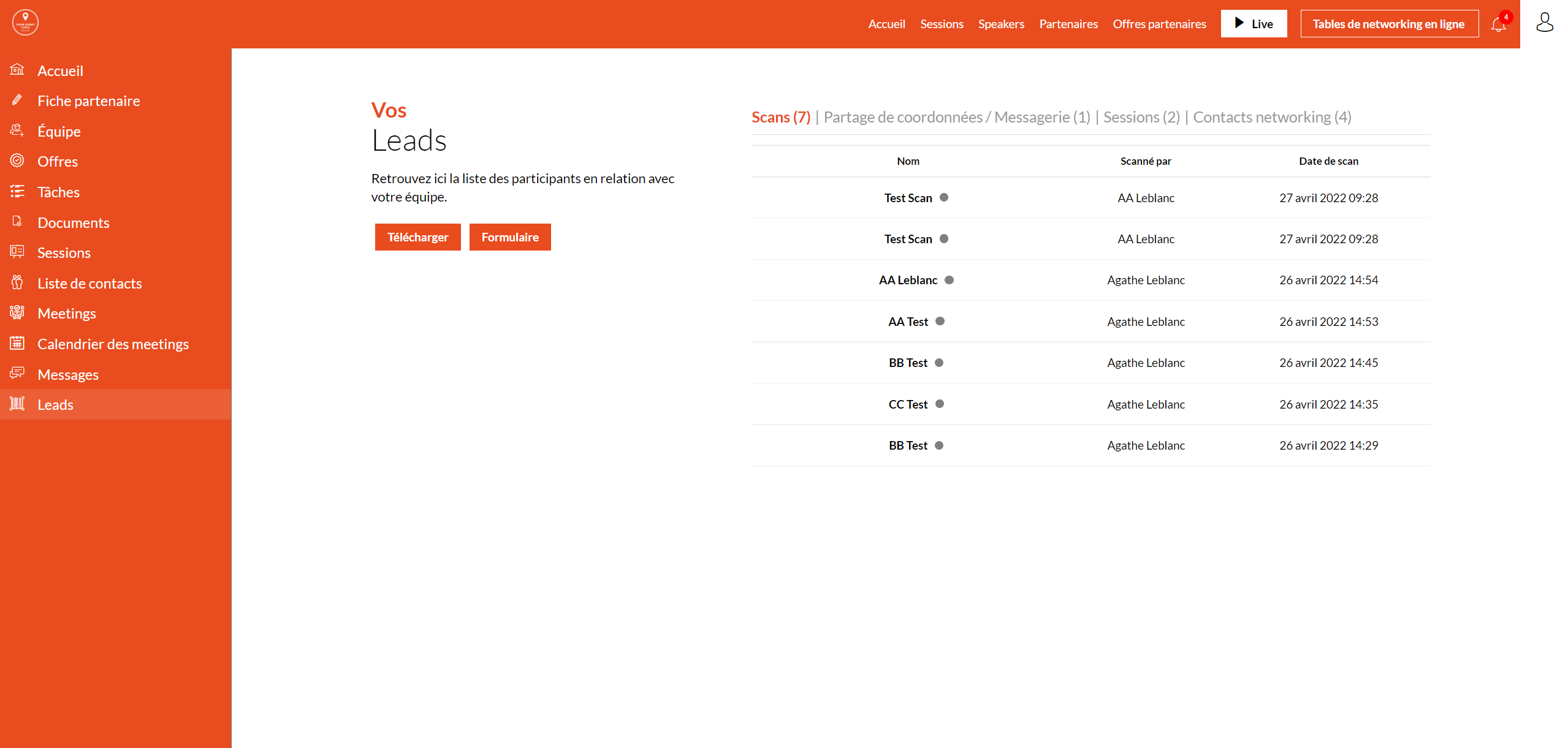
Configurer la fonctionnalité
Questions posées après un scan
À la suite d'un scan, par défaut, un champ Commentaire apparait.
Cela permet au partenaire de rajouter du contexte au scan pour recontacter le participant après l'événement.
Depuis son espace partenaire, dans le menu Scans, le partenaire a un bouton FORMULAIRE qui lui permet de rajouter des questions propres à son équipe.
Cette fonctionnalité est expliquée dans le document téléchargeable ci-dessus.
Vous pouvez modifier ce formulaire pour l'ensemble des partenaires depuis le menu Configuration / Modules, en cliquant sur le bouton Configurer du module Partenaires / Exposants, puis sur le bouton MODIFIER LE FORMULAIRE DE SCAN.
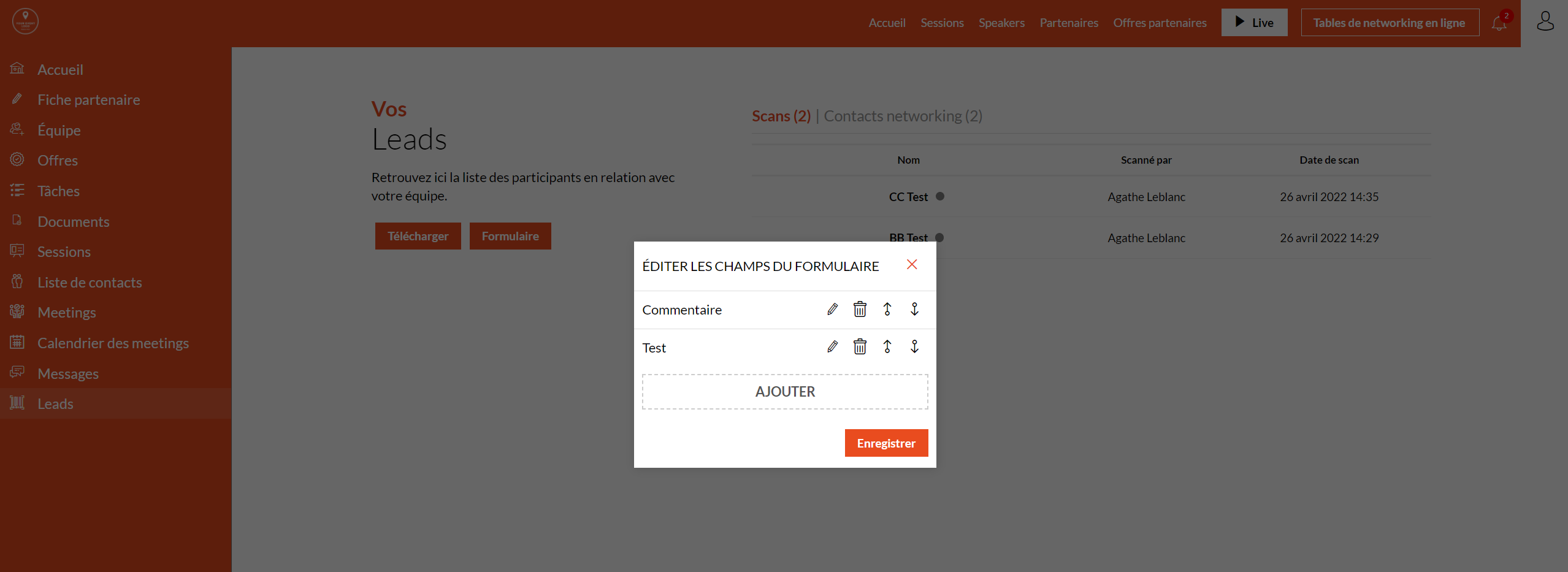 Edition du formulaire pour le partenaire
Edition du formulaire pour le partenaire
Champs disponibles à l'export
Par défaut, lorsqu'un partenaire exporte la liste des participants scannés sur l'événement, il récupère les informations suivantes : nom, prénom, email, société, poste + commentaires ajoutés.
Vous pouvez choisir de donner accès à plus d'informations des participants scannés.
Pour cela, depuis le menu Configuration / Modules :
- Cliquez sur le bouton Configurer du module Partenaires / Exposants
- Sous la question Liste des informations du participant disponible à l'export pour le partenaire
- Cliquez sur le bouton Cliquez pour sélectionner
- Sélectionnez les champs des participants qui seront accessibles lors de l'export des participants scannés
- Cliquez sur VALIDER pour enregistrer vos modifications
Export des scans
Via le back office
Pour exporter la liste des personnes scannées par un partenaire, depuis le menu Partenaires / Tous les partenaires :
 puis sur Scans
puis sur Scans- Exportez la grille qui s'affiche
Via l'espace partenaire
Dans l'espace partenaire, le partenaire trouvera un onglet Leads, dans lequelle il aura la liste complète des personnes scannées pendant l'évènement. Il pourra également exporter cette liste, depuis cet espace.
❗À noter :
Sur l'espace partenaire, dans le menu leads seront dynamiquement créés autant d'onglets qu'il y peut y avoir de source de leads.
Par exemple
- Scans (effectués via l'application Leadgen)
- Partage de coordonnées/Messageries (récupérés lors d'une prise de contact avec le participant, si ce dernier a accepté le partage des coordonnées)
- Contact Networking (liste des participants avec qui le partenaire a eu un rendez-vous, a été en contact)
- Meeting (Rendez-vous de Business meeting)
- Sessions Vous trouverez ici la liste des participants ayant assisté à une session du partenaire en question.
Dans le cas des Meetings, sont présentes toutes les demandes de rendez-vous effectuées par les participants vers le partenaire, même si celui-ci n'a pas validé les meetings.
Toutes ces informations seront également présentes dans le fichier exporté, au travers d'onglets du même nom.