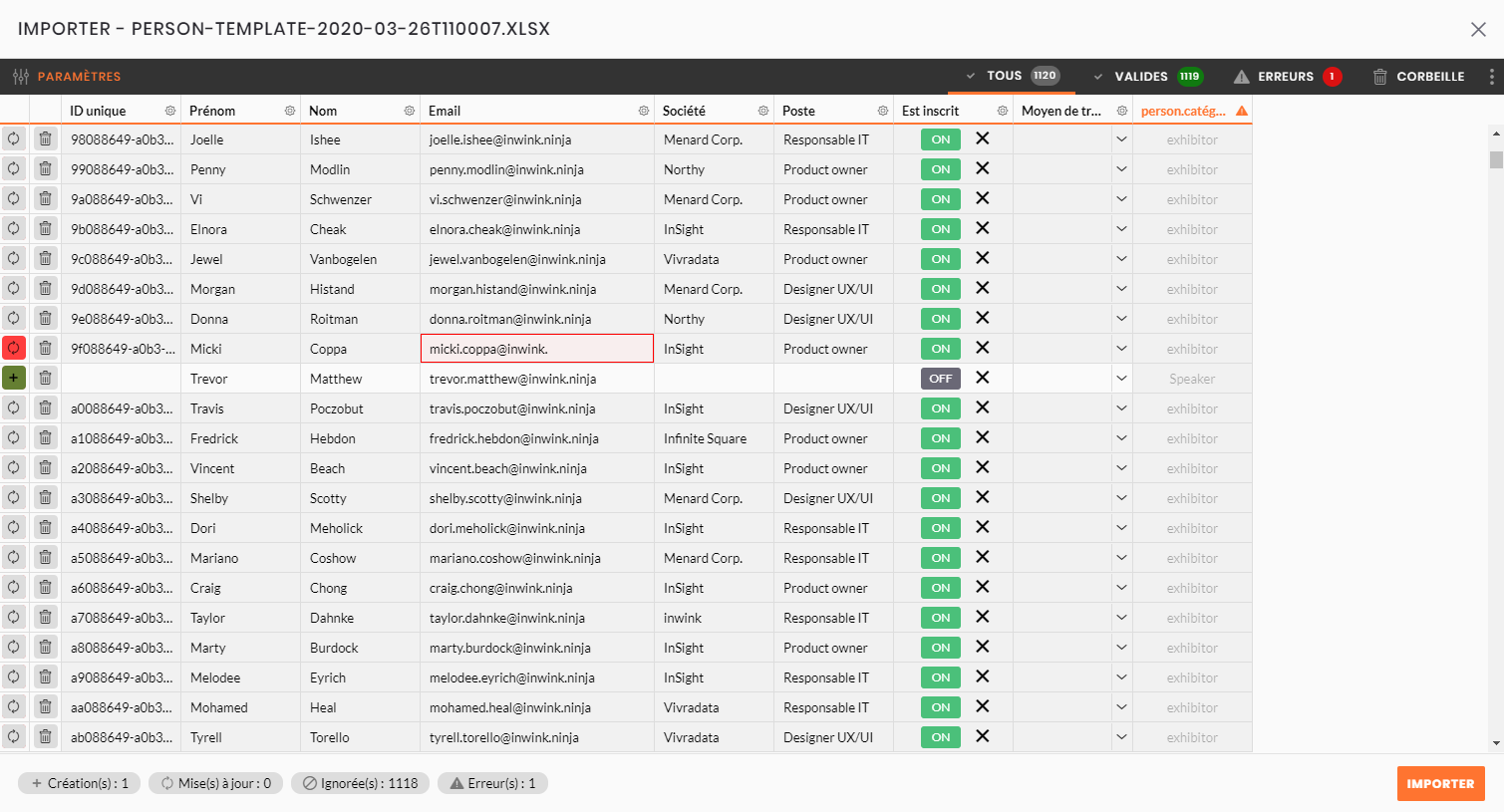Importer des données
Importer des données, des participants, des partenaires, des intervenants, des modérateurs, des sessions, des salles, des codes de réductions et des membres d'équipes.
1. Le module d'import
2. Importer correctement vos données
3. Importer les données depuis un autre événement
4. Importer des participants
5. Importer des partenaires
6. Importer des modérateurs
7. Importer des intervenants
8. Importer des sessions
9. Importer des participants pour une session
10. Importer des salles
11. Importer des codes de réduction
12. Importer des membres d'équipe
Le module d'import
Chargement du fichier
Pour effectuer un import, cliquez sur le bouton ![]() en haut à droite de la grille.
en haut à droite de la grille.
La fenêtre ci-dessous apparait, sélectionnez votre fichier ou faites le glisser dans la fenêtre. Les formats supportés sont : XLSX / XLSM / ODS / XLS / XML
Votre fichier se charge alors dans le module d'import.
Structure et fonctionnalités du module
La fenêtre se présente comme un tableur, avec des lignes et des colonnes.
On retrouve dans cette fenêtre :
- La liste des lignes à importer
- Les paramètres en haut à gauche
- Les vues filtrées par statut d'import en haut à droite
- Les différents types d'import en bas à gauche
- Les actions supplémentaires en haut à droite
Liste des lignes à importer
Cette liste reprend les données du fichier que vous avez importé.
A savoir :
- En cliquant sur une donnée, vous pouvez modifier sa valeur ou la supprimer
- Les données au format incorrect sont visibles en rouge.
Le format d'import est défini selon le type du champ inwink cible - Un panneau ⚠️ sur le nom de la colonne vous indique que le module n'a pas fait le lien entre la colonne de votre fichier et le champ inwink.
(Voir ci-dessous comment faire le mapping des champs entre votre fichier et le module inwink)
Paramètres
Le bouton PARAMETRES , en haut à gauche de la fenêtre d'import permet de :
- Choisir le ou les champ(s) utilisé(s) pour identifier les éléments de manière unique
- Faire correspondre les colonnes et les champs (mapping des colonnes)
- Désactiver des colonnes lors de l'import
Le menu est divisé en deux parties :

La mise à jour de données
Nous vous conseillons de vous baser sur l'ID unique pour toutes les grilles (cet ID est exportable)
Le mapping des colonnes
Cette partie vous permet d'effectuer le mapping des données en associant les colonnes de votre fichier avec les champs inwink
Si vous ne souhaitez pas importer une colonne de votre fichier, désactivez l'option Colonne active en la passant sur OFF.
Une fois les paramètres ajustés, il faut ENREGISTRER via le bouton en haut de la fenêtre
Vues filtrées
Le menu du haut indique :- le total des lignes à importer
- le nombre de lignes valides
- le nombre d'erreurs* (si au moins une donnée de la ligne ne peut être importée)
- le nombre de lignes supprimées

*Ex d'erreurs possibles :
- Une donnée qui doit être importée en tant qu'email n'a pas le bon format
- Un donnée qui doit être importée dans un champ de type Oui / Non n'a pas de valeur programmée
Actions supplémentaires
En cliquant sur les "3 petits points" en haut à droite de la fenêtre, vous accédez à 2 actions :
- Charger un nouveau fichier
- Vous permet de changer le fichier choisi pour l'import
- Exporter les données modifiées
- Si vous avez modifié des informations de votre fichier depuis la fenêtre d'import, vous pouvez exporter ce nouveau fichier en cliquant sur ce bouton
- Si vous avez modifié des informations de votre fichier depuis la fenêtre d'import, vous pouvez exporter ce nouveau fichier en cliquant sur ce bouton
Types d'import

- Import sans mise à jour
Si dans vos paramètres, vous n'avez indiqué aucun champ sur lequel se baser pour faire la mise à jour, toutes vos lignes seront importées en création.
Il est alors possible que vous ayez des doublons dans votre grille.
- Import avec mise à jour
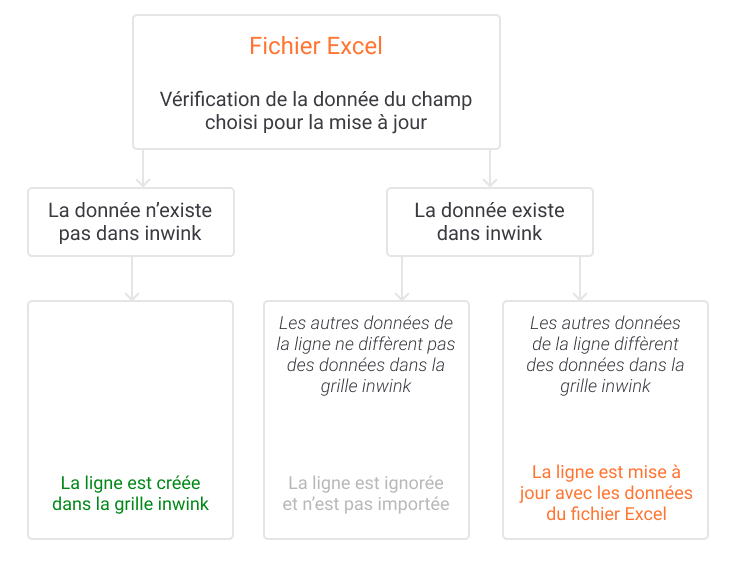
Si dans vos paramètres, vous avez indiqué un/des champ(s) sur le(s)quel(s) se baser pour faire une mise à jour, votre import va se diviser en quatre :
-
Les lignes en création
- Sur ces lignes, le module n'a pas repéré dans la grille inwink la donnée du champ sur lequel se base la mise à jour
- Ces lignes auront sur la gauche l'indication
 pour signifier qu'elles seront créés
pour signifier qu'elles seront créés
-
Les lignes en mise à jour
- Sur ces lignes, le module a repéré dans la grille inwink la donnée du champ sur lequel se base la mise à jour
- Sur les colonnes importées, les données ont changé entre le fichier et la grille inwink
- Ces lignes auront sur la gauche l'indication
 pour signifier qu'elles seront mise à jour dans votre grille inwink
pour signifier qu'elles seront mise à jour dans votre grille inwink - Les données en vert seront les données misent à jour lors de l'import. Le reste est en gris
-
Les lignes ignorées
- Sur ces lignes, le module a repéré dans la grille inwink la donnée du champ sur lequel se base la mise à jour
- Sur les colonnes importées, les données n'ont pas changé entre le fichier et la grille inwink
- Ces lignes auront sur la gauche l'indication
 pour signifier qu'elles seront ignorées lors de l'import
pour signifier qu'elles seront ignorées lors de l'import
-
Les lignes erronées
- Sur ces lignes, le module a repéré une erreur de format dans l'un des champs à importer.
- Ces lignes auront sur la gauche l'indication
 pour signifier qu'il y a une ou plusieurs erreurs.
pour signifier qu'il y a une ou plusieurs erreurs. - Les champs dont le format n'est pas correct sont indiqués en rouge dans la grille.
- Reportez-vous à la section Importer correctement vos données afin de trouver le bon format
Importer correctement vos données
Champ texte et texte sur plusieurs lignes
Les données sont au format texte
Champ email
Les données doivent être au format mail. Ex : "texte@entreprise.com"
Champ choix unique
Les données à importer doivent obligatoirement correspondre à l'une des valeurs possibles du champ.
Exemple :
- Nom du champ : "Choisissez votre niveau de connaissance sur le sujet X"
- Valeurs possibles sélectionnables par le participant :
- "Connaissances limitées"
- "Connaissances normales"
- "Connaissances avancées"
Seules les lignes contenant l'un des choix prévus seront considérées valides pour l'import.
Si une valeur incorrecte est entrée, le module proposera de choisir l'une des valeurs correctes en remplacement.
Champ choix multiple
De la même manière que pour les champs de type Choix unique, les valeurs importées doivent correspondre aux valeurs disponibles du champ.
Si vous souhaitez importer plusieurs valeurs pour une seule ligne, séparez vos valeurs par ||
Exemple : Connaissances limitées || Connaissances normales || Connaissances avancées
Champ oui / non
La valeur du champ renseignée dans le fichier doit être "Vrai" ou "Faux".
Le module transformera automatiquement la valeur en ON ou OFF
Champ date
Les dates doivent avoir le format suivant :
JJ/MM/AAAA HH:MMSi une donnée ressemblant à une date est présente lors du chargement du fichier, le module proposera 3 options :
- Date avec horaire
- Date sans horaire
- Horaire seul
Champ nombre
Les données doivent obligatoirement être des nombres.
Importer les données depuis un autre événement
Il est possible d'importer les données d'une grille d'un autre événement.
Dans la fenêtre IMPORTER cliquez sur le bouton Modifier et sélectionnez l'événement depuis lequel les données sont à importer.
Une fois l'événement choisi, les données de la grille de l'événement choisi apparaissent :

- Sélectionnez les lignes que vous souhaitez importer, pour tout importer ne cochez aucunes lignes
- Cliquez sur IMPORTER LA SELECTION
- Choisissez la liste des champs à importer

- Après avoir cliqué sur IMPORTER, le module d'import avec le mapping des colonnes s'ouvre pour finaliser
Importer des participants
Pour importer les participants avec le statut non inscrit, il faut importer le fichier dans la grille "tous les participants".
Pour importer les participants avec le statut inscrits, il faut importer le fichier dans la grille "tous les inscrits".
Nous recommandons de créer un participant type dans le backoffice, avec toutes les informations devant être présentes.
En exportant les données, le fichier pourra servir de modèle pour préparer un fichier global des participants à importer.
Rappel : s'il y a déjà des inscrits, pour éviter les doublons, verifiez dans les paramètres que l'identifiant unique est bien "email"
Champs non importables
- ID unique
- Est inscrit
- Photo
- Date de création, inscription, modification
- Tout autres champs qui n'existent pas dans l'évènement
Importer des partenaires
Nous recommandons de créer un partenaire type dans le backoffice, avec toutes les informations devant être présentes.
En exportant les données, le fichier pourra servir de modèle pour préparer un fichier global des partenaires à importer.
Champs non importables
- ID unique
- Logo/ Photo
- Créneaux horaires
- Galerie de média
- Membres d'équipe
- Offres
Importer des modérateurs
Nous recommandons de créer un modérateur type dans le backoffice, avec toutes les informations devant être présentes.
En exportant les données, le fichier pourra servir de modèle pour préparer un fichier global des modérateurs à importer.
Rappel : s'il y a déjà des inscrits, pour éviter les doublons, verifiez dans les paramètres que l'identifiant unique est bien "email"
Champs que vous pouvez importer
- Participant : prénom (si le modérateur n'existe pas dans le backoffice)
- Participant : nom (si le modérateur n'existe pas dans le backoffice)
- Participant : email
- Modérateur global : oui/non
Importer des intervenants
Nous recommandons de créer un intervenant type dans le backoffice, avec toutes les informations devant être présentes.
En exportant les données, le fichier pourra servir de modèle pour préparer un fichier global des intervenants à importer.
Lors de l'import des intervenants, verifiez qu'ils n'existent pas dans la grille des participants sinon ils seront dupliqués.
Il est possible, lors de l'import des participants, d'assigner directement la catégorie de participant "intervenant".
Champs non importables
- Photos
- Sessions reliées aux intervenants
Importer des sessions
Nous recommandons de créer une session type dans le backoffice, avec toutes les informations devant être présentes.
En exportant les données, le fichier pourra servir de modèle pour préparer un fichier global des sessions à importer.
Champs non importables
- Photos et logos
- Intervenant
- Salle
- Créneaux horaires
- Champs thématiques
- Partenaires
- Modérateur
- ID unique
- Quota
Importer des participants à une session spécifique
Pour inscrire des participants à une session spécifique :- munissez-vous du tableau à importer
- Editez la session dans laquelle vous souhaitez importer les participants
- Onglet inscrits/ participants cliquez sur les flèches
.png?width=26&name=Screenshot%20(30).png) "Importer les données" et sélectionnez le fichier
"Importer les données" et sélectionnez le fichier
Ne gardez que la colonne "Participant : ID unique" et activez "Utiliser cette colonne comme identifiant" (en cliquant sur la petite clé à réglages) :
Procédez ensuite à l'import.
Importer des salles
Champs non importables
- ID unique
- Logo/image
- Créneaux horaires
Champs que vous pouvez importer
- Nom de la salle
- Capacité de la salle
- Déscription
Importer des codes de réduction
Champs non importables
- Partenaire
- Catégorie à appliquer au participant
- Type de réduction
- Montant de la réduction
- Ticket où appliquer la réduction
- Nombre de produits maximum par commande où peut s"appliquer le code promotionnel
Champs que vous pouvez importer
- Nom
- Description
- Code
- Quota
- Date d'activation et de desactivation
- Catégorie du ticket
Importer des membres d'équipe
Bien verifier dans les paramètres que l'identifiant inwink soit "Nom du partenaire" :
Champs à renseigner dans l'import
- Nom du partenaire
- Participant : prénom (si le participant n'existe pas dans le backoffice)
- Participant : nom (si le participant n'existe pas dans le backoffice)
- Participant email
- Rôle (contact commercial, administrateur, badge d'accès)