Gabarits
Identifier les gabarits par défaut. Choisir un gabarit depuis le catalogue. Modifier et gérer les options des gabarits. Ajouter un gabarit
Accès rapide
1. Présentation des gabarits
2. Modifier le gabarit par défaut
3. Options des gabarits
4. Ajouter des gabarits
1. Présentation des gabarits
Un gabarit est un modèle d'affichage de contenus, à l'intérieur des blocs sur les pages d'un site.
Lors de la création d'un site, la liste des gabarits nécessaires à l'affichage des pages par défaut est automatiquement créée et visible au niveau du back-office dans :
Site Web > Contenu du site > Gabarits
Pour un événement :

Pour une communauté :
Exemple d'utilisation pour l'affichage d'une page "Liste des sessions" sur un événement (le fonctionnement est similaire pour un événement ou une communauté).
Sur cette page, le gabarit utilisé par défaut est "[Session] Image de fond avec intervenant (texte)" :

Sur celui-ci, on retrouve :
En haut à droite les boutons "Évaluer"![]() et,"Ajouter à mon agenda"
et,"Ajouter à mon agenda"![]()
Au centre, le visuel et le nom de la session.
En bas, le nom de l'intervenant, son entreprise et l'intitulé de son poste.
2. Modifier le gabarit par défaut
Afin d'adapter le gabarit à votre besoin, différents modèles sont proposés selon le type d'entité (sessions, intervenants, partenaires, thèmes, etc.)
Lorsque l'on modifie un gabarit sur un bloc, la modification s'applique à tous les blocs qui l'utilisent.
Si le besoin est d'avoir un gabarit différent sur plusieurs blocs d'entités semblables, par exemple pour deux blocs "aperçu des sessions" positionnés à des endroits différents sur le site. Le premier avec un gabarit A, et le second un gabarit B.
Il est alors nécessaire de prévoir ces gabarits en les créant préalablement dans le back-office.
Pour savoir comment faire, rendez-vous ici : Ajouter des gabarits
Pensez à bien publier le gabarit après toute création/modification pour voir les changements s'appliquer sur le site
Pour accéder au catalogue des gabarits disponibles de l'entité concernée, en vue CMS, éditez le contenu, rendez-vous sur l'onglet "Gabarit", puis éditez le gabarit :

Dans le catalogue, parcourez la liste des modèles disponibles, sélectionnez le modèle voulu puis, enregistrez.
Pour cet exemple, le gabarit choisi est "Session - Horizontal" :
Le modèle sélectionné et l'aperçu ont été mis à jour :
On retrouve dans le menu déroulant le nom du modèle sélectionné "[Session] Horizontal" (nous verrons plus bas comment ajouter plusieurs modèles à cette liste).
Enregistrez les modifications pour changer de gabarit.
3. Options des gabarits
Selon le modèle de gabarit et l'entité correspondante, plusieurs options sont disponibles.
Pour y accéder, il faut se rendre sur l'onglet "Options du gabarit" visible lorsque l'on édite celui-ci :

Avec ce gabarit "Session - Vertical avec intervenant (image)", on retrouve en option (case à cocher) :
- Rediriger directement vers la vidéo (si la session est en ligne)
- Masquer la date
- Masquer la salle
- Masquer l'affichage 'Online' (si la session est en ligne)
- Masquer les pictos
- Masquer la description
- Cacher le nom de l'entreprise de l'intervenant
- Cacher l'intitulé du poste de l'intervenant
- Options d'affichage du bouton de mise en favoris (icône/texte)
- Afficher bouton de mise en favoris comme secondaire
- Cacher le bouton de mise en favoris
- Options d'affichage du bouton d'évaluation de session (icône/texte)
- Afficher bouton d'évaluation de session comme secondaire
- Cacher le bouton d'évaluation de session
"Afficher la salle" est coché,
"Les informations liée à la session sont passées en position bas, et Afficher l'heure et la date de la session sont cochés :
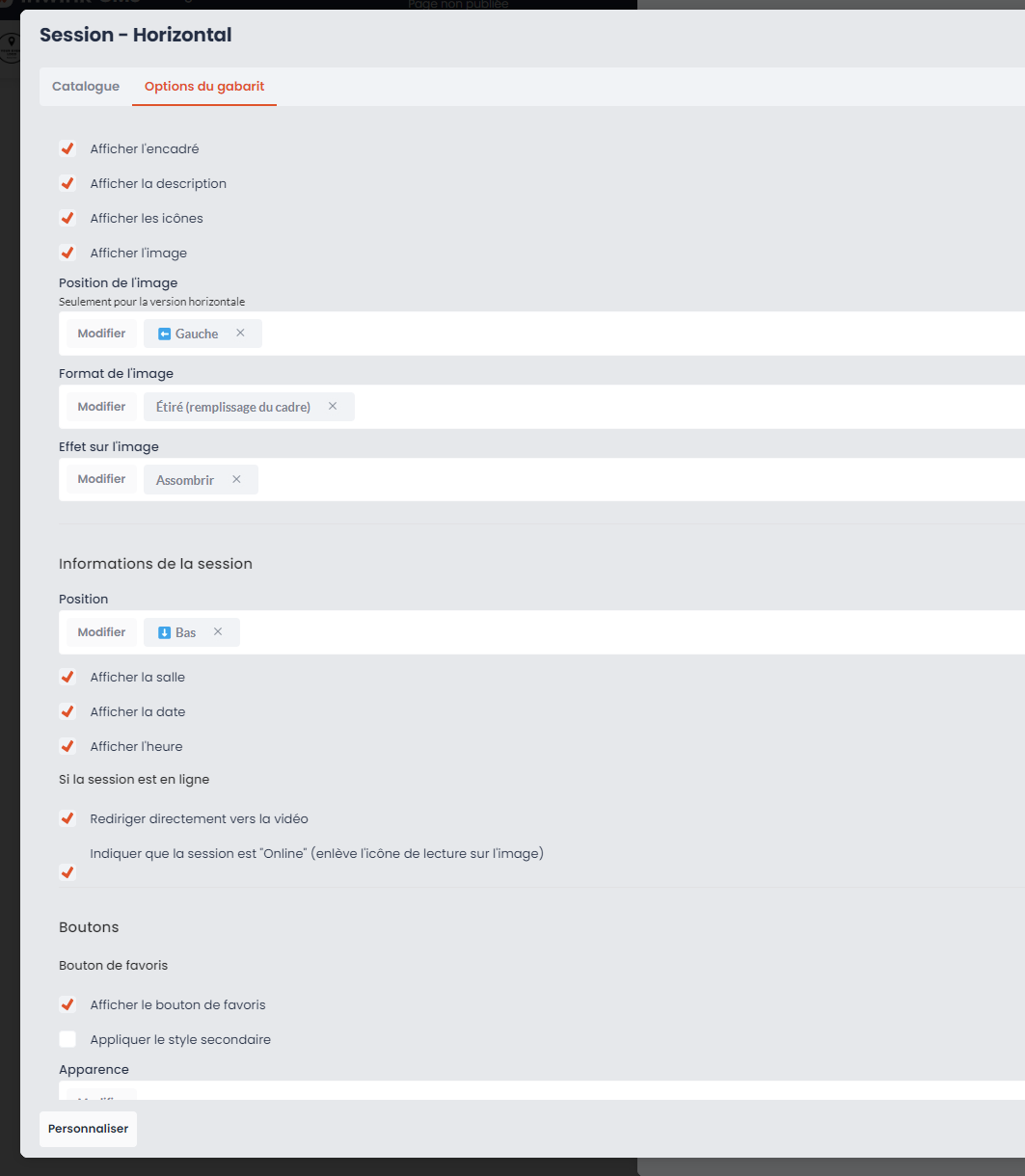
Après avoir choisi les options, enregistré et validé (l'aperçu n'est pas modifié), le gabarit est mis à jour automatiquement :
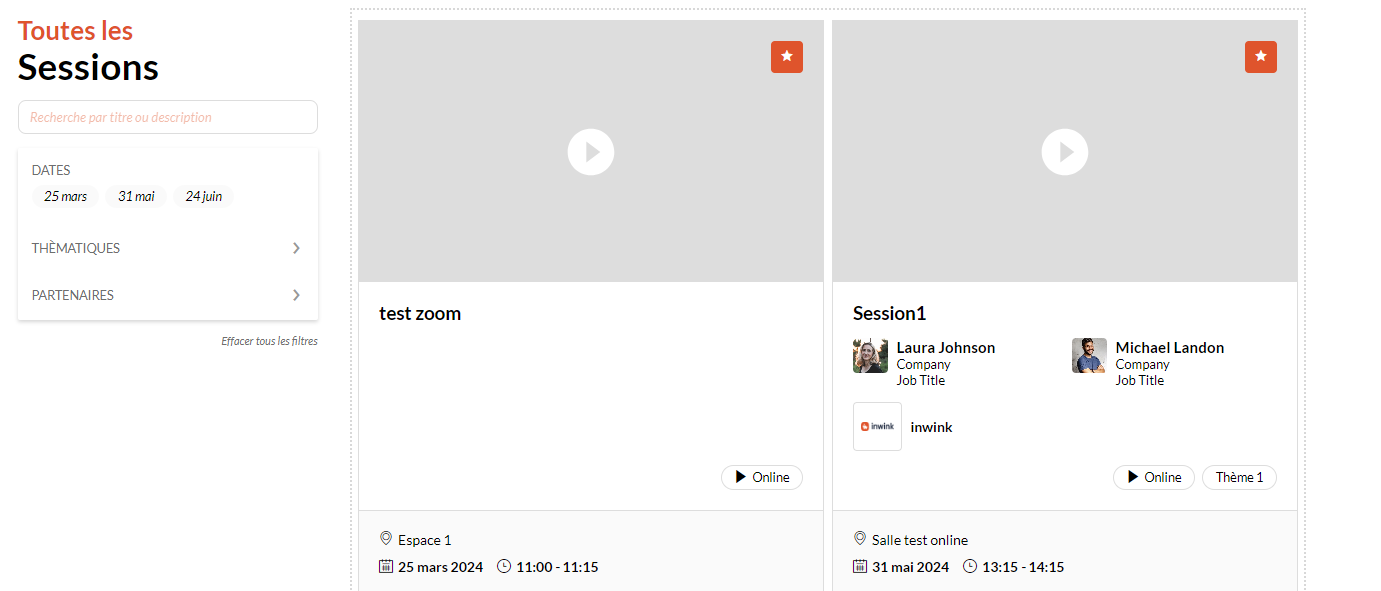
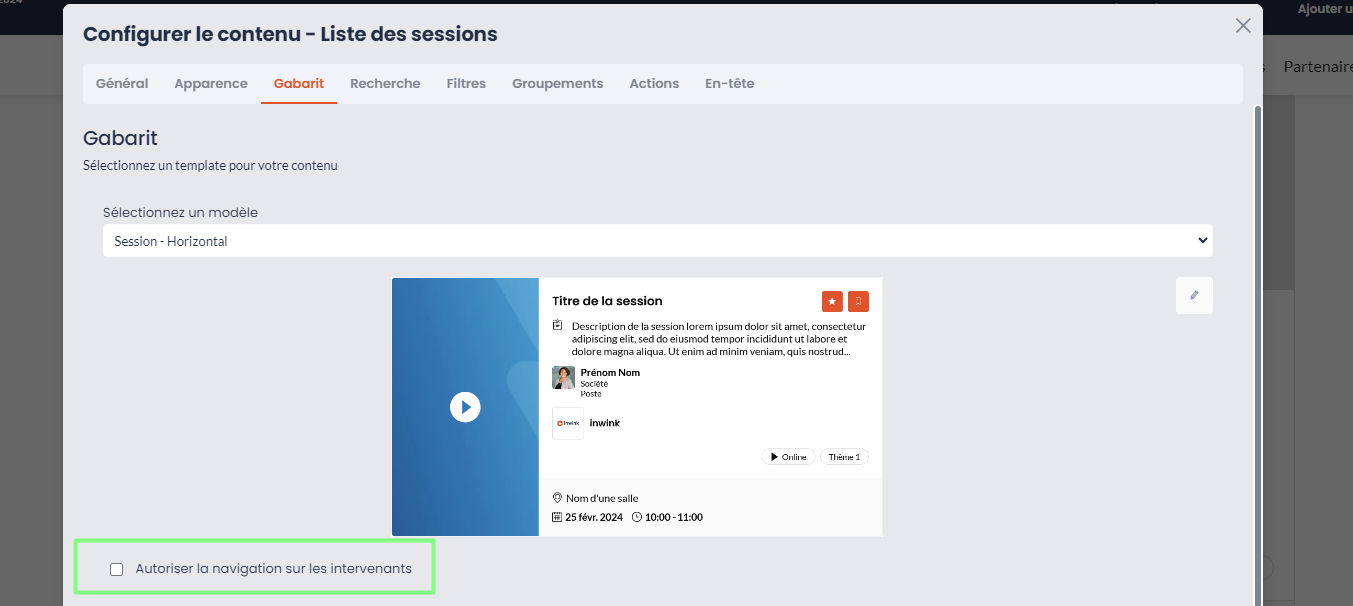
4. Ajouter des gabarits au menu déroulant (liste des modèles disponibles)
Afin d'avoir plusieurs modèles directement accessible via le menu déroulant, il faut ajouter préalablement les gabarits désirés.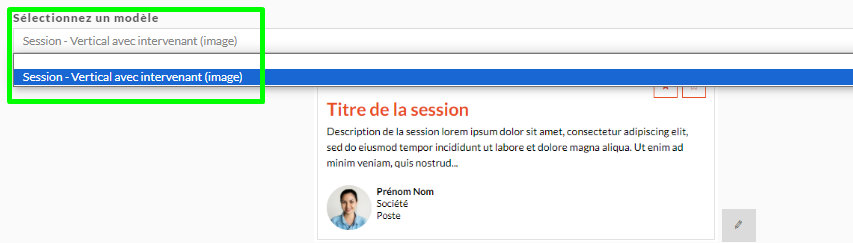
Pour ceci, il faut passer par le back-office Site Web > Contenu du site > Gabarits et cliquer sur "Ajouter un gabarit" :

Les gabarits sont ici classés par catégories :

Pour ajouter un gabarit de catégorie "Sessions", il suffit de sélectionner le modèle, par exemple "Session - Vertical" :

Il est possible de le renommer avant de le créer :

Le nouveau gabarit a été ajouté à la liste dans le back-office :

Le menu déroulant des modèles de gabarits contient maintenant un second choix pour la catégorie "Session" :

