Formulaire d'inscription
Créer, personnaliser un formulaire d'inscription. Gérer les étapes de pages du formulaire. Configurer les valeurs par défaut.
Lors de la création de votre événement, un formulaire est créé automatiquement.
Vous avez la possibilité de l'éditer ou de créer de nouveaux formulaires, afin de personnaliser au mieux l'inscription des participants.
Accès rapide :
Créer un nouveau formulaire d'inscription
Personnaliser mon formulaire d'inscription
Les étapes du formulaire
étape de page de formulaire
préférence networking
étape de sélection des partenaires
étape de sélection des sessions
étape d'ajout de collaborateurs
Les valeurs par défaut
Étape de fin de formulaire
Créer un nouveau formulaire d'inscription
Dans la galerie de bloc et de page d'inscription, inwink propose deux types de formulaires d'inscription (avec ou sans carte) :
| Formulaire d'inscription | Formulaire d'inscription en plusieurs étapes |
Par défaut, ce formulaire à 3 étapes :
|
Par défaut, ce formulaire à 8 étapes :
|
CRÉER UNE NOUVELLE PAGE DE FORMULAIRE D'INSCRIPTION
Pour créer une nouvelle page de formulaire d'inscription, vous avez 2 possibilités :
- Via le CMS > cliquez sur Page affichée > Ajouter une page > Inscription > Page d'inscription > Formulaire d'inscription
- Via le back-office > Site web > Contenu du site > Ajouter une page > Inscription > Page d'inscription > Formulaire d'inscription
CRÉER UN NOUVEAU FORMULAIRE D'INSCRIPTION SUR UNE PAGE EXISTANTE
Pour ajouter un formulaire d'inscription sur une page existante, cliquez sur le + au dessous ou en dessous d'un bloc (bouton permettant d'ajouter un nouveau bloc)> Formulaires > Choisir le formulaire souhaite (formulaire d'inscription ou formulaire d'inscription en plusieurs étapes)

Choix d'un des modèles de formulaire d'inscription
Personnaliser mon formulaire d'inscription
Configuration générale
Une fois votre formulaire créé, vous y trouvez trois onglets :
| Configurations | En-tête | Actions |
Dans cet onglet, vous pouvez :
|
Dans cet onglet, vous pouvez :
|
Dans cet onglet, vous pouvez ajouter des boutons d'actions qui seront affichés dans l'en-tête. |
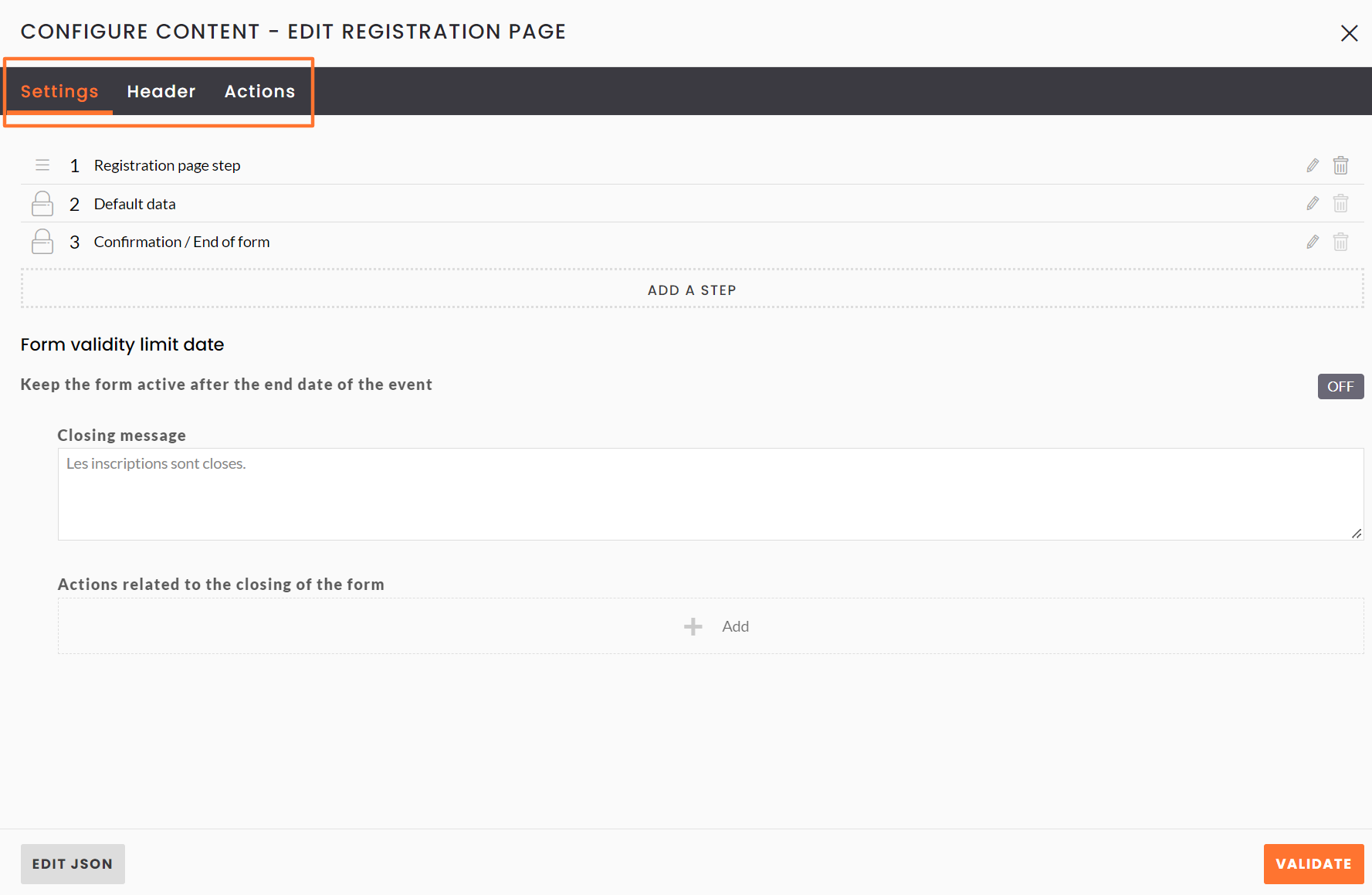 Onglets présents lors de la création de votre formulaire
Onglets présents lors de la création de votre formulaire
Les étapes du formulaire
Dans l'onglet Configurations, vous avez la possibilité d'éditer, de supprimer et d'ajouter des étapes à votre formulaire d'inscription.
Une étape correspond à une page dans votre formulaire d'inscription.
Pour ajouter une étape, cliquez sur "Ajouter une étape".
5 étapes sont disponibles à l'ajout :
- Étape de page de formulaire
- Étape de préférence networking
- Étape de sélection des partenaires
- Étape de sélection des sessions
- Étape d'ajout de collaborateurs
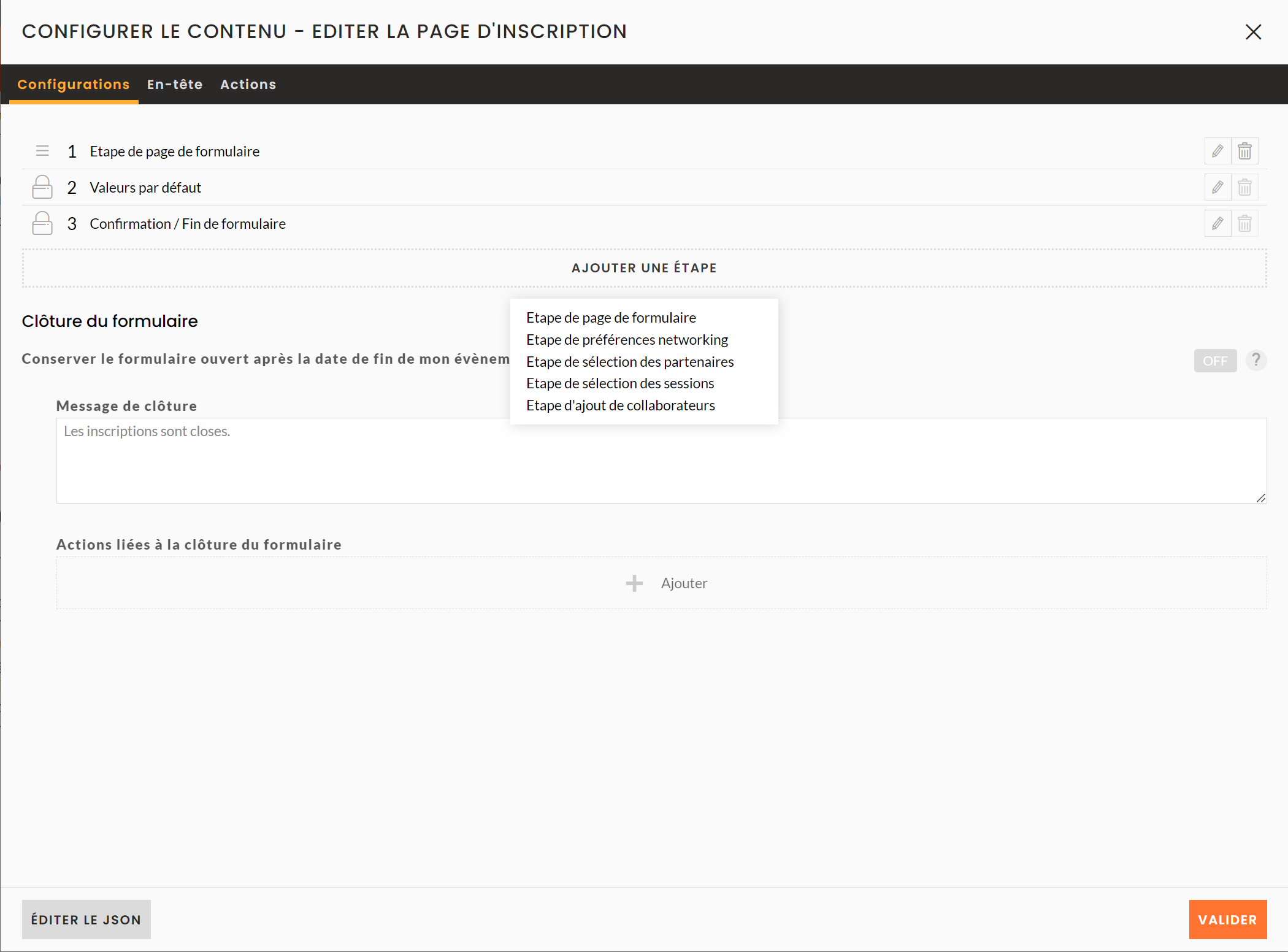 Ajouter une étape
Ajouter une étape
Pour chaque étape, vous pouvez conditionner son affichage. En effet, vous pouvez ajouter une condition afin de déterminer une sélection de participant qui verra cette étape s'afficher. La condition devra être effectuée sur un champ participant. Cela peut être un champ présent dans le formulaire d'inscription dans une précédente étape par exemple.
Vous avez la possibilité de modifier l'ordre d'affichage des pages (donc des étapes) en cliquant sur les ![]() et en glissant l'étape à la position souhaitée.
et en glissant l'étape à la position souhaitée.
L'étape de valeurs par défaut et l'étape de confirmation/fin de formulaire doivent rester en dernières position.
ÉTAPE DE PAGE DE FORMULAIRE
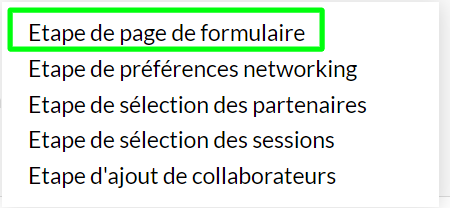
Dans cette étape, vous avez la possibilité d'ajouter des champs et des textes. Ces champs et ces textes peuvent être organisés à l'aide de groupe.
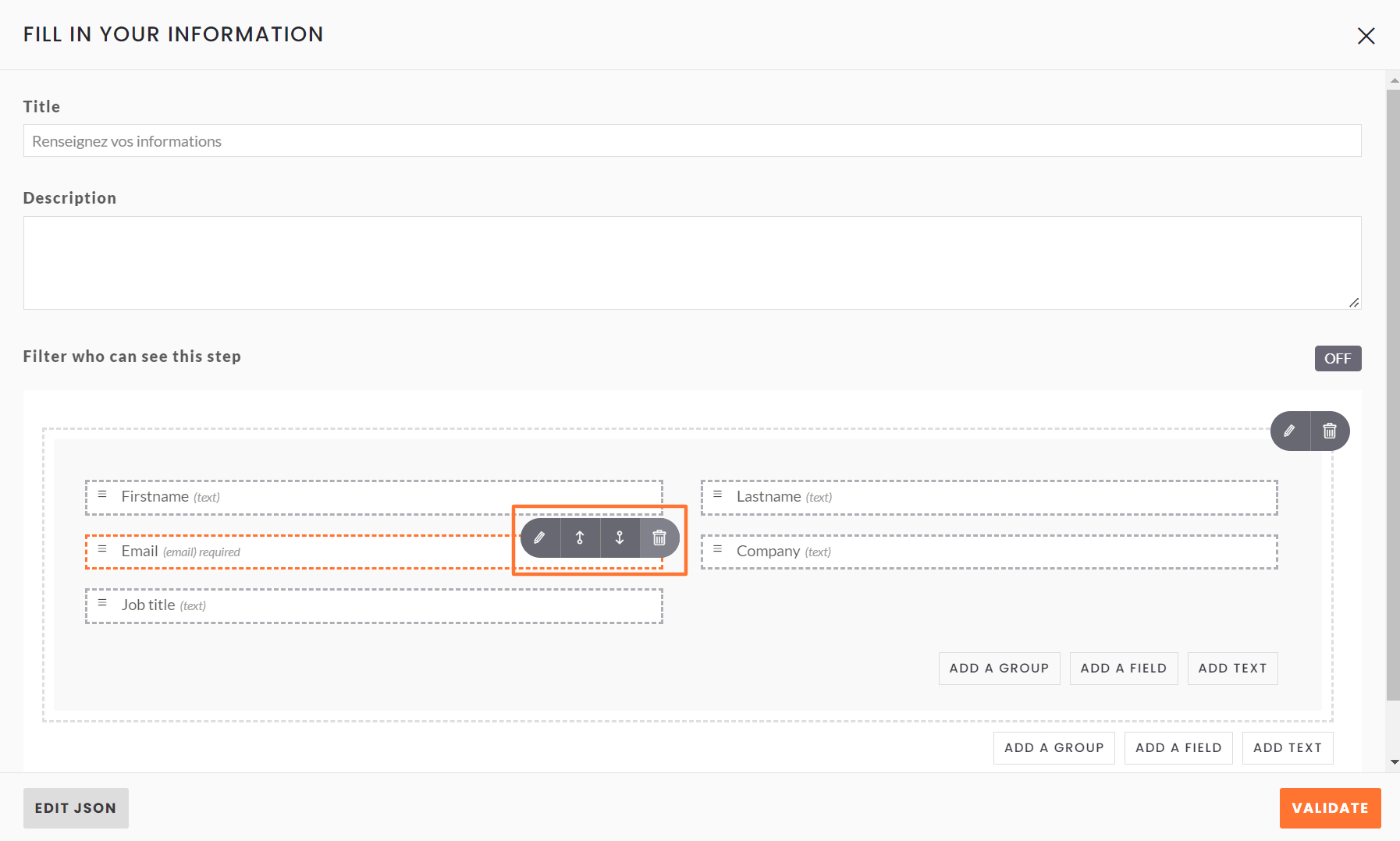 Éditer, déplacer (de haut en bas), ou supprimer un champ
Éditer, déplacer (de haut en bas), ou supprimer un champ
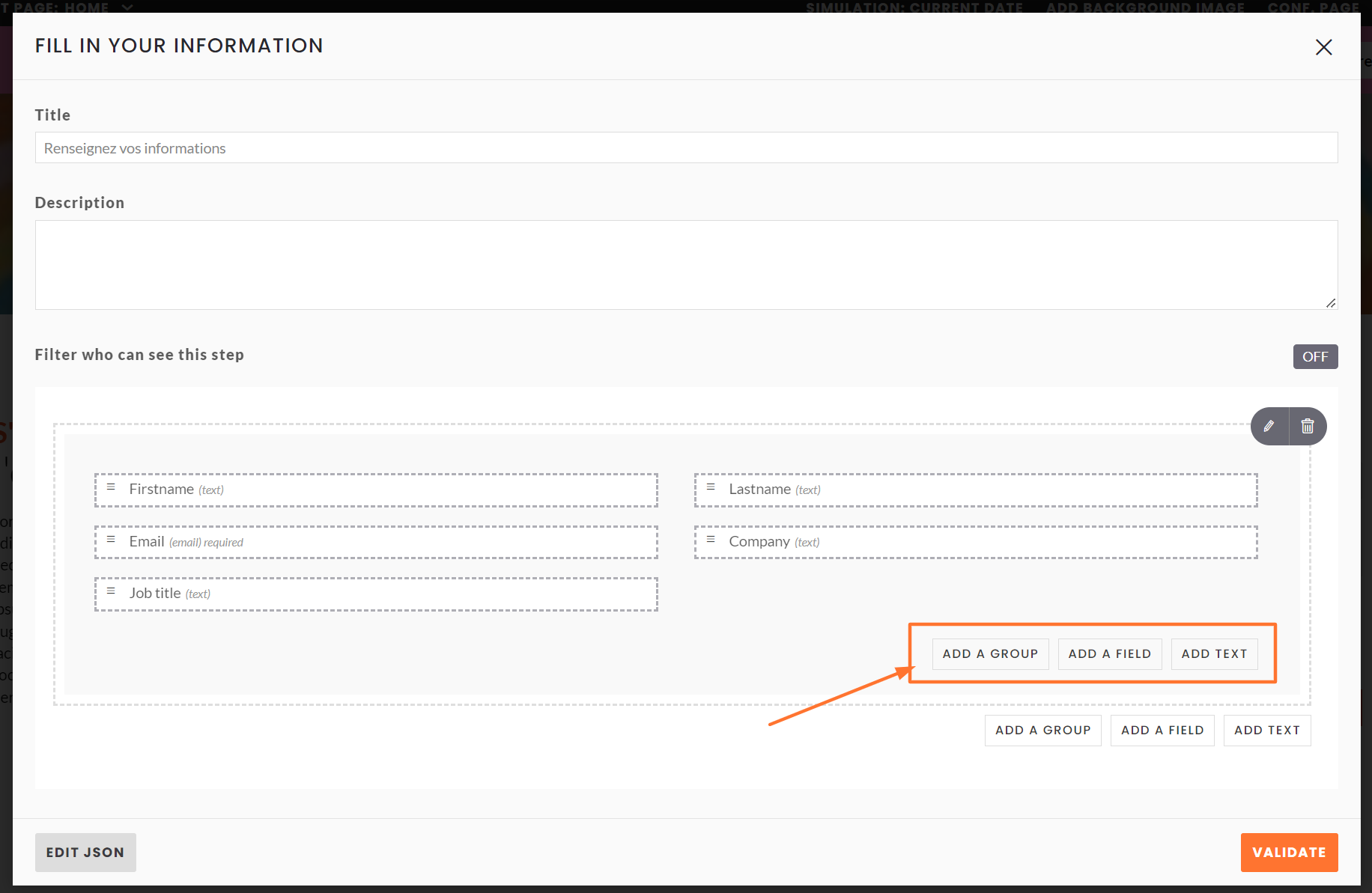
Ajouter un groupe, un champ, du texte
⚠️ Ne supprimez pas le champ par défaut "Email"(email) présent dans les formulaires d'inscriptions :
C'est grâce à ce champ que les nouveaux inscrits remonte dans le back-office.
En cas de suppression accidentelle, veillez à bien utiliser le champ "Email" par défaut dans la liste des champs de votre page de formulaire.

La création d'un "nouveau champ", intitulé email ne suffit pas à créer le participant, le code technique utilisé étant alors différent.
Nous vous recommandons d'utiliser un champ texte pour renseigner un numéro de téléphone ou un code postal.
PRÉFÉRENCE NETWORKING

Cette étape permet au participant d'activer (ou non) le networking.
S'il l'active, il pourra sélectionner ses domaines de networking, à condition que ceux-ci aient été créés.
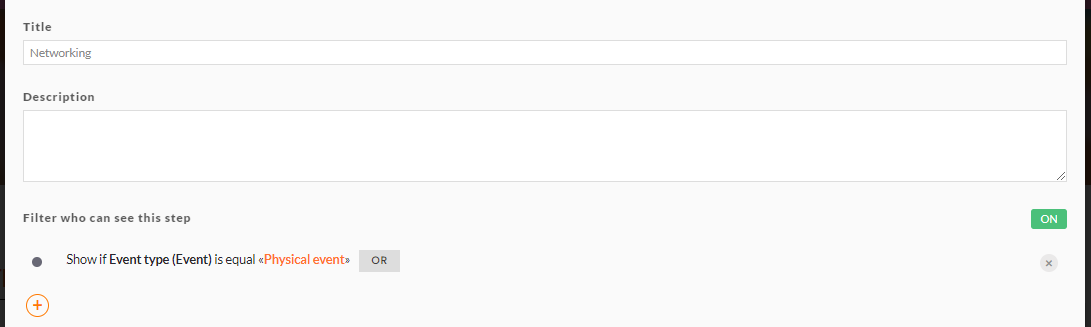 Page préférence de networking configurée
Page préférence de networking configurée
ÉTAPE DE SÉLECTION DES PARTENAIRES

Cette étape permet au participant d'ajouter des partenaires en favoris.
Les partenaires seront affichés en groupe. Vous pouvez avoir soit un groupe, soit plusieurs (par exemple partenaires GOLD, partenaires SILVER etc.)
AJOUTER UN GROUPE DE PARTENAIRES
Cliquez sur "ajouter un groupe de partenaires".
Vous pourrez ensuite configurer le groupe en :
- donnant un titre au groupe
- donnant une description
- choisissant le gabarit affiché
- conditionnant l'affichage du groupe. En effet, vous pouvez ajouter une condition afin de déterminer une sélection de participant qui verra ce groupe s'afficher. La condition devra être effectuée sur un champ participant. Cela peut être un champ présent dans le formulaire d'inscription dans une précédente étape par exemple.
- filtrant les partenaires devant apparaitre. Dans la liste des filtres vous retrouverez les champs de type partenaire. Vous pourrez par exemple afficher dans ce groupe uniquement les partenaires d'un certain type.
- triant l'ordre d'affichage des partenaires dans le groupe.
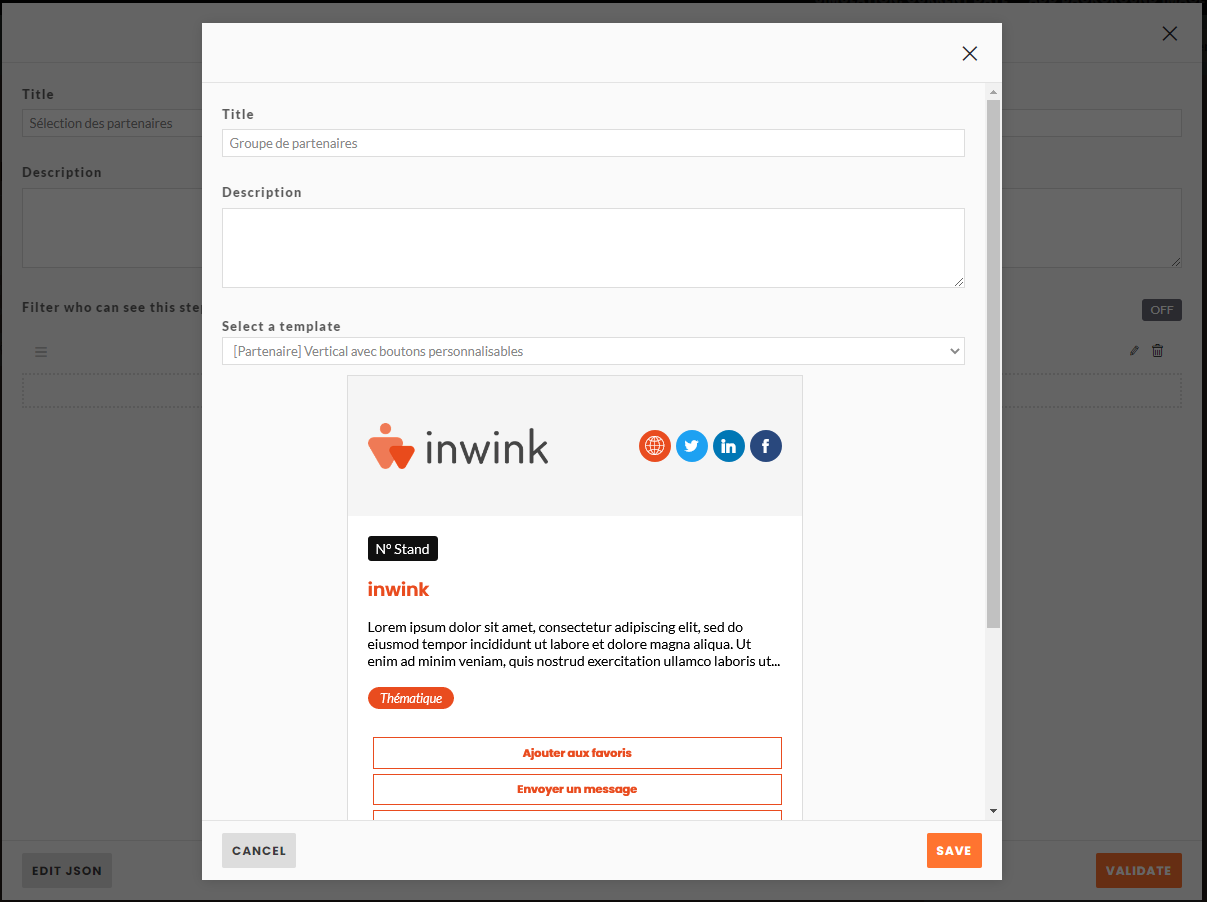 Sélection des partenaires
Sélection des partenaires
ÉTAPE DE SÉLECTION DES SESSIONS

Cette étape permet au participant de s'inscrire à des sessions.
Les sessions seront affichées en groupe. Vous pouvez avoir soit un groupe, soit plusieurs (par exemple plénières, ateliers etc.)
AJOUTER UN GROUPE DE SESSIONS
Cliquez sur "ajouter un groupe de sessions".
Vous pourrez ensuite configurer le groupe en :
- donnant un titre au groupe
- donnant une description
- choisissant le gabarit affiché
- conditionnant l'affichage du groupe. En effet, vous pouvez ajouter une condition afin de déterminer une sélection de participant qui verra ce groupe s'afficher. La condition devra être effectuée sur un champ participant. Cela peut être un champ présent dans le formulaire d'inscription dans une précédente étape par exemple.
- filtrant les sessions devant apparaitre. Dans la liste des filtres vous retrouverez les champs de type sessions. Vous pourrez par exemple afficher dans ce groupe uniquement les sessions d'un certain type.
- triant l'ordre d'affichage des sessions dans le groupe.
- définissant un quota de sélection de session. En activant cette option, vous pourrez définir le nombre de session minimum et/ou maximum auquel le participant a le droit de s'inscrire.
ÉTAPE D'AJOUT DE COLLABORATEURS

Cette étape permet à la personne qui s'inscrit, d'ajouter des collaborateurs à ce même moment, pour les inscrire directement.
Vous retrouverez plus d'informations dans cette aide en ligne.
Les valeurs par défaut
Dans l'onglet configuration de votre formulaire d'inscription, vous retrouverez une étape "Valeur par défaut". Cette étape est présente pour tous les formulaires d'inscription et ne peut être supprimée.
Ces valeurs sont assignées par défaut à :
- tous les participants pour les valeurs par défaut
- une sélection de participant pour les valeurs conditionnelles
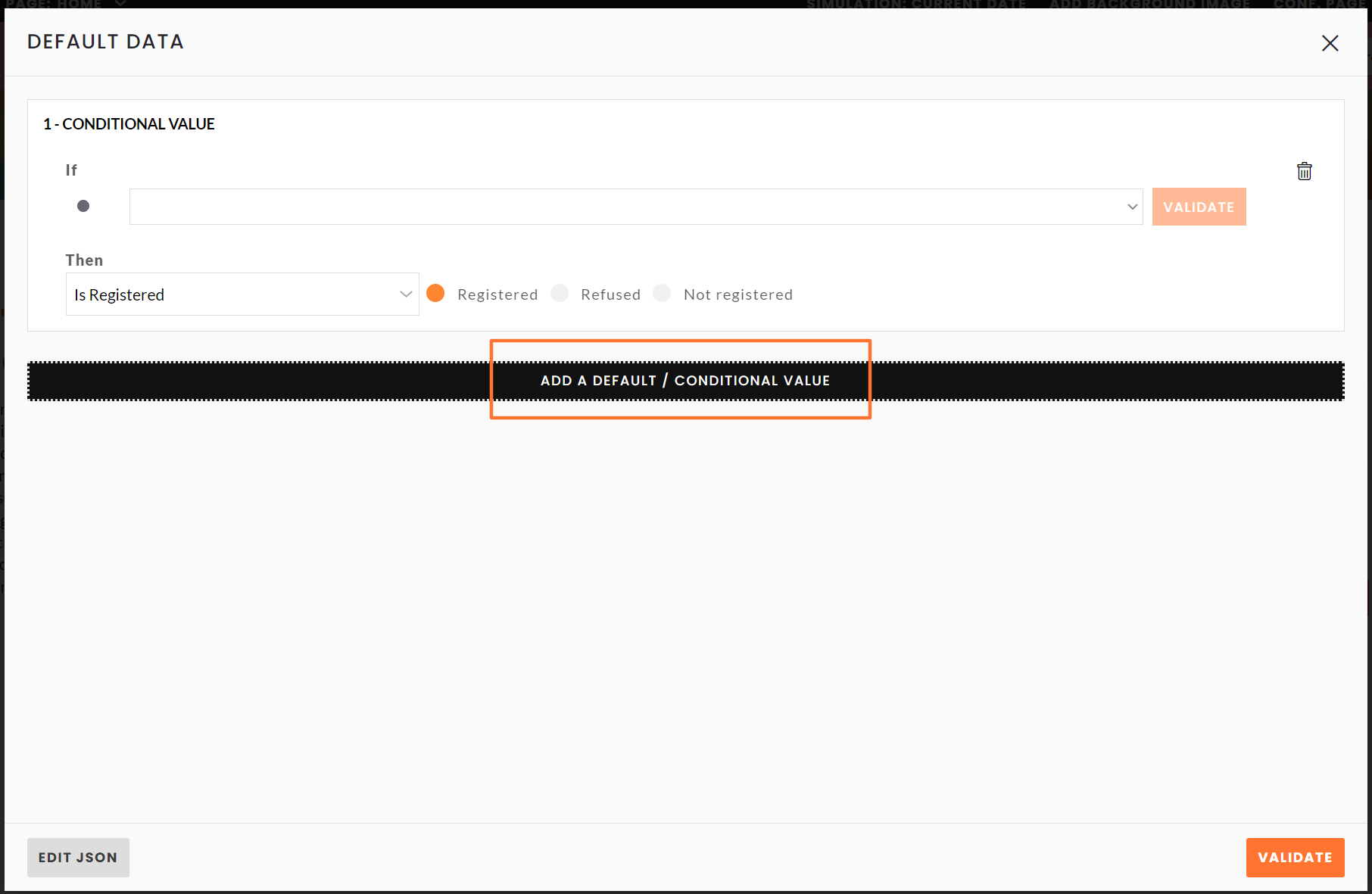 Ajouter une valeur par défaut ou conditionnelle
Ajouter une valeur par défaut ou conditionnelle
CONFIGURER UNE VALEUR PAR DÉFAUT
Pour configurer une valeur par défaut, cliquez sur Ajouter une valeur par défaut/conditionnelle > Ajouter une valeur par défaut > Sélectionnez le champ souhaité puis la valeur souhaitée.
Par exemple :
- Si je souhaite que tous les participants remplissant le formulaire soient inscrits, je choisirai le champ "est inscrit" et la valeur "Inscrit"
- Si je souhaite que tous les participants remplissant le formulaire soient non inscrits (inscription avec sas de validation), je choisirai le champ "est inscrit" et la valeur "Non inscrit"
CONFIGURER UNE VALEUR CONDITIONNELLE
Pour configurer une valeur conditionnelle, cliquez sur Ajouter une valeur par défaut/conditionnelle > Ajouter une valeur conditionnelle > Ajoutez la condition en choisissant un champ puis la valeur que doit avoir le champ pour que la condition s'applique > Sélectionner le champ et la valeur souhaitée devant s'appliquer dans cette condition.
Par exemple :
Si dans mon formulaire j'ai un champ demandant à mes participants s'ils seront présent en ligne ou en présentiel, je peux conditionner la catégorie des participants en fonction de leur réponse.
J'aurai deux valeurs conditionnelles à paramétrer :
- SI De quelle manière participerez-vous à l'événement ? (champ pour la condition) "en ligne" (valeur du champ pour la condition) ALORS la Catégories de participants (champ pour la valeur à appliquer) sera "Participant en ligne" (valeur du champ à appliquer)
- SI De quelle manière participerez-vous à l'événement ? (champ pour la condition) "en présentiel" (valeur du champ pour la condition) ALORS la Catégories de participants (champ pour la valeur à appliquer) sera "Participant en présentiel" (valeur du champ à appliquer)
Étape de fin de formulaire
Dans cette étape, vous retrouverez les textes s'affichant à la fin du formulaire.
Des textes par défaut son renseignés, vous pouvez les modifier.
Vous pouvez ajouter des boutons d'actions qui apparaitront à la fin du formulaire.
-
Bouton d'action en fin de formulaire : pour les personnes ayant réussies leurs inscriptions.
-
Bouton d'action pour les personnes déjà inscrites
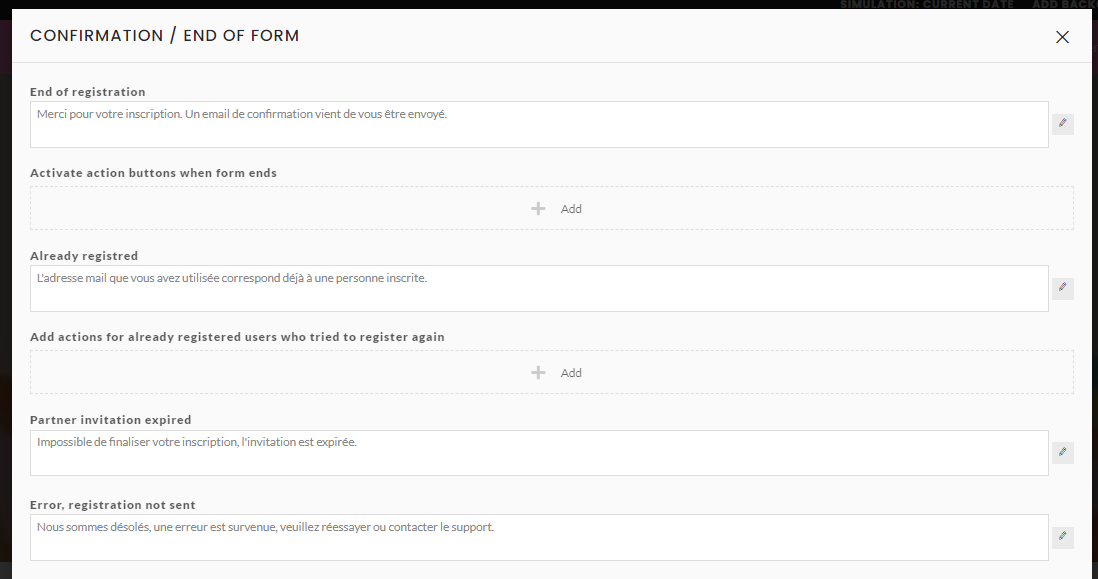
Vous pouvez également activer deux options :
- Activer l'envoi d'invitations à des contacts
- Afficher une iframe sur l'évènement Linkedin

Si vous créez plusieurs formulaires, vous pouvez définir quel formulaire devient la page d'inscription par défaut dans le back-office de votre évènement :
Onglet configuration > modules > Expèrience utilisateur > Gestion des inscriptions 
⚠️ Attention, lorsqu'un utilisateur rempli un formulaire d'inscription, certains caractères spéciaux peuvent bloquer la validation, notamment les flèches créée avec le symboles tiret - associé au symbole chevron > comme ceux-ci :
" -->" ou " - - >"
Un message d'erreur de type "We are sorry, an error occurred. Please try again or contact the support team" est alors affiché au participant qui ne peut finaliser son inscription, le formulaire reste bloqué.
Si ce type d'erreur vous est remonté par un participant, vérifiez avec lui la saisie de ces caractères et, le cas échéant, demandez lui de les exclure.
