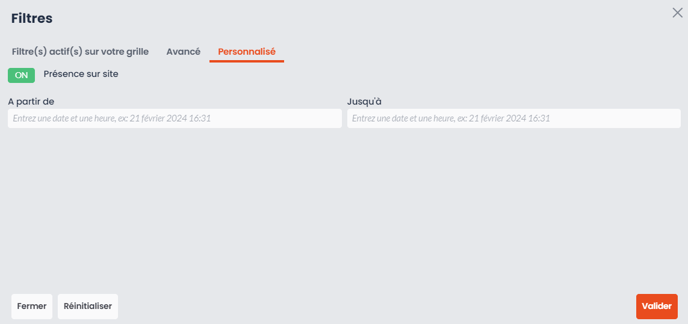Filtrer une grille
Appliquer un filtre
Sur les colonnes des grilles, vous pouvez filtrer la donnée à afficher.
Pour cela :
- Cliquez sur le bouton
 en haut de la colonne
en haut de la colonne - Choisissez le type de filtre à appliquer :
- Pour les champs de type Liste et Oui/Non, passez à l'étape suivante
- Pour les champs de type Texte :
- Contient
- Est égale à
- Est différent de
- N'est pas renseignée
- Est renseignée
- Pour les champs de types Date et Nombre :
- Est comprise entre
- Est égale à
- Est différente de
- Est après le
- Est supérieure ou égale à
- Est avant le
- Est inférieure ou égale à
- Renseignez la valeur du filtre
- Pour les champs de type Liste : sélectionnez la ou les valeurs à filtrer
- Pour les champs de type Oui/Non : sélectionnez Vrai, Faux ou Non renseignée
- Cliquez sur APPLIQUER
- Votre grille est filtrée
Appliquer plusieurs filtres
Pour appliquer plusieurs filtres à votre grille, deux options sont possibles :
- Répéter les instructions de la section Appliquer un filtre sur toutes les colonnes à filtrer
- Passez par la fonctionnalité de filtres multiples
Pour la seconde option, suivez les étapes ci-dessous :
- Cliquez sur l'icône
 en haut à droite de la grille
en haut à droite de la grille - Sélectionnez le 1ᵉʳ champ à filtrer et sélectionnez la valeur recherchée, de la même manière que dans la section Appliquer un filtre
- Cliquez sur VALIDER pour ajouter le filtre
- Ajoutez vos autres filtres et cliquez sur VALIDER en bas de la fenêtre
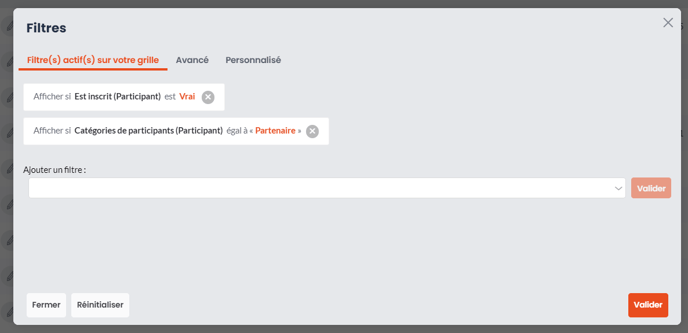
- Votre grille est filtrée :
- En haut, à côté de Tous les participants, vous avez le nombre de lignes sur la grille
- Une pastille orange sur l'icône
 vous indique le nombre de filtres appliqués sur la grille.
vous indique le nombre de filtres appliqués sur la grille.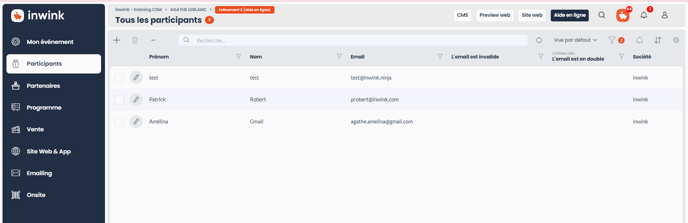
Filtres avancés et onglet personnalisé
Filtres avancés
Sur toutes les grilles inwink, lorsque vous cliquez sur l'icône ![]() pour accéder aux filtres, un onglet Avancé est disponible.
pour accéder aux filtres, un onglet Avancé est disponible.
Cet onglet vous permet d'ajouter des filtres avec des fonctions ET et OU.
Exemple : la grille doit afficher tous les participants qui sont inscrits ET qui ont autorisé le networking ET dont le badge a été imprimé sur place OU si présent en personne est égal à vrai.
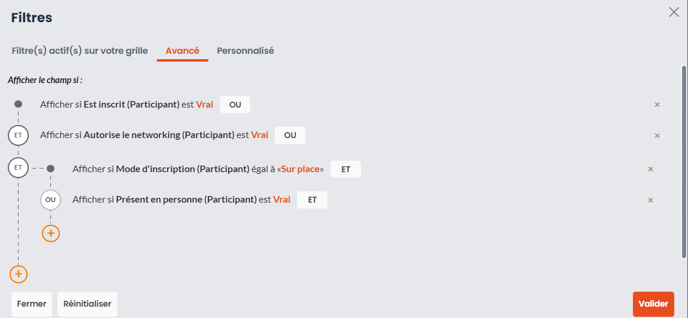
Onglet personnalisé
Sur la grille des participants, lorsque vous cliquez sur l'icône ![]() pour accéder aux filtres, un onglet Personnalisé est disponible.
pour accéder aux filtres, un onglet Personnalisé est disponible.
Cet onglet vous permet de filtrer les participants en fonction de leur présence sur site : il est intéressant d'utiliser ce système de filtres pour créer une vue à épingler à un tableau de bord.