Export des données
Export de données
Vous pouvez exporter n'importe quelle grille inwink en cliquant sur l'icône ![]() en haut à droite de chaque grille.
en haut à droite de chaque grille.
Cliquez ensuite sur Exporter les données, la fenêtre ci-dessous apparait :
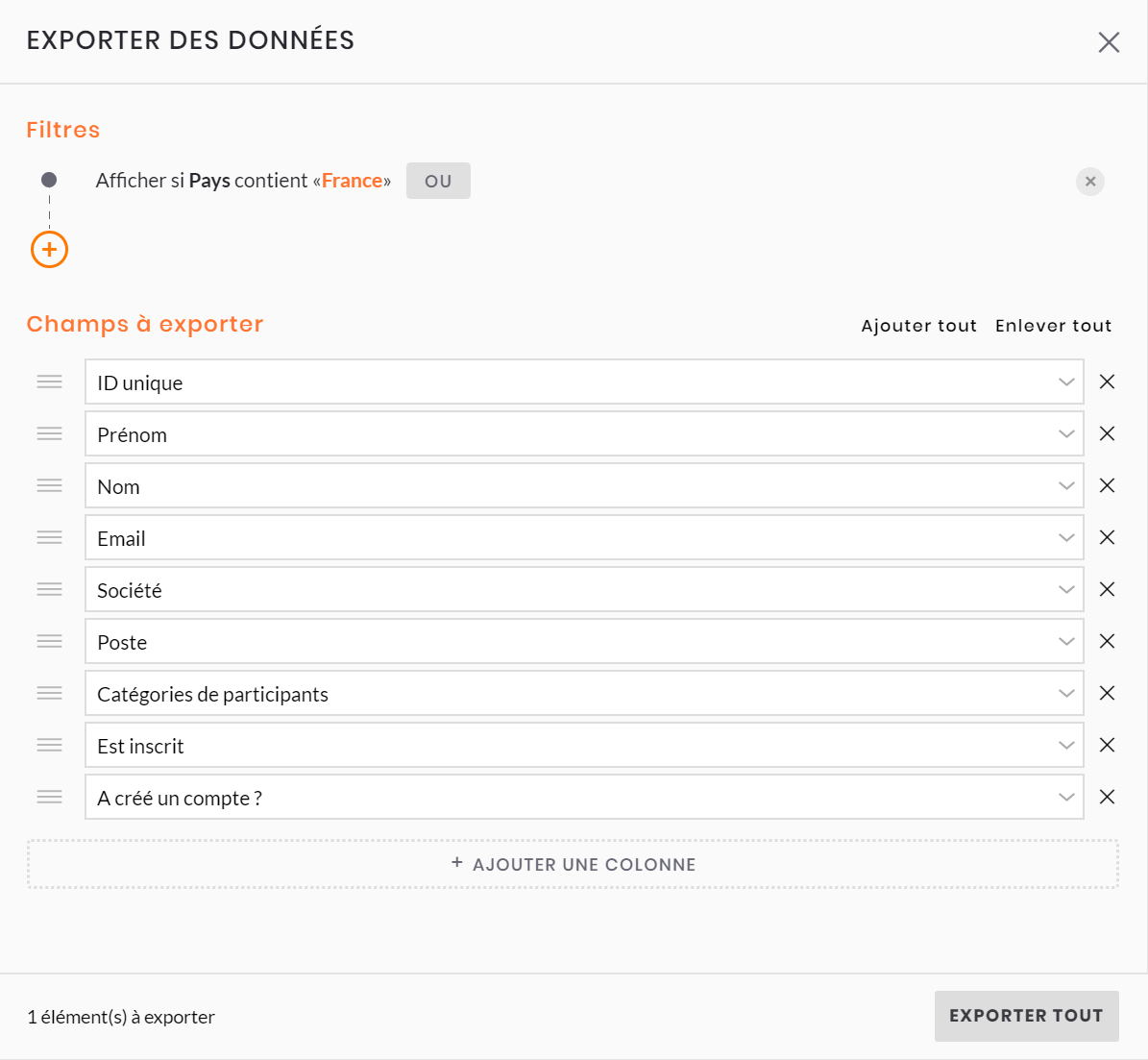
Cette fenêtre est divisée en 2 parties :
- Filtres
- Champs à exporter
La partie Filtres vous affiche les filtres déjà mis en place sur votre grille.
Si aucun filtre n'est mis en place, vous pouvez le rajouter à ce moment.
La partie Champs à exporter liste les principaux champs exportables depuis la grille, qui seront donc dans votre export.
⚠️ Certains champs ne sont pas systématiquement présents dans la fenêtre lorsque l'on clique sur "Exporter".
Ce sont généralement les champs de liaisons, récupérant les données depuis une source secondaire.
C'est notamment le cas des champs "Événement" et "Communauté" lors d'un export depuis l'audience.
Il est alors nécessaire d'ajouter ceux-ci manuellement en cliquant sur "Ajouter une colonne".
Pour changer les champs exportables, vous pouvez :
- Cliquer sur le bouton + AJOUTER UNE COLONNE pour choisir un nouveau champ à ajouter à l'export
- Cliquer sur Ajouter tout et supprimer si besoin les champs en trop
- Cliquer sur Enlever tout et ajouter uniquement les champs nécessaires
Informations supplémentaires
Le champ ID unique est ajouté par défaut. Il vous sera utile si vous souhaitez faire des imports avec mise à jour. Vous pourrez baser votre mise à jour sur cet ID.
Avant d'effectuer votre export, vous pouvez :
- Modifier l'ordre des champs de votre export les faisant glisser grâce à l'icône
- Vérifier le nombre d'éléments qui seront exporter en bas à gauche de la fenêtre
Finalisation
Une fois que votre export est prêt, cliquer sur le bouton EXPORTER TOUT.
Votre fichier va être généré dans la barre de notifications du back office.
Vous pouvez cliquer sur Télécharger pour récupérer votre fichier.
Export de documents
Si vous devez exporter tous les fichiers d'une grille, par exemple depuis les réponses d'une tâche partenaire, cliquez sur l'icône ![]() puis sur Exporter les documents, la fenêtre ci-dessous apparait :
puis sur Exporter les documents, la fenêtre ci-dessous apparait :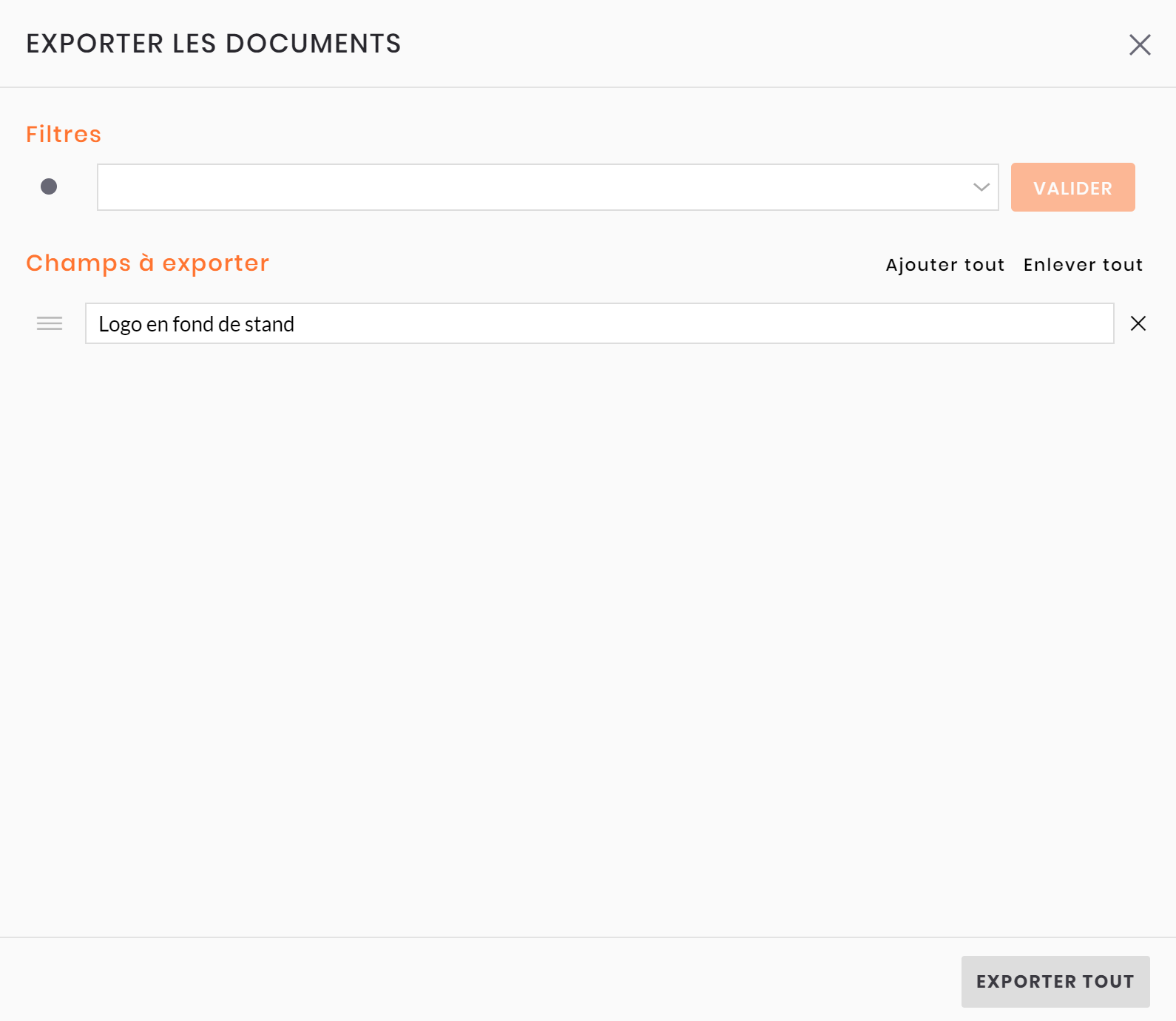
L'export de documents fonctionne de la même manière que l'export de données, à la différence que les champs exportables ne seront que les champs de types Fichiers.
Lors de cet export, vous allez télécharger un dossier Zip.
Ce dossier est composé d'autant de sous-dossiers que de lignes dans votre grille, chaque sous dossier ayant un nom unique.
Exemple : si vous exporter les documents d'une tâche partenaire, le dossier Zip sera composé d'autant de sous-dossiers que de partenaires ayant la tâche assignée, avec le nom du partenaire en nom de sous-dossiers.
