Créer un questionnaire
Créer, configurer, éditer un questionnaire, un sondage, à ajouter à une page existante ou à une page dédiée.
Sur inwink, vous avez la possibilité de gérer des questionnaires de satisfaction, des sondages, etc.
Créer un formulaire
Rendez-vous dans le back-office de votre évènement, dans l'onglet Participants > Sondages / Questionnaires : 
Vous accédez alors à la grille contenant l'ensemble des questionnaires de votre événement.

Pour ajouter un nouveau questionnaire, cliquez sur le + en haut à gauche de la grille.
Une nouvelle fenêtre s'ouvre, vous invitant à configurer votre questionnaire.


Voici la liste des options que vous devez vérifier avant de configurer le formulaire de votre questionnaire :
| Paramètre | Action |
| Titre | Paramétrer le titre de votre formulaire. Celui-ci apparaît dans le site, prenez soin de bien le configurer. |
| Description | Renseigner une description. Ce champ n'est pas visible depuis le site. Vous pouvez l'utiliser pour donner des indications aux autres utilisateurs d'inwink. |
| Type de formulaire | Définir le type de votre questionnaire parmi les 5 types proposés :
|
| Par défaut | Permet de définir le formulaire par défaut de votre événement. |
| Autoriser les utilisateurs non-inscrits à répondre | Autorise les personnes non-inscrites à répondre au formulaire. Si vous n'activez pas cette option, les utilisateurs devront être inscrits et connectés pour répondre. |
| Multi-réponses | Les utilisateurs peuvent répondre plusieurs fois au questionnaire. |
| Intitulés des boutons | Dans ces champs, vous pouvez renseigner les intitulés des boutons Suivant, Retour, Valider et Fermer. |
| Message de fin de formulaire | Pour remercier les répondants après validation du formulaire. |
Une fois toutes ces informations renseignées, cliquez sur CONFIGURER LE FORMULAIRE pour configurer les champs de votre questionnaire.
Configurer le formulaire
L'éditeur de formulaire est le même que sur les formulaires d'inscription.
- Vous trouverez une explication exhaustive du paramétrage des formulaires en cliquant ici
- Vous trouverez une explication exhaustive des types de champs et de leurs options d'affichage ici
S'il s'agit d'un Questionnaire de satisfaction aux sessions, un bouton "Évaluer" apparaîtra automatiquement sur les pages détails, au lancement de chacune des sessions de votre événement.
Configurer les calculs de statistiques
Vous retrouverez plus de détails sur cette aide en ligne.
Ajouter le formulaire à votre site
Pour afficher votre questionnaire, vous pouvez créer une page dédiée ou l'imbriquer dans une page existante à l'aide d'un bloc QUESTIONNAIRE / SONDAGE
Cela vous permettra par exemple de disposer d'une URL à communiquer lors de votre mailing de remerciement aux participants, post-événement.
Pour savoir comment créer une page, rendez-vous sur cet article : Ajout d'un contenu sur un site web
Ajouter un bloc :
Dans la section FORMULAIRES, deux types de blocs vous permettront d'afficher vos questionnaires :

- Invite Questionnaire :
ce bloc contient du texte et un bouton ouvrant une pop-in contenant votre questionnaire.
Sélectionnez ensuite le formulaire à relier à ce bloc :
Le bloc créé contient un bouton :
Lorsque l'utilisateur clique, une pop-in s'ouvre à l'écran, contenant le formulaire :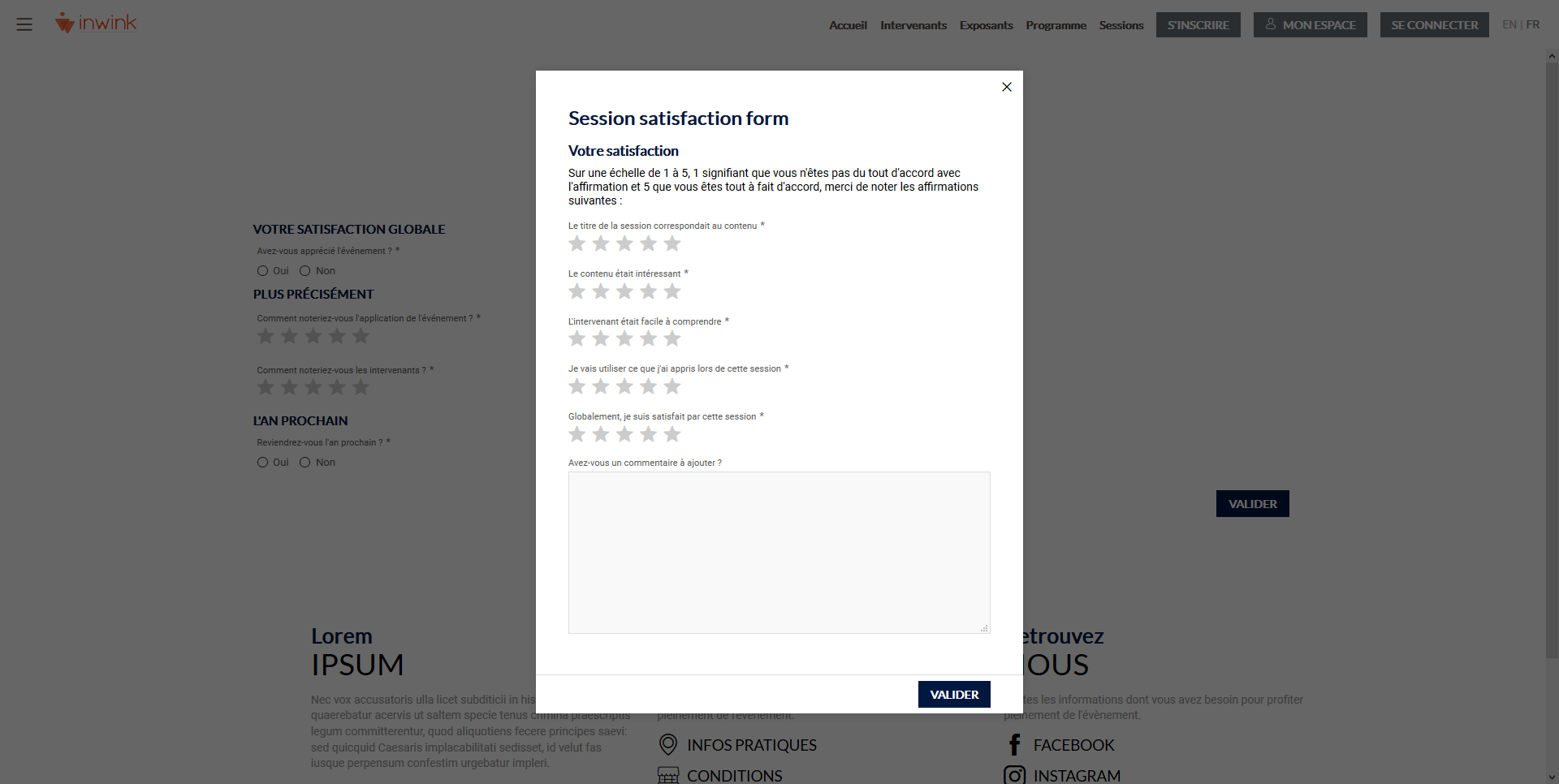
- Questionnaires/sondages
Le formulaire est directement affiché dans la page :

Sélectionnez le formulaire que vous désirez afficher au moment de l'ajout du bloc.
Votre questionnaire s'affichera dans la page comme ci-dessous :

Éditer/ modifier votre questionnaire
Vous avez la possibilité de modifier votre questionnaire depuis le back-office de votre évènement > onglet INTERACTIVITÉ > Questionnaires / Sondages.
Cliquez sur le crayon ![]() à gauche du formulaire pour l'éditer.
à gauche du formulaire pour l'éditer.
❓ Un message d'erreur "Un autre champ a le même code" apparaît ?
Cela veut dire qu'un champ ayant le même code existe déjà. Vous pouvez simplement modifier le code directement en bas de la fenêtre dans le champ Code technique.
❓ J'ai plusieurs fois la même question dans mon questionnaire. Puis-je utiliser le même champ ?
Non, car à chaque fois que le répondant répondra à l'un des champs, il écrasera la réponse qu'il avait précédemment entrée. Créez un nouveau champ portant le même nom. Pour vous aider à vous y retrouver ensuite, et pour éviter l'erreur Un autre champ a le même code, distinguez le champ dans son intitulé au moment de sa création, validez, puis modifiez l'intitulé après création.
