Create a survey
Create, configure and edit a questionnaire or survey to add to an existing page or a dedicated page.
On inwink, you can manage satisfaction questionnaires, surveys and more.
Create a survey
Go to your event's back office, in the Participants > Surveys / Questionnaires tab:

You will access the grid where all your surveys for your event are gathered.

To add a new survey, click on + in the top left corner of the grid.
A new window pops in, inviting you to set up your new survey.


Here is a list of the options you need to check before creating the form:
| Parameter | What it does |
| Title | Lets you give a title for your survey. This will appear on the website if you choose to display your survey as a pop-in, so make sure it is correct |
| Description | This field is just for you and your team. None other than the back-office users will be able to read it. Use it to communicate with your team! |
| Type of survey | This field will let you choose between 5 different kinds of surveys:
|
| Is default | Set the default form for your event. |
| Allow unregistered users to answer | Users don't need to be registered to the event/the session to answer the survey. This will require the users to be logged in when answering the survey |
| Allow multiple answers | Users can answer several times even when logged in |
| Label for buttons | In these fieds, you'll be able to customize the name of the Previous, Next, Validate and Close buttons |
| End message | Do not forget to add a "Thank you for your participation" message at the end of your form |
Once all of this is done, you can click on SET UP THE SURVEY to set up your survey.
Set up the survey
The survey editor is the same as the one used to edit registration forms.
- You will find an exhaustive explanation of how to set up forms here
- You will find an exhaustive explanation on the kind of fields you can use on inwink and their display options here
If this is a Session Satisfaction Survey, an "Evaluate" button will automatically appear on the details pages, at the start of each session of your event.
Configure statistics calculations
You'll find more details in this online help.
Add the survey on the website
To display your questionnaire, you can create a dedicated page or embed it in an existing page using a SURVEY block.
This will give you a URL to send out in your post-event thank-you mailing to participants, for example.
To find out how to create a page, go to this article: Add content
Add a block :
In the FORMS section, there are two types of blocks for displaying your questionnaires:

- Survey teaser:
This block contains text and a button opening a pop-in window containing your questionnaire.

Select the form to link to this block:

The block created contains a button :
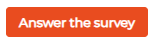
When the user clicks, a pop-in window opens containing the form: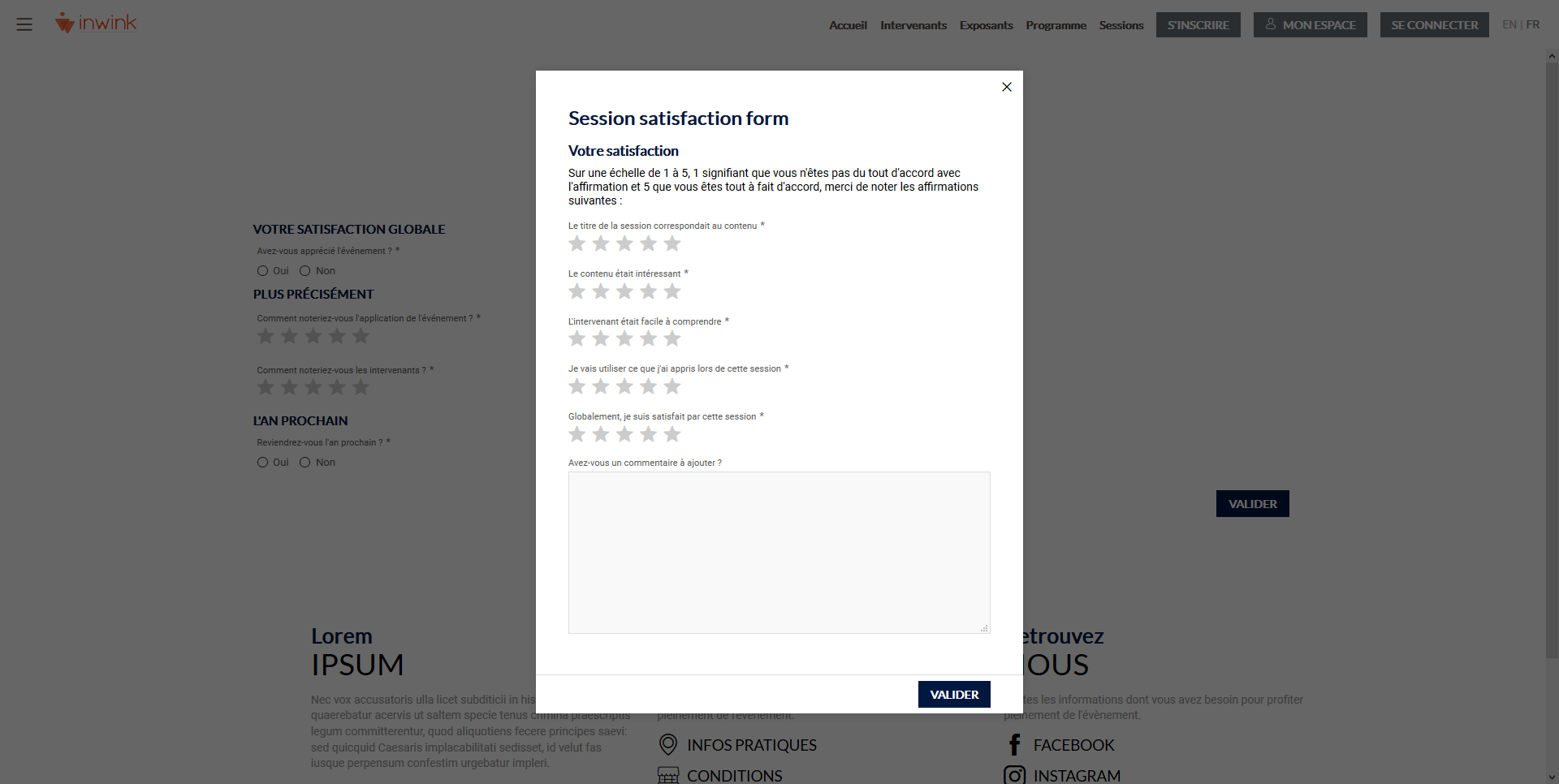
- Survey
The form is displayed directly on the page
Select the survey you want to display while setting up your block.
Here is how your survey will appear :

Modify the survey
When you set up the page containing your survey, you may realize it needs some modifications.
To do so, go to INTERACTIVITY, Surveys/polling. Then click on the button ![]() to edit the form you want to edit.
to edit the form you want to edit.
❓ A Another field has the same code error message appears when I add a new field ?
This means another field with the same technical code already exists. Scroll to the bottom of the page and modify the technical code in the Technical code field.
❓ I use the same question several times in the same form. Can I use the same field each time I use it?
No, you can't. If you do so, every time the user will answer one of the question, he will erase his previous answer to the same question. You need to create the same question as many times as you need to use it in the same form. To avoid the Another field has the same code error, and make your fields more readable, make their labels distinct when you create them, and modify them later on if you want them to have the same label in the form.
