Créer des vues avancées sur votre audience
Lister, comparer des éléments depuis différents événements, communautés ou depuis l'audience elle-même.
Qu'est-ce qu'une vue avancée dans inwink ?
Une vue avancée permet de lister les contacts de différents événements/communautés rattachés à l'audience selon des conditions prédéfinies.
Celle-ci permet notamment la comparaison entre différentes sources.
Créer et configurer la vue
Rendez-vous sur votre back-office client >
- Audience > Onglet "Contacts" > Vue contact

- Cliquez sur + pour ajouter une nouvelle vue aux contacts
- Nommez cette vue et cliquez sur "Configurer".

Ajouter une source de données
Vous pouvez commencer à renseigner les sources de données à utiliser, depuis l'audience ou un/des événement(s)/communauté(s).

Les choix de sources disponibles sont :
-
- Depuis un événement :
- Participants
- Participants aux sessions
- Participants aux rendez-vous
- Comptes partenaires
- Emails envoyés
- Depuis une communauté :
- Membres
- Articles favoris
- Documents favoris
- Thèmes favoris
Vidéos favoris - Événements favoris
- Emails envoyés
- Soit depuis l'audience :
- Contacts
- Emails envoyés
- Depuis un événement :
- Une fois ces éléments sélectionnés, vous pourrez ajouter des filtres sur la grille
Ajouter une seconde source de données
Afin d'ajouter davantage de données, vous pouvez ajouter une nouvelle source :
-
- À l'aide des boutons "+OU" ou "+ET" vous pouvez choisir entre deux sources ou ajouter une nouvelle source
- Recommencez les mêmes étapes que précédemment
- Validez ou ajoutez une nouvelle source de données
Exemple
Voici ci-dessous un exemple de configuration possible, pour retrouver tous les contacts de deux évènements qui ont la catégorie de participant égale à partenaire :
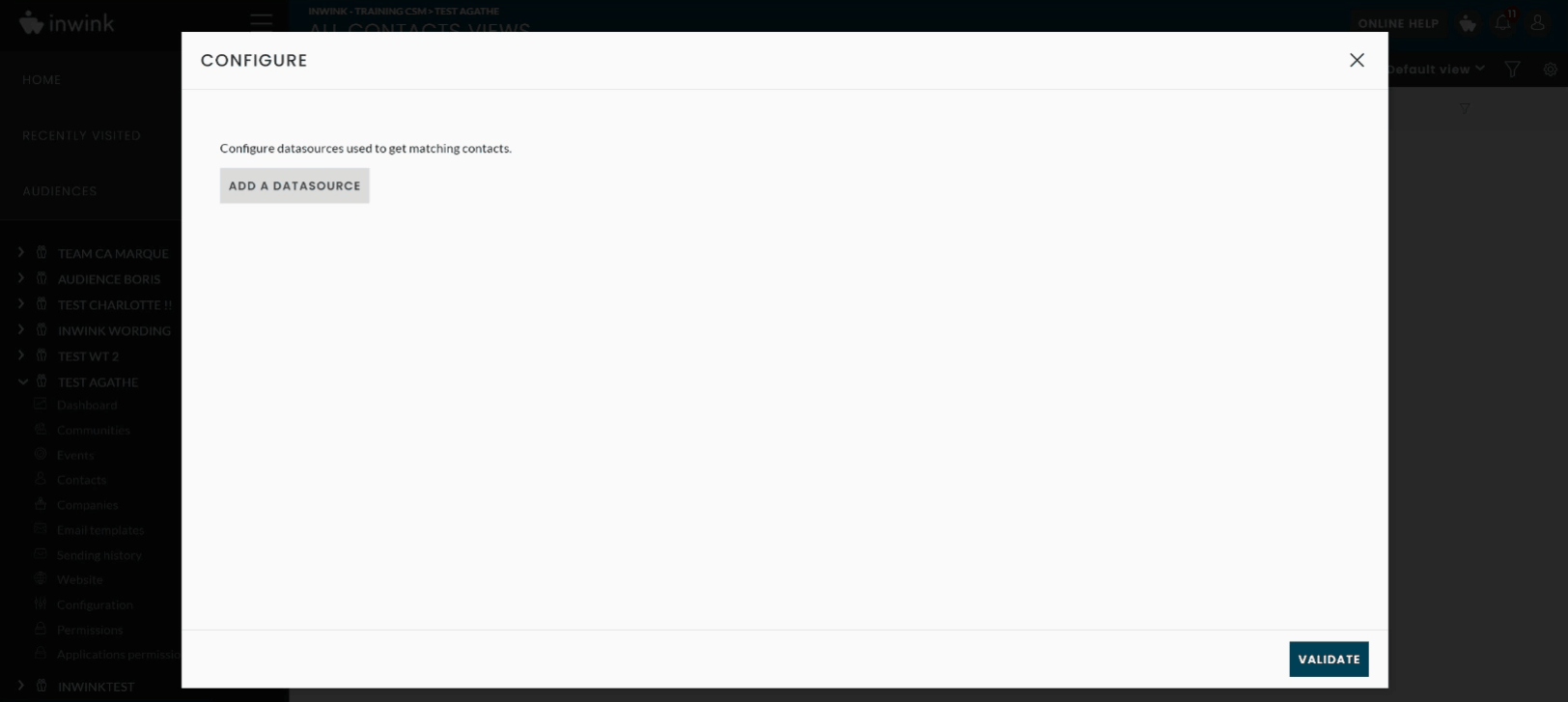
Votre vue crée, cliquez sur la flèche pour l'exécuter :

Mettre à jour les vues créées :
Pour mettre à jour vos données, vous devez de nouveau exécuter la commande en cliquant sur la flèche.
Cette action relance le calcul en prenant en compte les nouveaux contacts.
💡 Pour comparer les participants inscrits à deux événements d'une année sur l'autre.
Pour chaque source de données, filtrer sur :
- "Est inscrit" = Vrai
- "Date d'inscription" = choisissez la date à comparer

À noter que pour effectuer une mise à jour, il sera sûrement nécessaire de modifier le filtre date d'inscription
⚠️ À savoir : Les résultats n'affichent pas :
- Les contacts sans email
- Les doublons de contacts
➡️ Vous pouvez donc rencontrer des différences de nombre entre vos évènements/communautés/audience et votre vue.
