Configuration Business Meetings
Une vidéo tutoriel est disponible à ce sujet sur le site de training inwink.
Configurer le module
Le module de Business Meetings doit être activé depuis le menu Configuration / Modules / Business Meetings, puis configuré depuis le menu Business Meetings / Configuration.
Depuis ce dernier menu, vous allez pouvoir définir :
- Les emails à envoyer automatiquement
- Les règles qui permettent à un partenaire de prendre rendez-vous avec un participant
Référentiel de créneaux horaires
Afin que vos partenaires et participants puissent prendre rendez-vous entre eux, vous devez définir un référentiel de créneaux horaires pour l'ensemble de vos partenaires dans la grille Business meeting / Référentiel créneaux horaires. Voici les actions à mener sur votre back-office afin de configurer cela :
Cliquez sur :
-Business meetings
-Référentiel créneaux horaires
-Appuyer sur ➕ pour les ajouter
-Ajout en masse : cliquer sur ![]() puis sur Actions et Ajout de masse
puis sur Actions et Ajout de masse
Les créneaux horaires définis sont alors proposés à tous les partenaires, et tous les partenaires peuvent sélectionner le même créneau horaire.
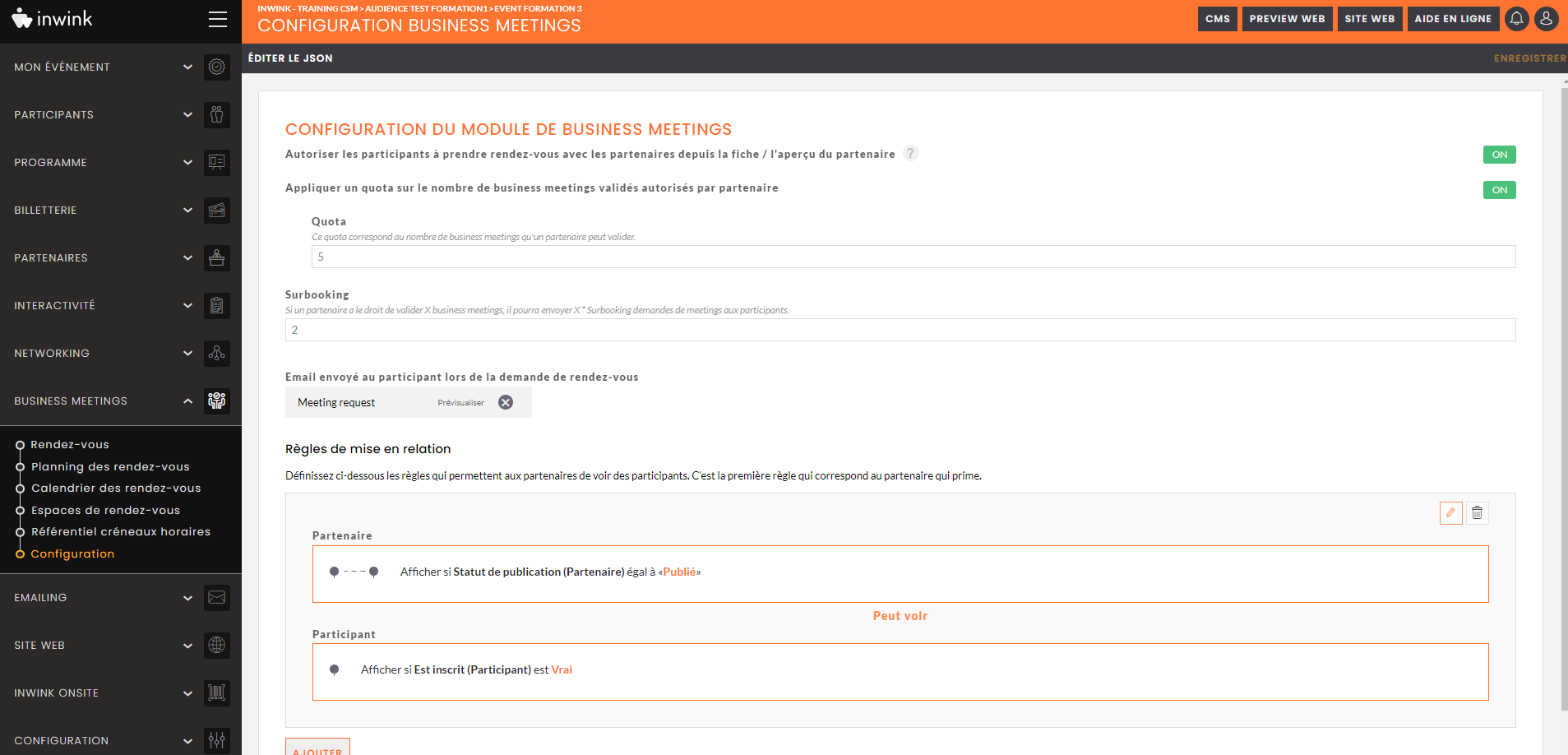 Configuration du module de Business Meetings
Configuration du module de Business Meetings
Espaces de Rendez-vous
Chaque partenaire dispose d'au moins un espace de rendez-vous.
Un espace de rendez-vous peut être rattaché à un contact commercial, ou bien à une thématique. Dans chaque espace de rendez-vous, les créneaux horaires du référentiel seront proposé aux partenaires.
Vous avez la possibilité de créer vos espaces de rendez vous de 2 façons :
- Côté organisateur : dans votre back office en cliquant sur BUSINESS MEETINGS puis Espace de Rendez vous,
depuis cette page vous pourrez supprimer vos espaces créés auparavant mais également en créer d'autres en cliquant sur ➕
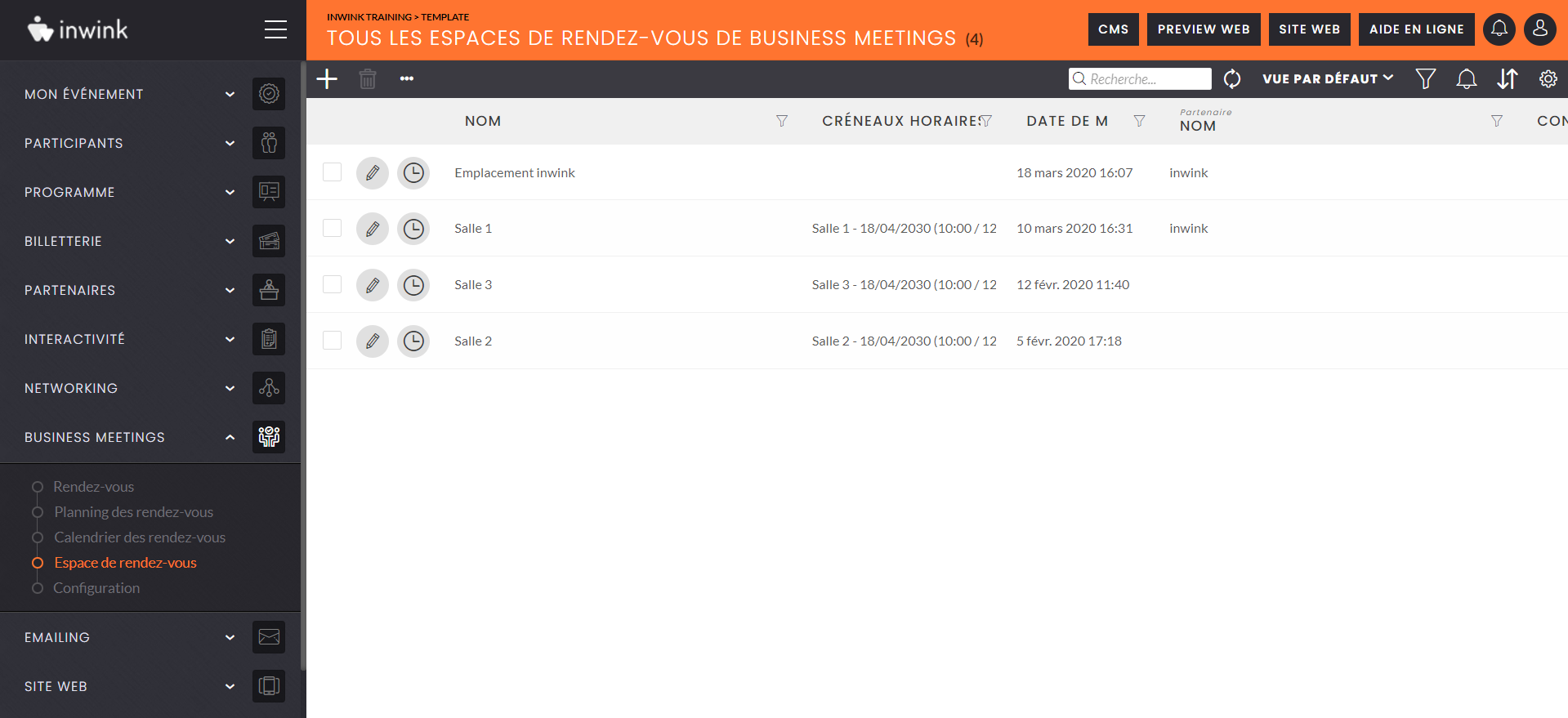 Configuration des espaces de rendez-vous depuis le back-office
Configuration des espaces de rendez-vous depuis le back-office
Il est également possible de créer en masse des espaces de rendez vous pour chaque contact commercial, plus d'explications dans cette vidéo.
- Côté partenaire : depuis votre espace Partenaire en vous rendant sur l'onglet Calendrier puis Ajouter un espace de rendez-vous sur votre tableau des créneaux horaires :
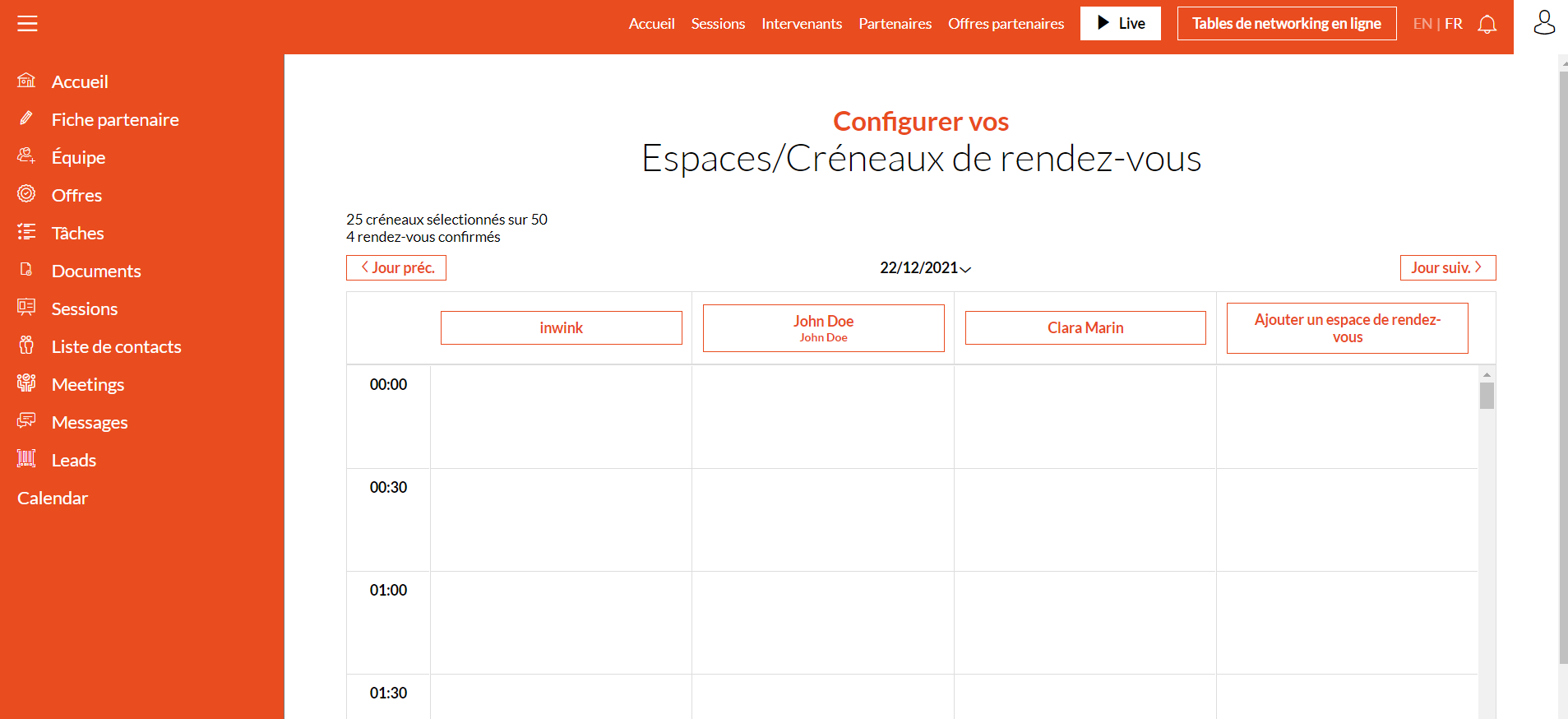 Configuration des espaces de rendez-vous depuis l'espace partenaire
Configuration des espaces de rendez-vous depuis l'espace partenaire
Si aucun espace de rendez-vous n'a été créé par l'organisateur dans le back-office, lorsque le partenaire se connectera au calendrier des business meeting pour la première fois dans son espace partenaire, la création d'un espace de rendez-vous lui sera automatiquement proposé.
Quotas de business meetings validés
Trois types de quota par la suite sont paramétrables :
- Première méthode : dans le Back-office, se rendre sur l'onglet Partenaires, Tous les partenaires, éditer un partenaire puis cocher : "Quota business meetings validés" et choisissez un nombre de quota
- Deuxième méthode : Définir des quotas par produit, se rendre sur l'onglet partenaires, produits, ajouter un produit, le nommer Quota par exemple, type de produit : Quota business meetings validés et choisir le nombre désiré.
Retourner dans tous les partenaires, éditer un partenaire, onglet produit puis assigner un produit et choisir le produit Quota. - Troisième méthode : Sur rendre sur l'onglet Business meeting, configuration et dans "Quota" vous pouvez choisir le nombre de quotas souhaités (image ci dessus).
Les 3 méthodes ne se cumulent pas, la première est prioritaire ensuite vient la seconde puis la troisième.
Emails automatiques
Un email est à configurer pour un meilleur fonctionnement du module de Business Meetings :
- Un email envoyé au participant lors de la création d'un rendez-vous
- Dès qu'un rendez-vous proposé par un partenaire ou un participant est accepté, cet email sera envoyé au participant.
- Nous vous conseillons de rappeler dans l'email la date et l'heure du rendez-vous, ainsi que d'inciter les participants à revenir sur leur agenda personnalisé.
Les emails sont à créer dans le menu Emailing / Modèles d'email.
Règles de mise en relation
La dernière section de la configuration concerne les règles de mises en relation.
Dans cette section, vous devez définir pour chaque règle :
- Le(s) champ(s) des partenaires à prendre en compte et leur condition
- Le(s) champ(s) des participants à prendre en compte et leur condition
Par exemple, ci-dessous, les partenaires dont le type est Or ou Platine verront les participants inscrits et ayant déjà créé un compte.
Ensuite, ce sont les partenaires dont le type est Argent ou Bronze qui verront les participants inscrits.
Et ainsi de suite en fonction des règles ajoutées.
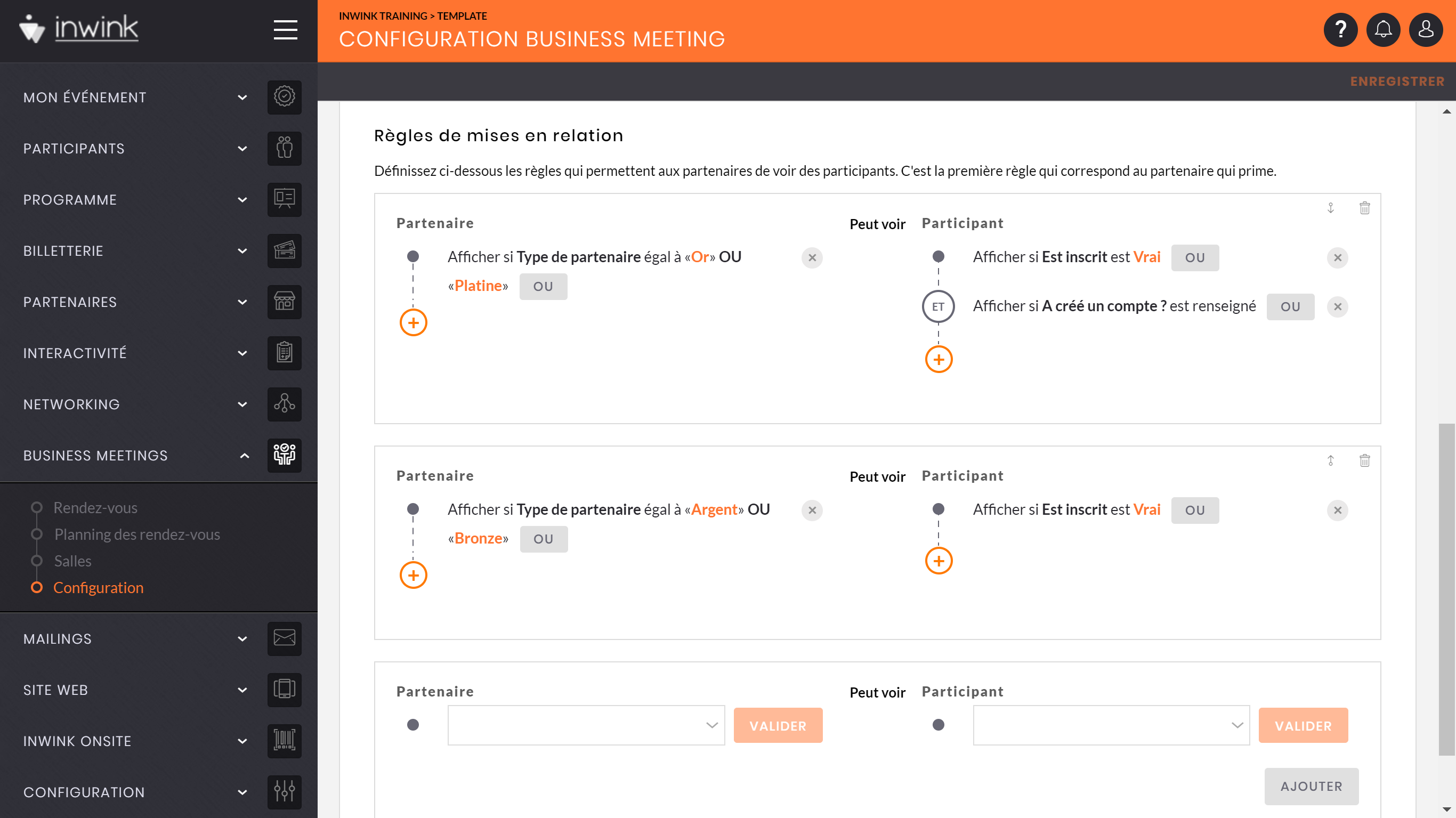
L'espace côté exposant
Les fonctionnalités
Lorsque la fonctionnalité de Business Meetings est activée, les partenaires ont trois menus dans leur espace en ligne :
-
Un menu qui affiche la liste des participants
- Depuis ce menu, ils peuvent rechercher des participants et leur faire une demande de rendez-vous.
Liste des participants
- Ils peuvent aussi voir le nombre de demandes de rendez-vous qu'ils peuvent encore effectuer en fonction de leur quota.
- Depuis ce menu, ils peuvent rechercher des participants et leur faire une demande de rendez-vous.
-
Un menu qui regroupe l'ensemble des rendez-vous, classé par statut
- Depuis ce menu, ils peuvent annuler des rendez-vous, les confirmer
Liste des rendez-vous du partenaire
- Depuis ce menu, ils peuvent annuler des rendez-vous, les confirmer
-
Un menu présentant le calendrier des rendez-vous
- Depuis ce menu, ils peuvent sélectionner leurs créneaux horaires de disponibilité
- Ils peuvent créer des espaces de rendez-vous et y assigner des contacts commerciaux
- Ils peuvent également gérer leurs rendez-vous en cliquant dessus
- Ils voient également le nombre de créneaux horaires qu'ils peuvent sélectionner, et le nombre de rendez-vous confirmés
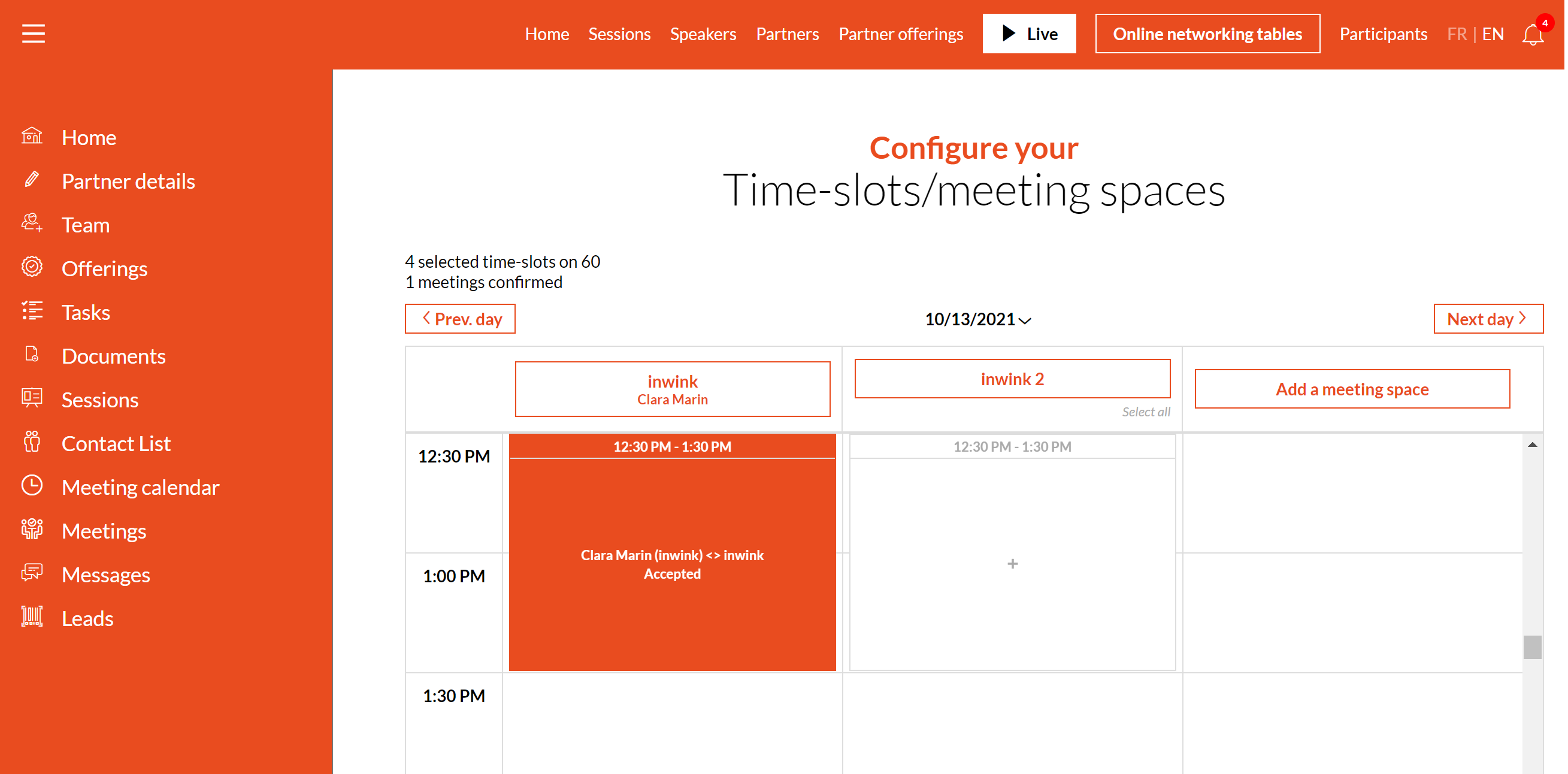 Calendrier des rendez-vous
Calendrier des rendez-vous
Configuration des options
En accédant à l'espace partenaire depuis le CMS, vous pouvez configurer des options supplémentaires.
Sur la liste des participants affichés, en cliquant sur le bouton  au survol de la liste, vous pouvez :
au survol de la liste, vous pouvez :
- Depuis l'onglet Données, filtrer les participants en fonction de certaines informations de leur profil
- L'onglet Données des Business Meetings se configure de la même façon que sur les blocs liste
- Depuis l'onglet Recherche, paramétrer les champs disponibles pour la recherche de participants dans la liste
- L'onglet Recherche des Business Meetings se configure de la même façon que sur les blocs liste
- Depuis l'onglet Colonnes à afficher, choisir les colonnes avec les informations des participants qui seront affichées aux partenaires
- Depuis l'onglet Général du bloc Calendrier, autoriser le partenaire à gérer ses espaces de rendez-vous
