Configuration du connecteur Salesforce dans inwink
Prérequis :
Avoir un compte Salesforce et disposer du rôle d'administrateur.
Configuration du connecteur
Etape 1
Dans le Back-Office inwink de votre événement, rendez-vous dans Configuration > Intégration outils tiers et activez la brique Salesforce.
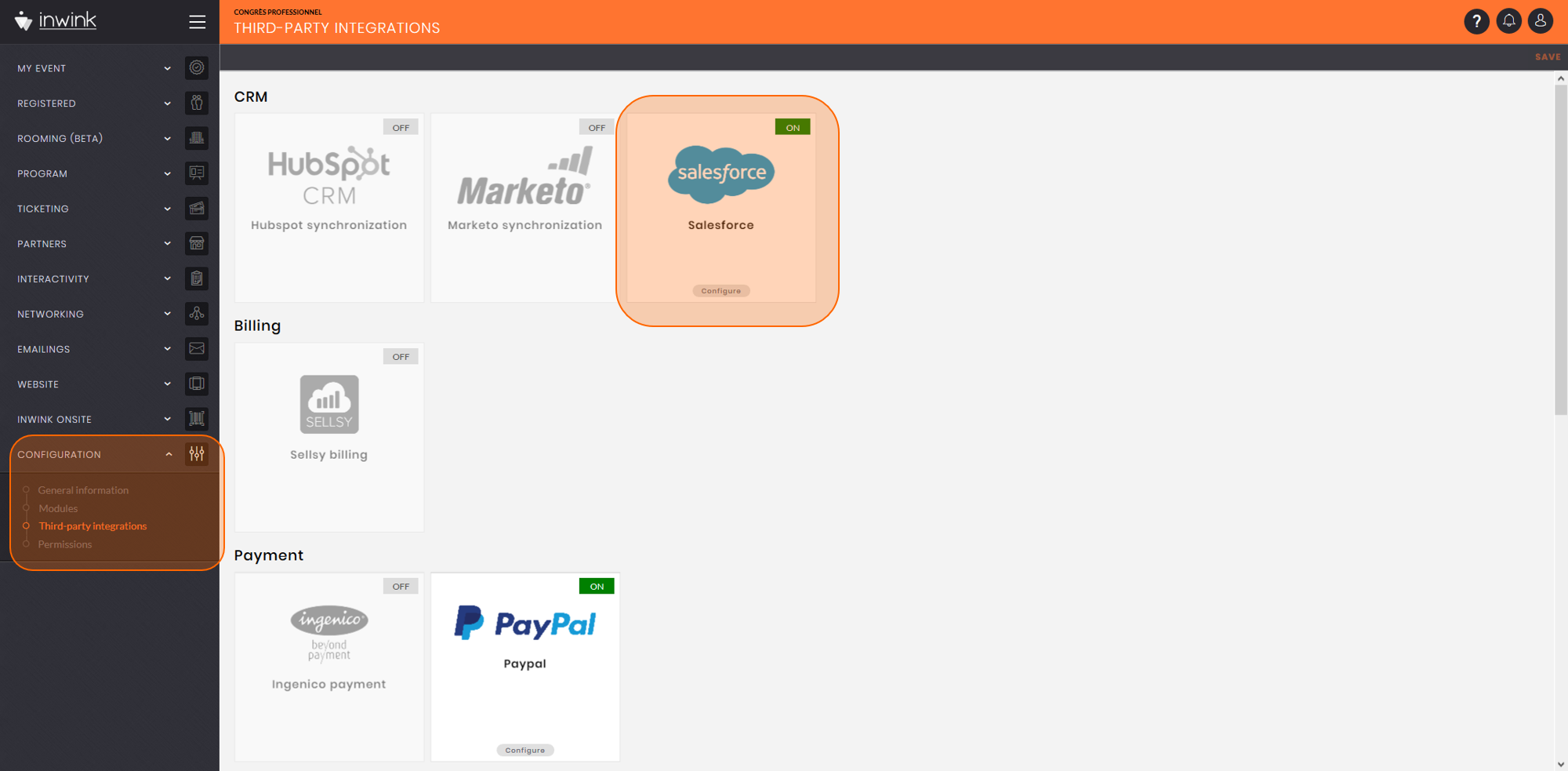 Configuration > Intégration outils tiers
Configuration > Intégration outils tiers
Etape 2
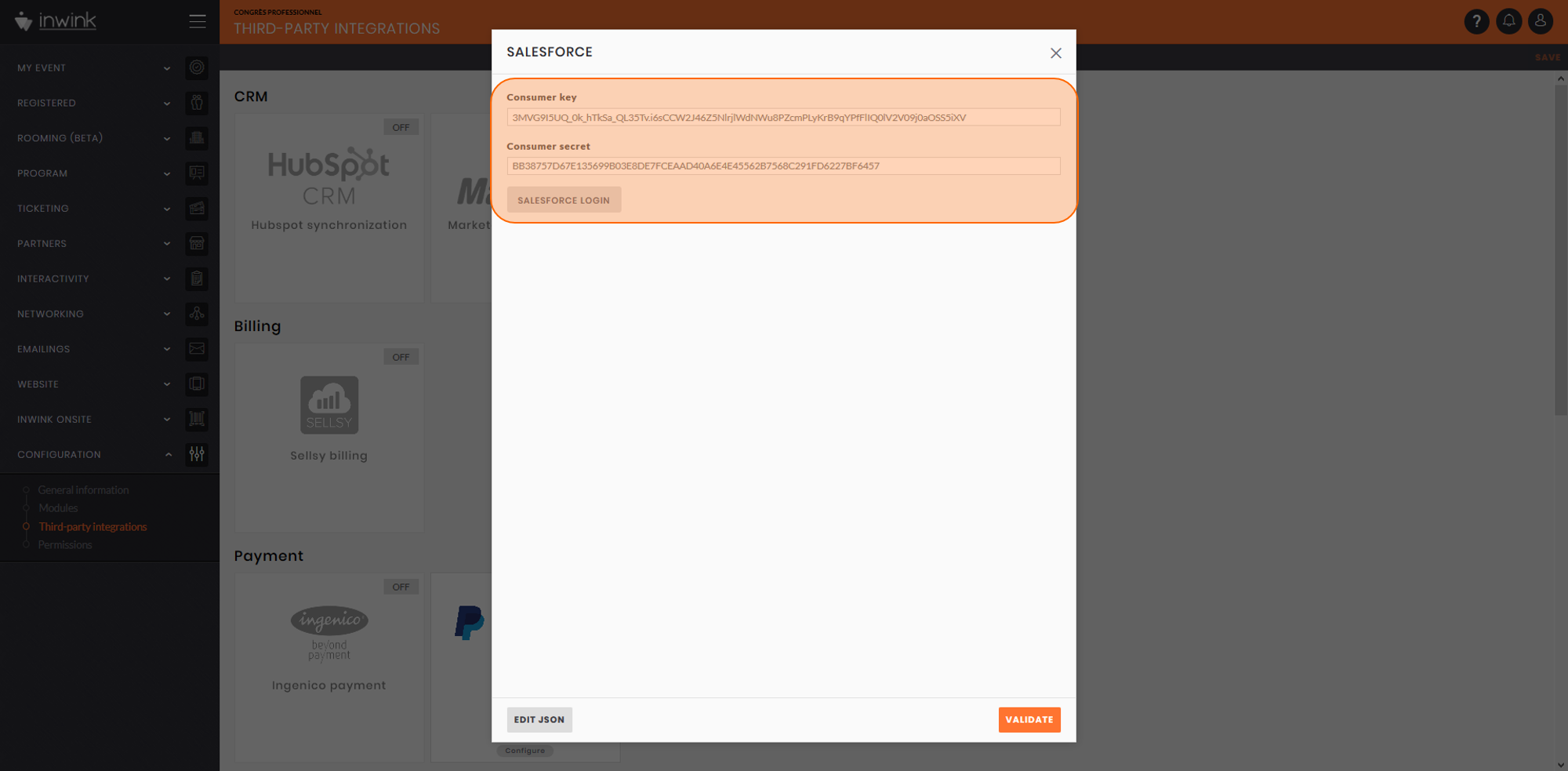 Renseigner les Consumer Key et Consumer Secret de l'app inwink créée dans Salesforce, et cliquer sur SALESFORCE LOGIN
Renseigner les Consumer Key et Consumer Secret de l'app inwink créée dans Salesforce, et cliquer sur SALESFORCE LOGIN
Une pop-up s'ouvre. Connectez-vous avec un compte System Administrator sur Salesforce.
Etape 3
Une fois connecté à Salesforce, vous pouvez configurer le connecteur.
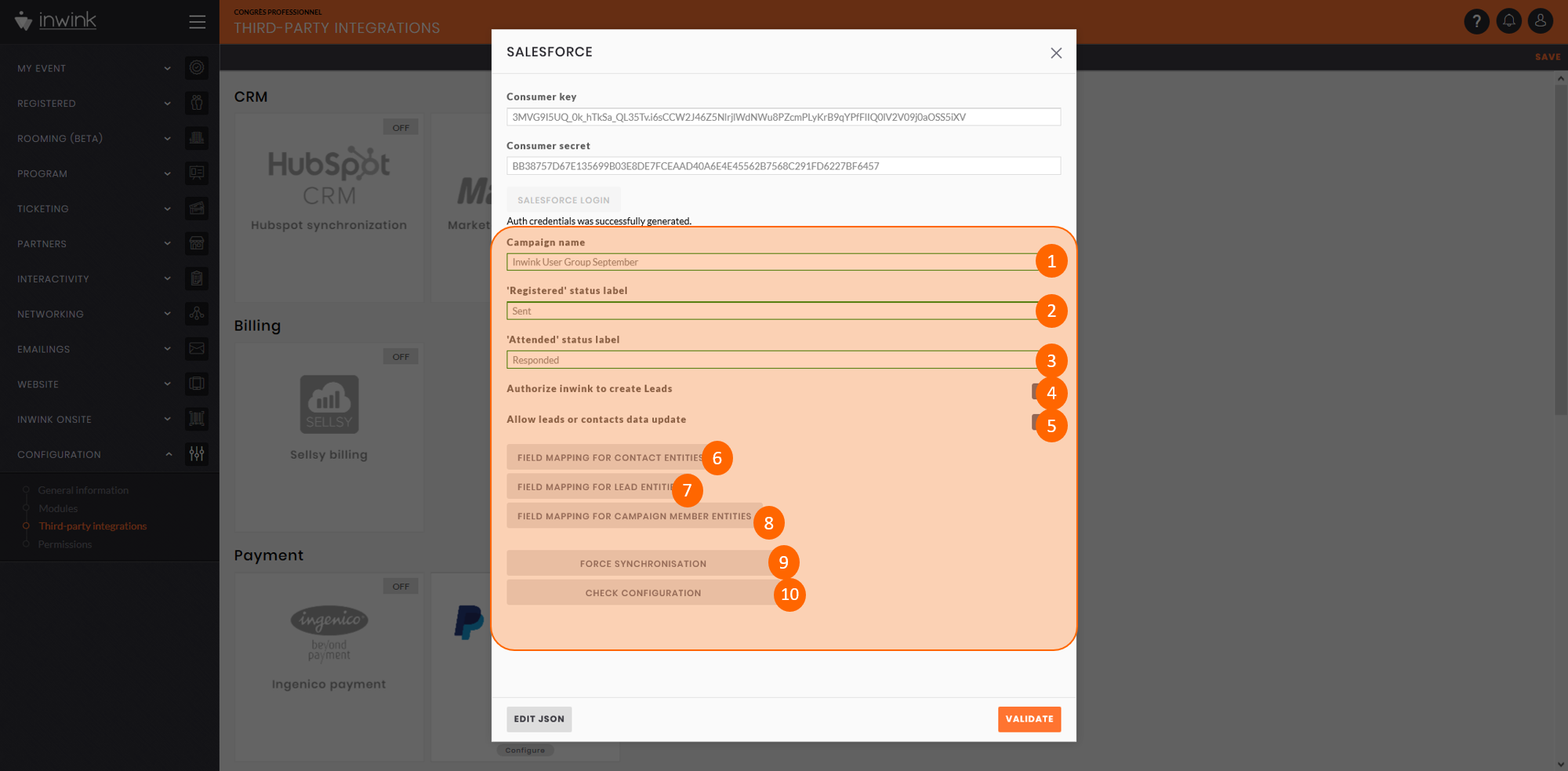 Ecran de configuration du connecteur
Ecran de configuration du connecteur
Configuration de base
1. Renseignez le nom de la campagne Salesforce correspondant à votre événement inwink.
Si inwink ne trouve pas la campagne correspondante dans Salesforce, la zone de saisie sera entourée d'un liseret rouge. Vérifiez qu'il n'y a pas de fautes d'orthographe ou d'espace en trop dans le nom de la campagne que vous avez saisi.
2. Renseignez le statut correspondant à Est inscrit = Vrai dans votre campagne Salesforce. Dès qu'une personne sera notée comme Est inscrit = Vrai dans inwink, elle remontera dans la campagne Salesforce avec ce statut.
3. Renseignez le statut correspondant à Est venu = Vrai dans votre campagne Salesforce. Dès qu'une personne sera notée comme Est venu = Vrai dans inwink, elle remontera dans la campagne Salesforce avec ce statut.
4. Activez l'option Autoriser inwink à créer des Leads si vous souhaitez qu'inwink crée des Leads si un participant n'est pas dans votre base de leads Salesforce (la vérification est faite sur l'adresse email du participant).
Si l'option est désactivée, inwink ne créera que des contacts.
5. Activez l'option Autoriser la mise à jour des données des contacts ou des leads si vous souhaitez qu'inwink mette à jour les informations des contacts et leads avec les informations des participants collectées dans inwink.
Configuration des champs à remonter
Par défaut, inwink remonte les champs Prénom, Nom, Email, Société et Fonction. Cependant, pour chaque objet Salesforce (Lead, Contact, Campaign Member), vous pouvez ajouter des mappings spécifiques pour remonter d'autres champs depuis inwink. Plus de précisions sur les champs exportables ici.
6. Le bouton MAPPING DE CHAMPS POUR LES CONTACTS vous permet de configurer le mapping entre les champs inwink et les champs Salesforce des contacts.
7. Le bouton MAPPING DE CHAMPS POUR LES LEADS vous permet de configurer le mapping entre les champs inwink et les champs Salesforce des leads.
8. Le bouton MAPPING DE CHAMPS POUR LES CAMPAIGN MEMBERS vous permet de configurer le mapping entre les champs inwink et les champs Salesforce des campaign members.
9. Le bouton FORCER LA SYNCHRONISATION vous permet de lancer une synchronisation forcée des participants à votre événement d'inwink vers Salesforce, si vous soupçonnez que tous les participants n'ont pas été synchronisés.
10. Le bouton MAPPING DE CHAMPS POUR LES CAMPAIGN MEMBERS vous permet de vérifier si le connecteur est bien configuré. En cas d'erreurs, ces dernières seront indiquées en texte rouge sous ce bouton.
Configuration des mappings
Par défaut, les informations remontées sont les suivantes :
- Prénom
- Nom
- Fonction
- Société (si Lead côté Salesforce)
D’autres champs additionnels peuvent être remontés en live d'inwink vers Salesforce. Voici les types de champs qui peuvent être synchronisés depuis inwink vers Salesforce, et les types de champs correspondants dans Salesforce.
Important : inwink ne permet pas de synchroniser des données avec des champs Salesforce de type Auto Number, Currency, Email, External Lookup Relationship, Formula, Geolocation, Hierarchical RelationShip, Indirect Lookup Relationship, Lookup Relationship, Master-detail Relationship, Percent, Phone, Picklist, Picklist (Multiselect), Roll-Up Summary, Text (Encrypted) Text Area, Text Area (Long), Text Area (Rich), Time, URL (vérifier les types de champs Salesforce ici)
Voici un récapitulatif des compatibilités entre types de champs inwink et types de champs Salesforce :
| inwink | Salesforce |
|---|---|
| Text | Text |
| Number | Number |
| SelectList | Text |
| MultiselectList | Text |
| Date | Date / Datetime |
| Booléen | Checkbox |
Syntaxe
Dans inwink, quand vous cliquez sur un des boutons MAPPING, utilisez la syntaxe suivante pour indiquer les correspondances entre vos champs inwink et vos champs Salesforce :
{
"myfieldinwink": "API_Code_Salesforce",
"myfieldinwink2": "API_Code2_Salesforce"
}
Points d’attention
- Un champ Text dans Salesforce est limité à 255 caractères max. Attention donc à ne pas le synchroniser avec des champs susceptibles de dépasser 255 caractères depuis inwink vers Salesforce.
- Les champs inwink de type MultilineText, booléen nullable (is Registered, Allow Networking), file, picture, document ne peuvent être synchronisés depuis inwink vers Salesforce
Recommandations :
- Le connecteur inwink consomme environ 3 appels par personne synchronisée en mode simple (pas de champ custom à synchroniser) => veiller à avoir un abonnement permettant d’absorber assez de requêtes API côté Salesfroce (multiplier le nombre d’inscrits dans inwink par 3 pour avoir une idée de la bande passante minimale à envisager)
- Afin de ne pas utiliser inutilement des requêtes API Salesforce, il est conseillé de ne synchroniser que l’essentiel depuis inwink, et, en post-event, d’importer directement les données complémentaires depuis un fichier Excel exporté depuis inwink. Cela vous permettra de plus de vérifier l'intégrité des données que vous importez dans Salesforce.
- A tout moment, vous pouvez vérifier combien de personnes ont été synchronisées vers Salesforce dans inwink : pour cela, rendez-vous dans la grille des participants, et filtrez la vue sur le nombre de personnes dont le champ Date de synchronisation Salesforce n'est pas nul.
