Configurer l'espace partenaire
Configurer, personnaliser l'espace partenaire. Ajouter des collaborateurs.
Afin de tester l'espace partenaire, nous vous recommandons d'ajouter un partenaire test (voir ici comment ajouter des partenaires), et de vous ajouter dans les comptes utilisateurs.
Pour accéder à l'espace partenaire depuis le CMS, Rendez-vous sur l'onglet de connexion puis cliquez sur "Espace partenaire"

L'accès aux différentes rubriques de l'espace partenaire se fait depuis le menu situé à gauche :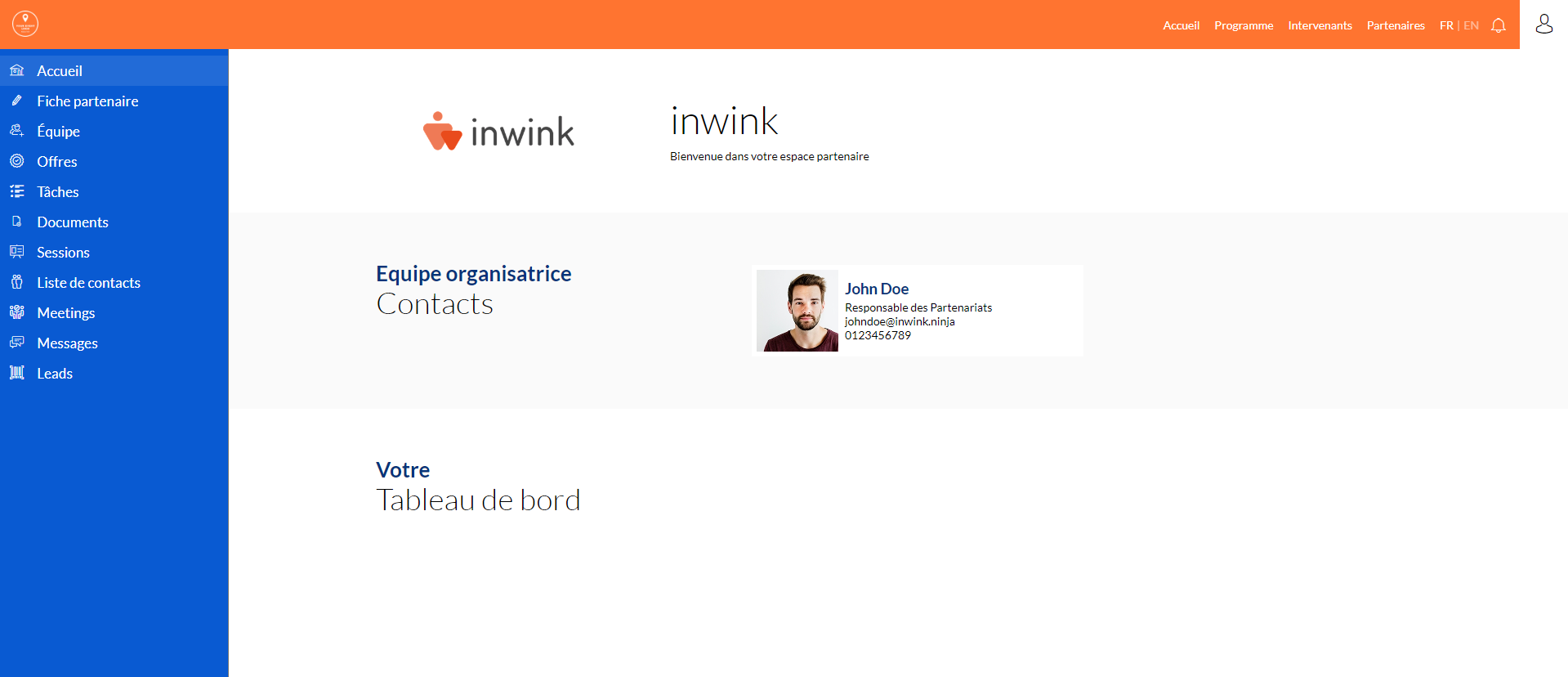
Personnaliser le Menu burger
Pour choisir, modifier, ou créer les onglets à rendre disponible dans le menu burger, éditez celui-ci depuis le CMS ou en vous rendant dans le back-office de votre évènement : Site WEB > Contenu du site > Espace partenaire > Navigation > Menu burger

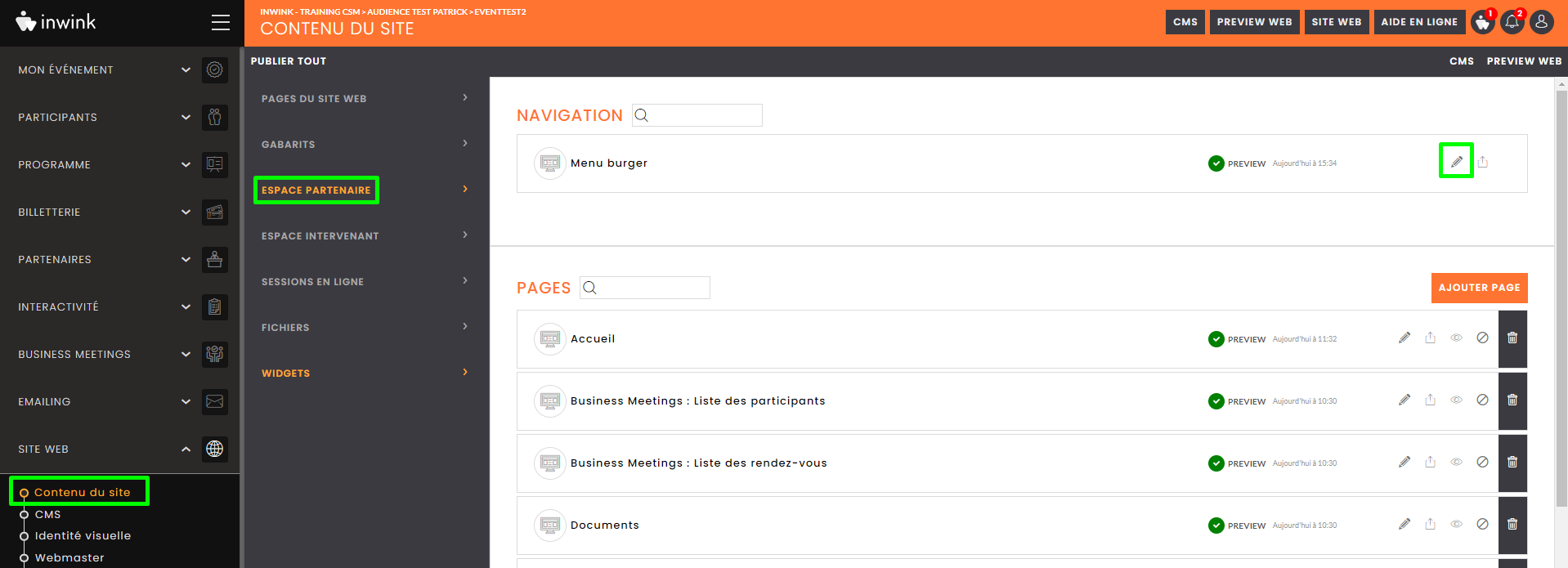
Les actions possibles sont :
- changer l'apparence du menu
- ajouter un nouvel onglet (item)
- activer ou désactiver un onglet, le modifier, le supprimer
- changer l'ordre
Les pages de l'espace partenaire
L'ajout d'un nouvel onglet (ci-dessus) requiert la présence ou la création de la page correspondante.
Les pages de l'espace partenaires sont créées dans le back-office de votre évènement > onglet site web > contenu du site > espace partenaire.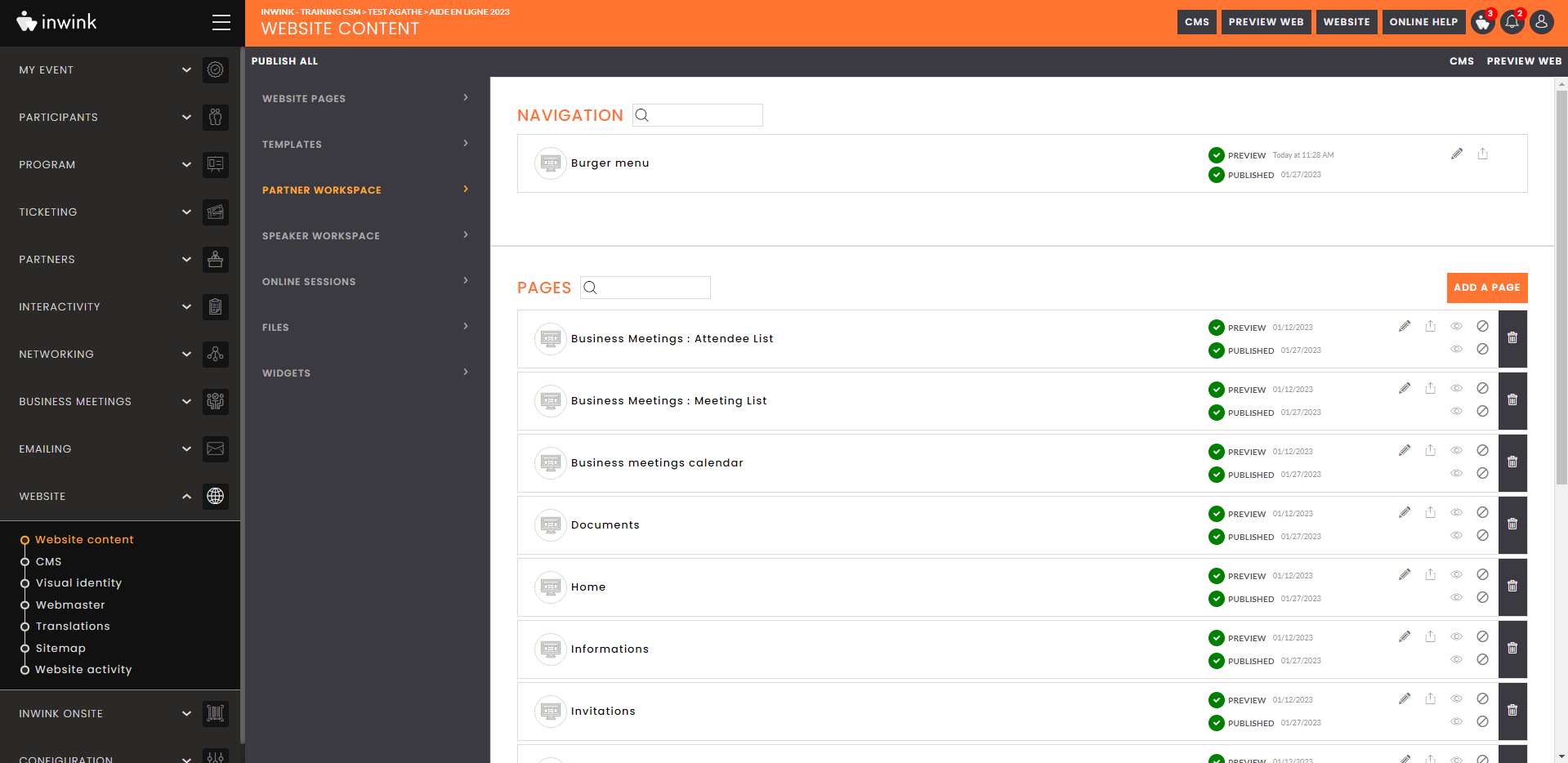
⚠️ATTENTION :
Dans le back-office > Site Web & App > Contenu du site > Pages du site web
Au niveau de la liste des pages se trouve une page nommée "Espace partenaire".
Bien que cette page ne se trouve pas dans le menu Espace partenaire lui-même, il est nécessaire de la maintenir à son emplacement.
En effet, c'est une page intermédiaire qui est là pour faire le pont entre le site et l'espace partenaire. C'est elle qui est appelée en premier quand on clique sur l'onglet d'accès du site web.
Sa suppression entraine l'inaccessibilité à l'ensemble de l'espace partenaire, et nécessite sa réinstallation/publication pour y accéder de nouveau.
Présentation des onglets par défaut :
1. Accueil
Le logo et le titre sont hérités de la fiche du partenaire (ci-dessous).
Il est possible de renseigner les contacts de l'équipe organisatrice et d'ajouter des éléments au tableau de bord.
2. Fiche partenaire (page"Informations" dans le back-office)
Le formulaire présent dans cet onglet permet au partenaire de renseigner les différents champs de son entreprise, qui mettront automatiquement à jour sa page de détail partenaire.Si vous souhaitez ajouter / supprimer des éléments via le CMS, cliquez sur l'icône
3. Équipe
Vous pouvez ajouter des collaborateurs/Membres d'équipe et leur attribuer les rôles suivants :
- Administrateur : à accès à tout l'espace partenaire et à tous les menus
- Contact commercial :
- est ajoutée sur la fiche du partenaire en ligne
- est le contact principal pour les business meeting
- n'a pas accès à l'espace partenaire
À la possibilité, depuis son espace participant, de gérer ses propres business meetings (si vous l'autorisez).
Vous trouverez plus d'informations concernant ce rôle dans cet article : Le rôle du contact commercial pour un partenaire. - Inscrit à l'évènement : à un badge attribué afin d'accéder à l'événement, mais n'a pas accès à l'espace partenaire
Lors de l'édition du bloc depuis le CMS, vous pouvez modifier le formulaire d'ajout d'un collaborateur et activer l'option "Afficher les badges" pour rendre possible le téléchargement des badges par les partenaires (plus d'informations sur cette aide en ligne).
4. Offres
Les partenaires ont ici la possibilité de remplir des offres, visibles ou non sur le site.
5. Tâches (plus d'informations ici pour assigner des tâches aux partenaires)
Affiche les tâches assignées au partenaire.
Elles sont séparées entre les complétées et les actives (en attente de réponses).
6. Documents (plus d'informations ici pour attribuer des documents aux partenaires)
Cet onglet permet de consulter les documents préalablement assignés aux partenaires. Il est possible de visualiser le document et le télécharger.
Les documents sont séparés entre ceux consultés et ceux en attente de consultation.
7. Sessions
Le partenaire peut retrouver dans cet onglet, la ou les sessions qu'il anime.
Il peut compléter les informations et ajouter ses intervenants (ajoutés au préalable dans l'onglet "Équipe") en cliquant sur le bouton MODIFIER.➡️ Le partenaire peut également filtrer les sessions, une vidéo tutorielle est disponible à ce sujet sur le site de training inwink.
Coté organisation, il faut d'abord avoir créé la ou les sessions et la/les avoir attribuées au partenaire.
-
- De mettre sur ON Afficher le nombre de présents
- De mettre sur ON Afficher le nombre d'inscrits
8. Liste de contacts
Dans l’onglet « Liste de contacts », le partenaire peut retrouver la liste des participants et leur proposer des rendez-vous. Plus d'informations sur ce sujet dans cette aide en ligne.
9. Meetings
Dans l’onglet « Meetings », le partenaire peut retrouver la liste des personnes qu'il a invitées depuis l'onglet Business Meetings. Plus d'informations sur ce sujet dans cette aide en ligne.
10. Calendrier des meetings
Le partenaire a ici la possibilité de configurer ses espaces de rendez-vous ainsi que ses créneaux horaires. Plus d'informations sur ce sujet dans cette aide en ligne.
11. Codes de réduction
Dans le cadre d'un évènement payant avec billetterie, cet onglet permet au partenaire d'avoir un aperçu de l'utilisation de ses codes promotionnels (à vous, en tant qu'administrateur, de rajouter cet onglet, qui n'est pas ajouté par défaut dans votre espace partenaire)
-
- Informations de l'acheteur et du participant
- Présence ou non du participant le jour de l'événement
Pour plus d'informations, voir l'aide en ligne Codes de réduction
12. Leads
- Il est recommandé d'activer cet onglet lors de l'envoi du mailing concernant le scan partenaire (au plus tôt 15 jours avant l'évènement)
- Dans l’onglet « Leads », le partenaire peut retrouver la liste des scans (= leads) réalisés durant l'évènement. Le partenaire peut exporter lui-même la liste des personnes scannées par son équipe. Depuis l'espace partenaire, dans l'onglet Leads, il lui suffit de cliquer sur le bouton "télécharger"
Vous avez également accès à 4 onglets informatifs, dans votre espace partenaire > Leads :
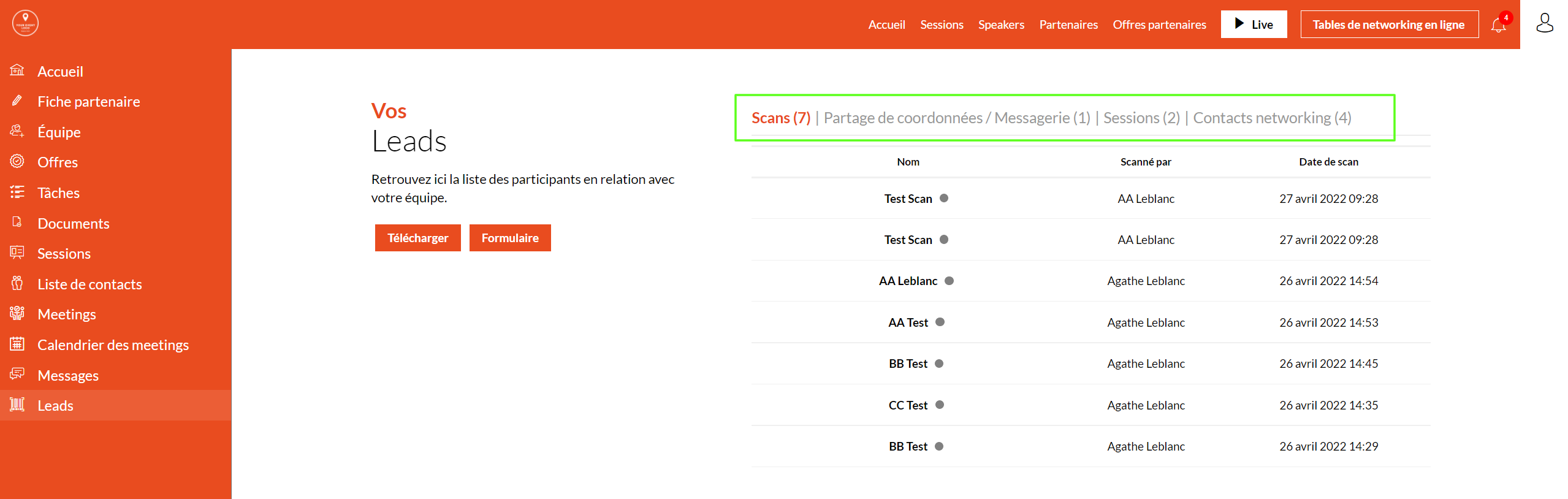
-
Scans : vous retrouverez le nombre total de personnes scannées avec leur nom et prénom, par qui ces personnes ont été scannées, et quand.
-
Partage de coordonnées et de messagerie : Si le partenaire est contacté par un participant et que le participant accepte de partager ses coordonnées, alors il trouvera les coordonnées de celui-ci dans cet onglet.
Si un partenaire envoie un message au participant, alors ce dernier pourra accepter ou non de lui fournir ses coordonnées.
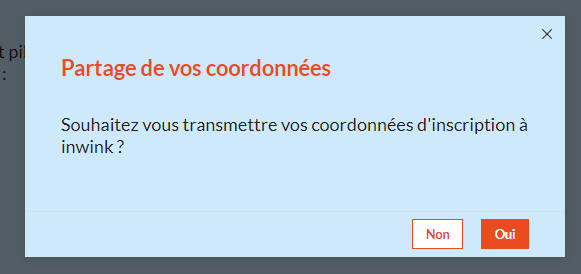 Partage de coordonnées d'un participant vers un partenaire
Partage de coordonnées d'un participant vers un partenaire
-
Sessions : Vous trouverez ici la liste des participants ayant assisté à une session du partenaire en question.
-
Contacts networking : Les données de la personne avec qui vous avez été en contact remonteront dans cet onglet.
- Meeting: (Rendez-vous de Business meeting)
Dans le cas des Meetings, sont présentes toutes les demandes de rendez-vous effectuées par les participants vers le partenaire, même si celui-ci n'a pas validé les meetings.
Toutes ces informations seront également présentes dans le fichier exporté, au travers d'onglets du même nom.
Pour plus d'informations, voir l'aide en ligne Activer les scans partenaires
Accès à l'espace exposant
Une fois votre espace configuré, vous pouvez donner accès à cet espace à vos partenaires.
Pour cela, il vous suffit de :
- Ajouter un administrateur par partenaire
- Envoyer un email d'accès à tous les administrateurs avec un lien de connexion
- Configurer un déclencheur automatique pour toute personne ajoutée à un espace après l'ouverture
