Billetterie Communauté
Comment activer la billetterie, ajouter des produits, des codes de réductions. Gérer les commandes. Valider et annuler des abonnements
Accès rapide
1° Activer la billetterie
Connecteur Stripe
2° Éditer un produit
Ajouter un produit
Modifier un produit
Supprimer un produit
3° Créer un code de réduction
4° Accéder à la Billetterie
5° Éditer les formulaires
6° Grille des commandes (Back-office)
Statuts de paiement
Modifier les informations de l'acheteur
Valider une commande (sur facture)
Envoyer un lien de paiement (inscription avec validation par un administrateur)
7° Modèles d'email
8° Annuler un abonnement
1° Activer la billetterie
Pour créer une billetterie sur votre communauté, rendez-vous dans le Back-office
> Configuration > Informations générales > Paramétrage Adhésion
Activez la billetterie en passant OFF à ON :

- Par défaut, le choix "Paiement en ligne" est activé
- Si nécessaire, le "Paiement sur facture" peut être choisi ici
- Enfin, il faut aussi choisir une "Devise par défaut"

Une fois les choix effectués, le paramétrage doit être sauvegardé en cliquant sur "Enregistrer" en haut à droite de la page :

Lors de l'enregistrement, un Pop-up vous indique qu'il faut configurer un outil tiers de paiement.
Stripe est la solution retenue par inwink comme outil de paiement pour la communauté.
🕵️ Pour savoir comment configurer Stripe afin de l'utiliser sur la billetterie, rendez-vous sur cet article : Synchronisation Stripe
L'enregistrement effectué, une nouvelle entrée "Vente" apparait dans le menu :
2° Éditer un produit
Un "produit" sur Communauté correspond à un abonnement. Il est associé à un niveau d'adhésion, à une durée et aux méthodes d'inscriptions "immédiate" ou "avec validation d'un administrateur".
Ajouter un produit
Pour ajouter un produit, rendez-vous dans le Back-office
> Billetterie> Produits> Cliquez sur l'icône ➕ :
Une fenêtre "Nouveau produit" s'ouvre :
- Choisissez le niveau d'adhésion que le nouvel abonné aura suite à son inscription (il est possible d'ajouter d'autres niveaux en cliquant sur nouveau).
🕵️ Pour en savoir plus sur les niveaux d'adhésions, consultez cet article. - Renseignez la durée de l'abonnement
- Choisissez la méthode d'inscription :
-
inscription avec validation par un administrateur
-
inscription immédiate
-
- Cliquez sur "suivant"
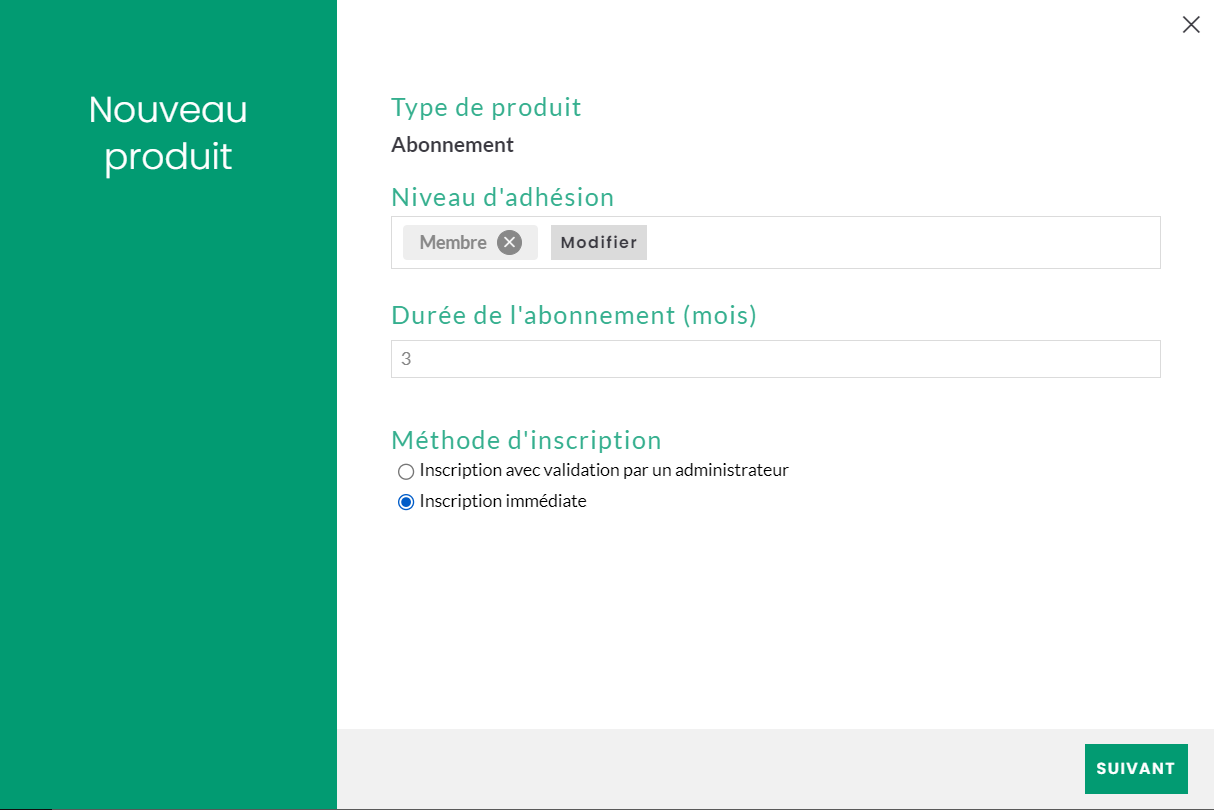
- Donnez un nom au produit à créer
- Facultatif : Ajouter un sous-titre, une description, une image d'illustration
- Renseignez le prix Hors Taxe et la TVA à appliquer (en %)

- Si besoin, indiquez une date de début de disponibilité et de fin de disponibilité

- Enfin, cliquez sur "Créer le produit"
Le produit est créé, avec le statut "Preview" par défaut
(visible seulement en back-office et en vue CMS/preview)

Pour rendre le produit disponible sur le site, éditez celui-ci, modifiez le statut en le passant sur "Publié" puis enregistrez :

Modifier un produit
Le nom, le sous-titre, la description, l'image, les dates de disponibilités et la méthode d'inscription du produit peuvent être modifiées à tout moment en éditant celui-ci, quel que soit son statut.
Le prix du produit peut être modifié tant que celui-ci est resté au statut brouillon ou preview.
⚠️ Le prix d'un produit ayant déjà été publié ne peut pas être modifié.
Pour changer le prix d’un produit publié, il faut donc le passer en statut brouillon afin de le masquer sur le site web, et créer de nouveau ce produit avec un nouveau prix.
Supprimer un produit
La suppression d'un produit se fait depuis la grille "Tous les produits" en sélectionnant celui-ci puis en cliquant sur l'icône "corbeille" présente dans le bandeau noir.

Il est impossible de supprimer un produit une fois qu’une commande a été passée en l’utilisant. Il est seulement possible de le rendre invisible aux utilisateurs en passant son statut à brouillon ou preview.
3° Créer un code de réduction
Pour créer un code de réduction, depuis le menu Billetterie / Codes de réduction, cliquez sur l'icône ➕ en haut à gauche de la grille
Description :-
- Nom (uniquement accessible en Back-office)
- Description : description du code (uniquement accessible en Back-office)
- Code : L'intitulé du code à communiquer. Peut être généré automatiquement en cliquant sur le bouton GÉNÉRER
- Quota : nombre maximum d'utilisations du code de réduction
- Dates d'activation/désactivation : Permet de définir une date de départ/de fin, ou un créneau de date pendant lequel le code peut être utilisé
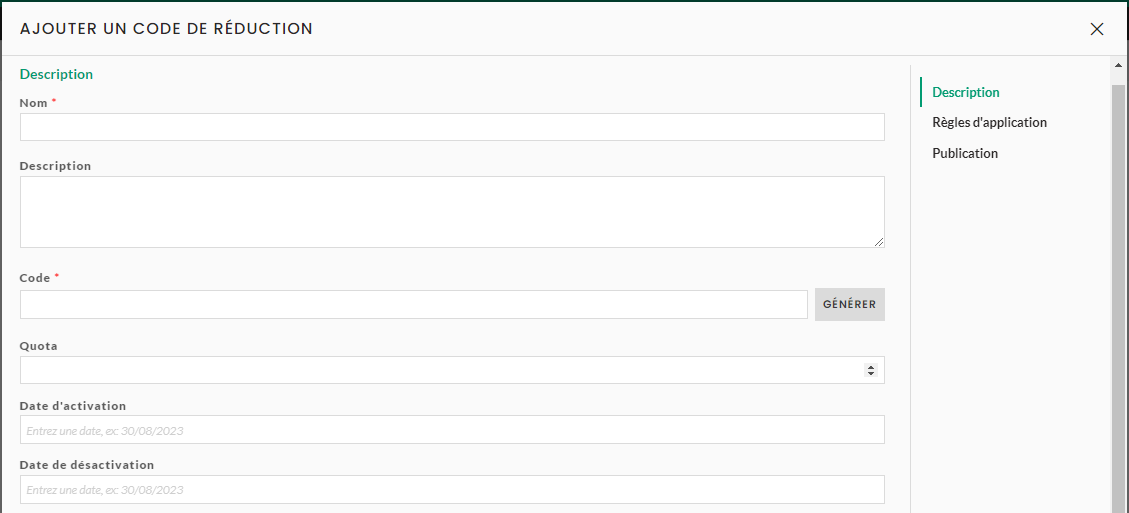
Règles d'application :
-
- Mode de réduction : Permet de choisir si la réduction s'applique via un montant fixe ou un pourcentage
-
- Montant de la réduction : le montant, ou le pourcentage de la réduction qui sera appliqué sur le montant TTC
- Type de réduction : Permet de définir si la réduction peut être appliquée à tous les produits ou seulement à un produit spécifique

Publication :
-
- Statut de publication : le statut doit être "publié" afin que le code de réduction soit utilisable

Cliquez sur "ENREGISTRER" pour créer le code de réduction
4° Accéder à la Billetterie (site Web)
L'accès à la billetterie se fait en passant par la page liste des produits puis en choisissant le type d'abonnement (produit). La page billetterie vient dans un second temps, une fois que l’on a sélectionné un produit.
Afin de permettre à l'acheteur ou au futur adhérent de sélectionner son abonnement, il est nécessaire de créer un accès vers la page liste des produits.
Afin qu'il soit bien visible, nous vous recommandons d'ajouter cet accès dans la barre de menu en haut de page (sous forme de bouton par exemple) 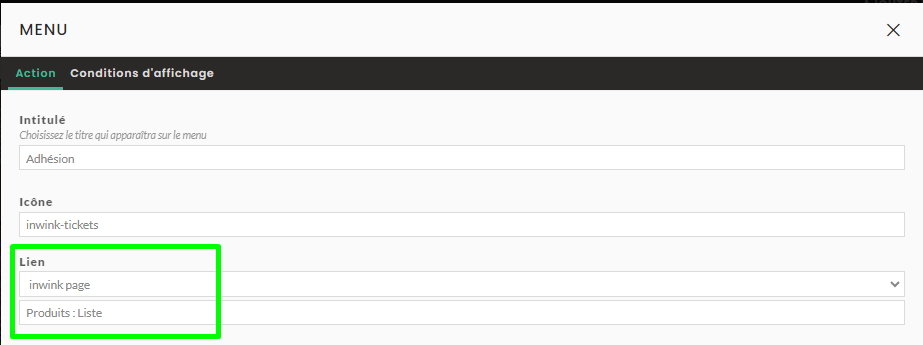
⇓⇓

La page liste des produits contient donc les formules d'abonnements possibles, préalablement configurées depuis le back-office :
Il est possible de modifier le gabarit proposé par défaut pour afficher les formules d'abonnements en éditant le contenu du bloc "Liste des produits" depuis les vues CMS ou back-office.
🕵️ Pour en savoir plus sur les gabarits, consultez cet article : Gabarits
Au clic sur un abonnement, la première étape de la billetterie concerne les "Informations du membre".
On y retrouve, par défaut :
- Le bloc de saisie des informations du membre
- Le "Panier" rappelant la formule choisie, son prix, ainsi que le champ permettant d'ajouter un code de réduction
- Une case à cocher sous le bloc de saisie pour indiquer si les informations de l'acheteur sont les mêmes que celles du membre.
Si cochée, les informations de l'acheteur seront pré complétées à l'étape suivante (Il n'est pas possible de masquer cette case à cocher)

L'étape suivante concerne les "Informations de l'acheteur" et les "Coordonnées de facturation" (par défaut)
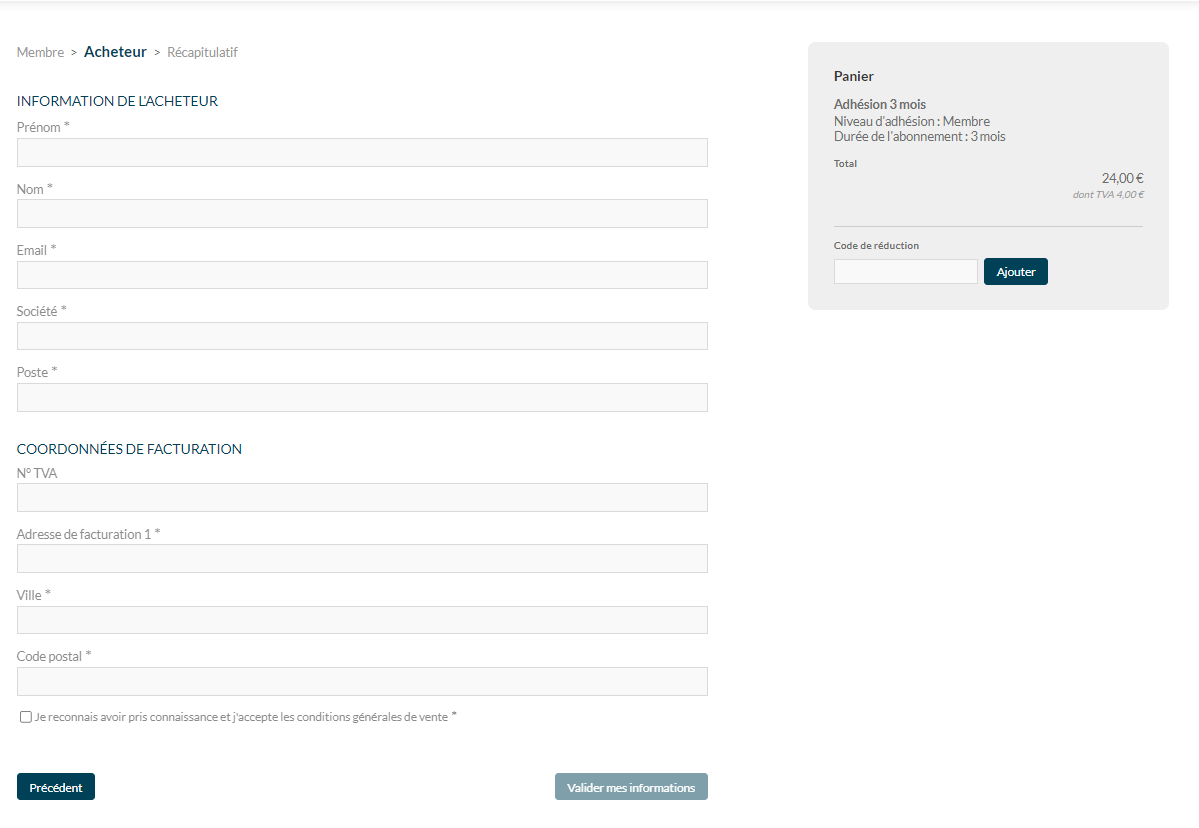
Dans le cas d'une méthode d'inscription immédiate :
Après avoir validé, on arrive sur l'étape "Récapitulatif de la commande " où sont rappelés l'ensemble des informations saisies précédemment.
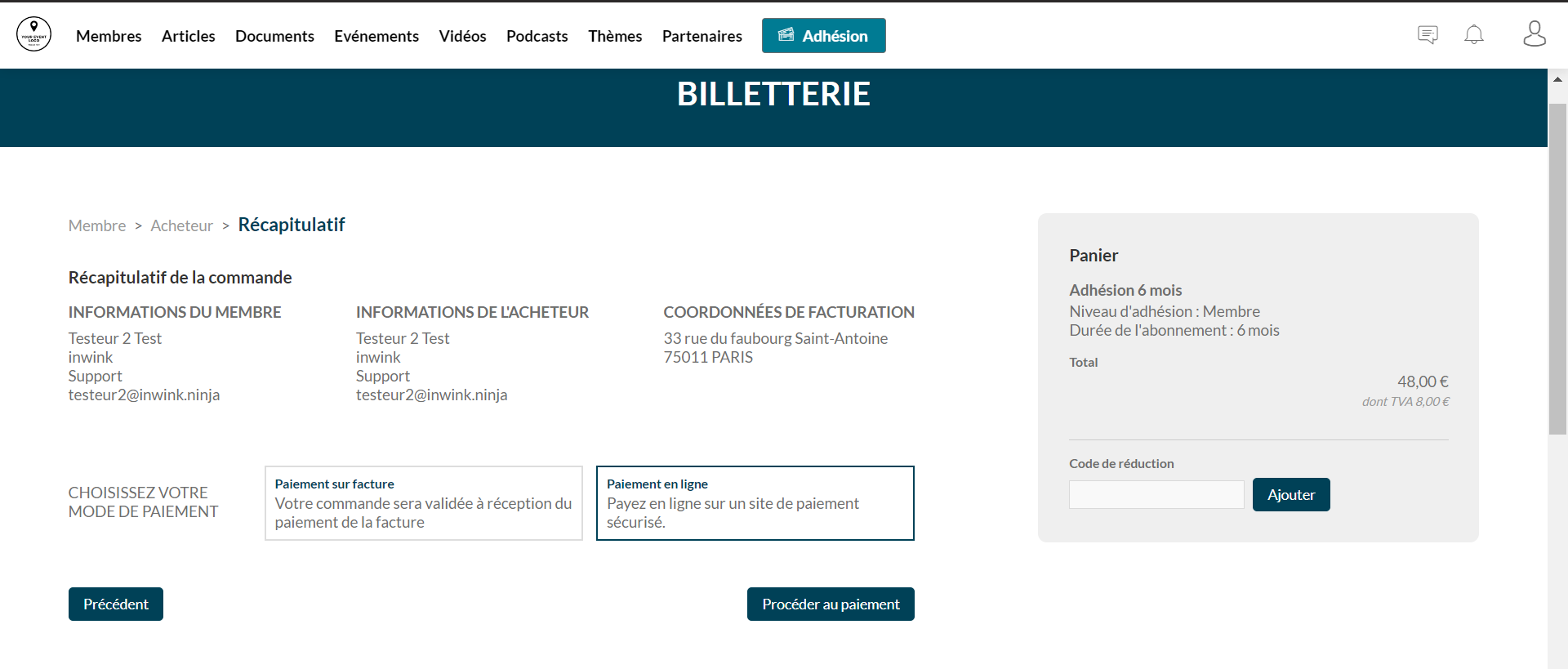
Si les informations sont correctes, il est temps pour l'acheteur/le membre, de "Procéder au paiement "
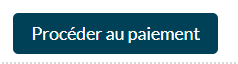
Deux modes de paiement peuvent être proposés s'ils ont tous deux été activés lors de la configuration de la billetterie depuis le back-office (🕵️ Voir Activer la billetterie)
- Paiement sur facture
En cas de paiement sur facture, le message ci-dessous apparait :
"Merci pour votre confiance
Votre commande a bien été prise en compte. Elle sera validée lorsque nous recevrons votre paiement. Vous pourrez alors vous connecter à votre compte sur la communauté."
Pour l'acheteur/le membre, la procédure de demande d'adhésion via le formulaire est terminée.
Charge à l'administrateur de communiquer à celui-ci le moyen de paiement à utiliser, puis à valider l'adhésion du membre (Voir Valider une commande)
- Paiement en ligne
Si le paiement en ligne est choisi, une redirection est faite vers le site de paiement sécurisé afin de saisir les informations bancaires
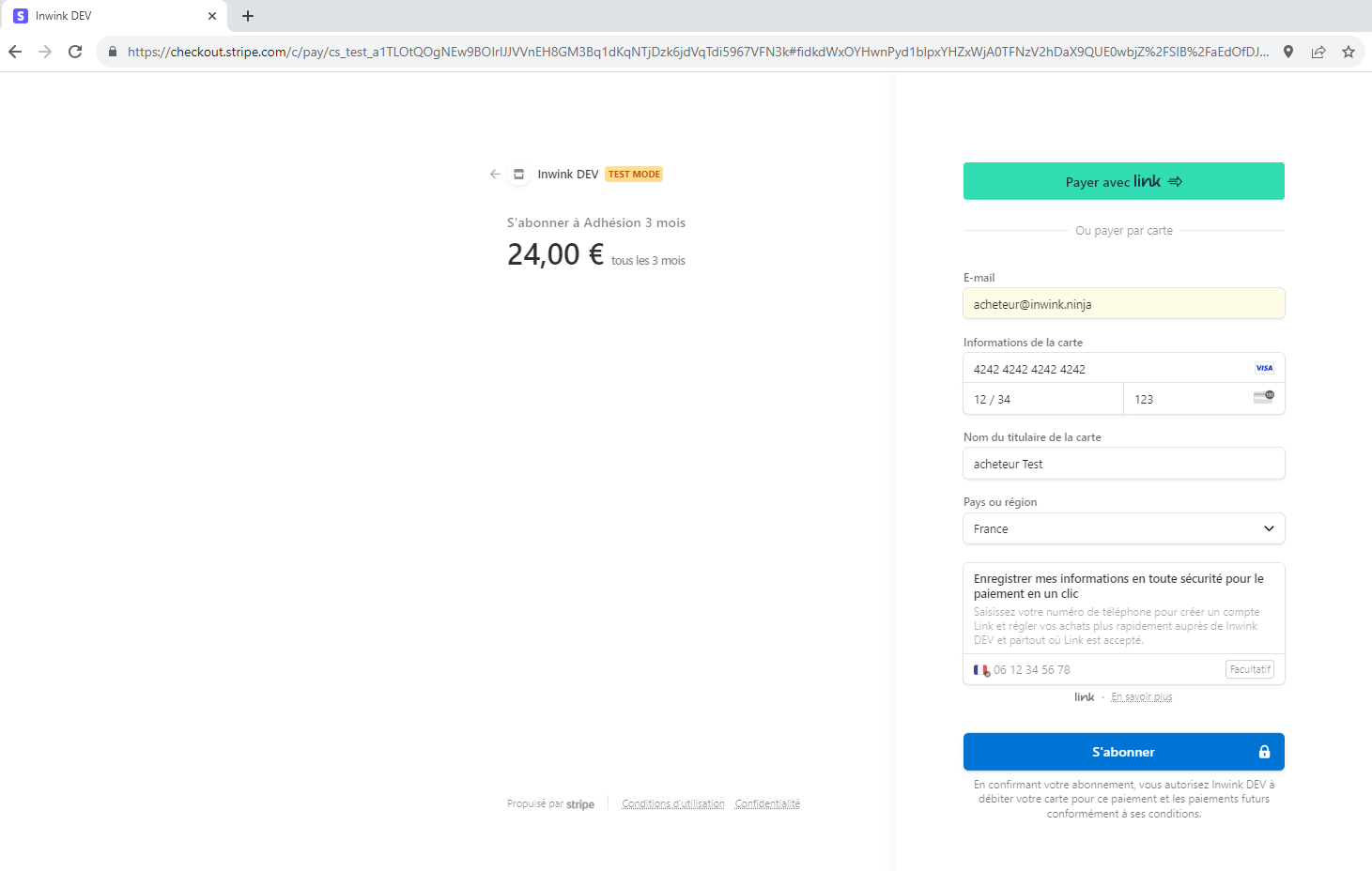
Après avoir cliqué sur "S'abonner", le site sécurisé se ferme et un message de clôture apparait, informant du succès de l'opération.
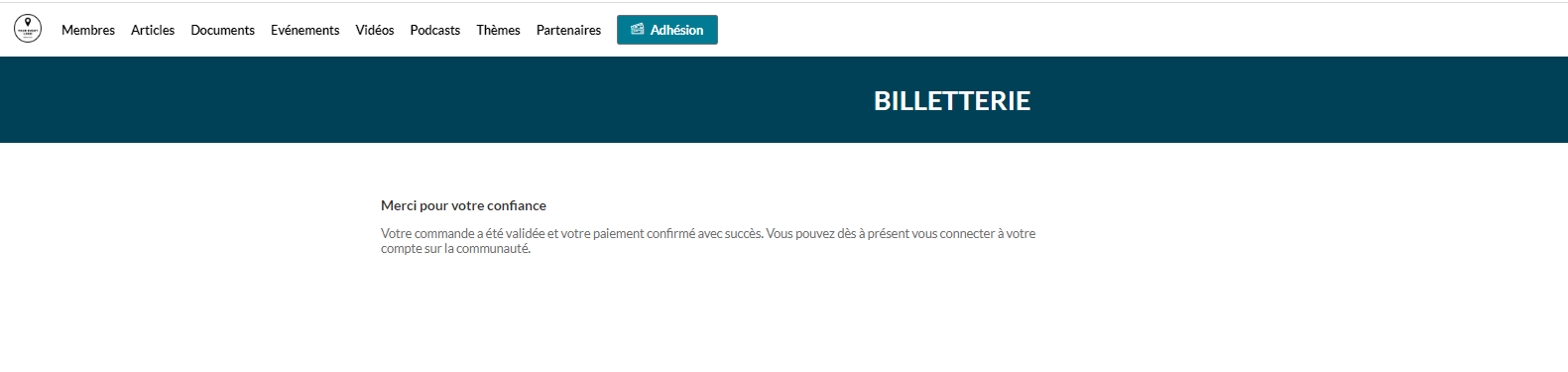
Dans le back-office > Adhésion > Adhérents, le nouveau membre a été ajouté à la grille "Tous les adhérents"
Dans le cas d'une méthode d'inscription avec validation par un administrateur :
En cas d'inscription avec validation par un administrateur, l'étape du récapitulatif de commande ne fera pas apparaitre les choix de mode de paiement (en ligne ou sur facture).

Le futur adhérent pourra alors finaliser la commande.
A l'écran suivant le message ci-dessous sera affiché :
"Merci pour votre confiance
Nous avons bien enregistré votre commande et elle est en attente de validation par un administrateur. Veuillez noter que vous recevrez un email afin de procéder au paiement après cette validation."
Depuis le back-office, s'il confirme valider celle-ci, l'administrateur déclenchera alors l'email permettant à l'acheteur/adhérent d'accéder au fournisseur de paiement. (Voir : Envoyer un lien de paiement (inscription avec validation par un administrateur)
Ce n'est que lorsque son paiement sera effectif que l'acheteur apparaitra comme nouveau membre dans la grille des adhérents.
5° Éditer les formulaires
Le contenu des formulaires "membre" et "acheteur" peut être modifié en éditant le bloc, depuis les vues CMS ou back-office
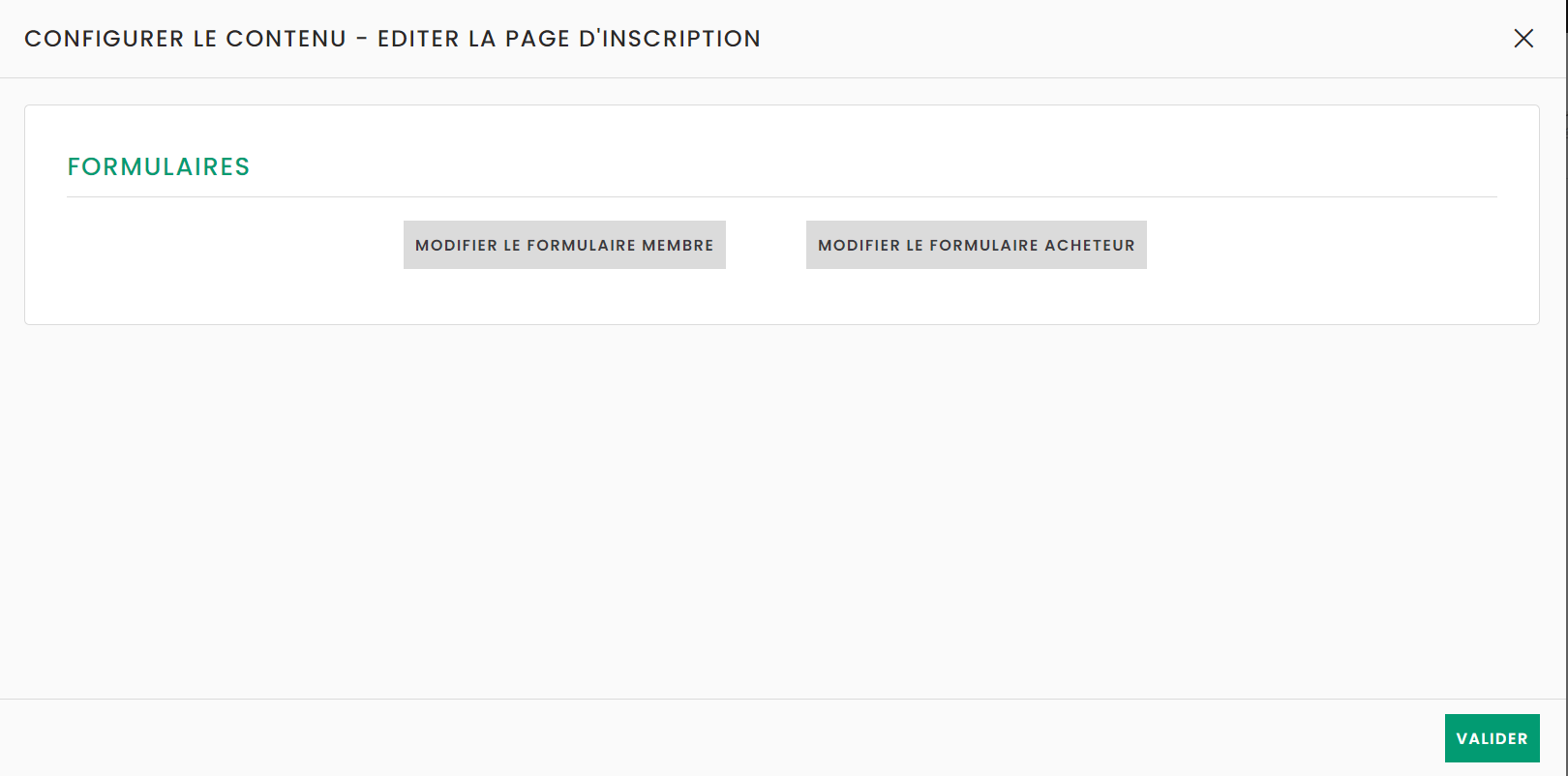
⚠️ Ne pas supprimer le champ par défaut "Email"(email) présent dans les formulaires :
C'est grâce à ce champ que les nouveaux inscrits remonte dans le back-office.
En cas de suppression accidentelle, veillez à bien utiliser le champ "Email" par défaut dans la liste des champs de votre page de formulaire.

La création d'un champ personnalisé, intitulé "email", depuis l'onglet "nouveau champ", ne suffit pas à créer le membre, le code technique utilisé étant alors différent de celui attendu dans le back-office.
6° Grille des commandes (Back-office)
La grille des commandes est accessible depuis le menu Billetterie / Commandes.
Elle rassemble l'ensemble des commandes effectuées sur le site web de la communauté, quels que soient le type et le statut de paiement.

Par défaut, la grille affiche les informations suivantes :
- Prénom, nom, email de l'Acheteur
- Mode de paiement
- Statut (liste ci-après)
- Devise
- Total HT, TTC
- Date de création, de paiement, de modification
Liste des statuts (de paiement) :
-
- Panier non terminé : paiement en ligne qui n'a pas abouti (non-validation du paiement auprès de la banque, compte bloqué...)
- En attente de facture : demande de paiement sur facture par l'acheteur ou en cas d'unique mode de paiement configuré
- Paiement validé : paiement validé par le provider de paiement, ou via le back-office suite à une demande de facture
- Paiement annulé : paiement annulé par le provider de paiement
- Échec du paiement : une erreur s'est produite lors du paiement via le provider de paiement
- En cours de validation (administrateur) : Statut de commande en mode SAS que l'administrateur doit valider
- En cours de validation (paiement en ligne) : Statut intermédiaire durant le traitement de la validation du paiement (rarement affiché)
En cas d'échec, si l'erreur 107 est rencontrée au moment du paiement, cela correspond en général à une erreur d'identifiant ou de clé, nous vous invitons à vérifier votre saisie dans la configuration de votre outil de paiement
En cliquant sur ![]() on accède au détail des tarifs commandés :
on accède au détail des tarifs commandés :

On y retrouve le nom du produit, le prix d'achat HT/TTC, ainsi que le code de réduction utilisé
Pour plus de détail sur la commande, il faut éditer celle-ci en cliquant sur  :
:
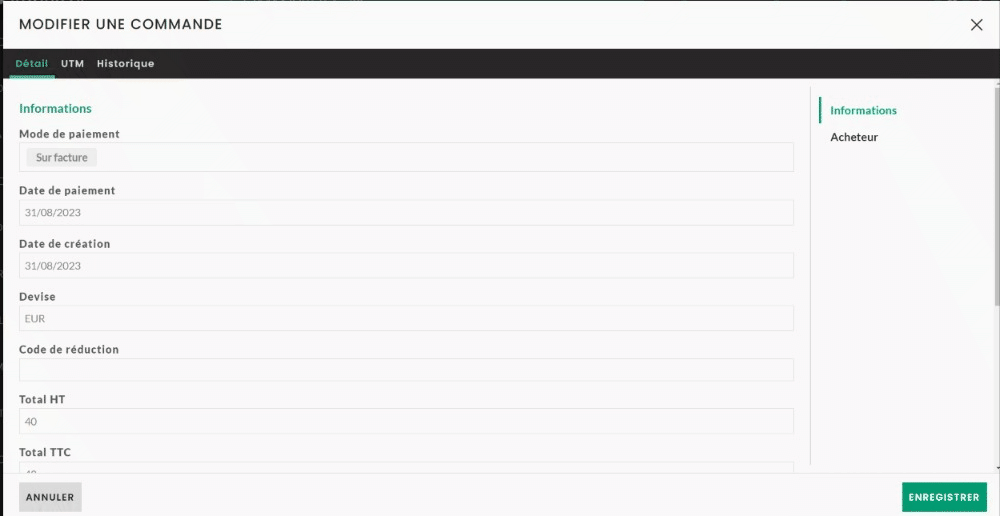
Y sont présentes les informations vues dans la grille, plus :
- Erreur lors du paiement : si cochée, cette case indique la présence d'une erreur sur le paiement de la commande
- Identifiant de commande tiers
- Message d'erreur : le message renvoyé par le provider de paiement
- Acheteur : Prénom/Nom de l'acheteur
Modifier les informations de l'acheteur
En éditant la commande, il est possible de modifier les informations de l'acheteur via un clic sur le champ :

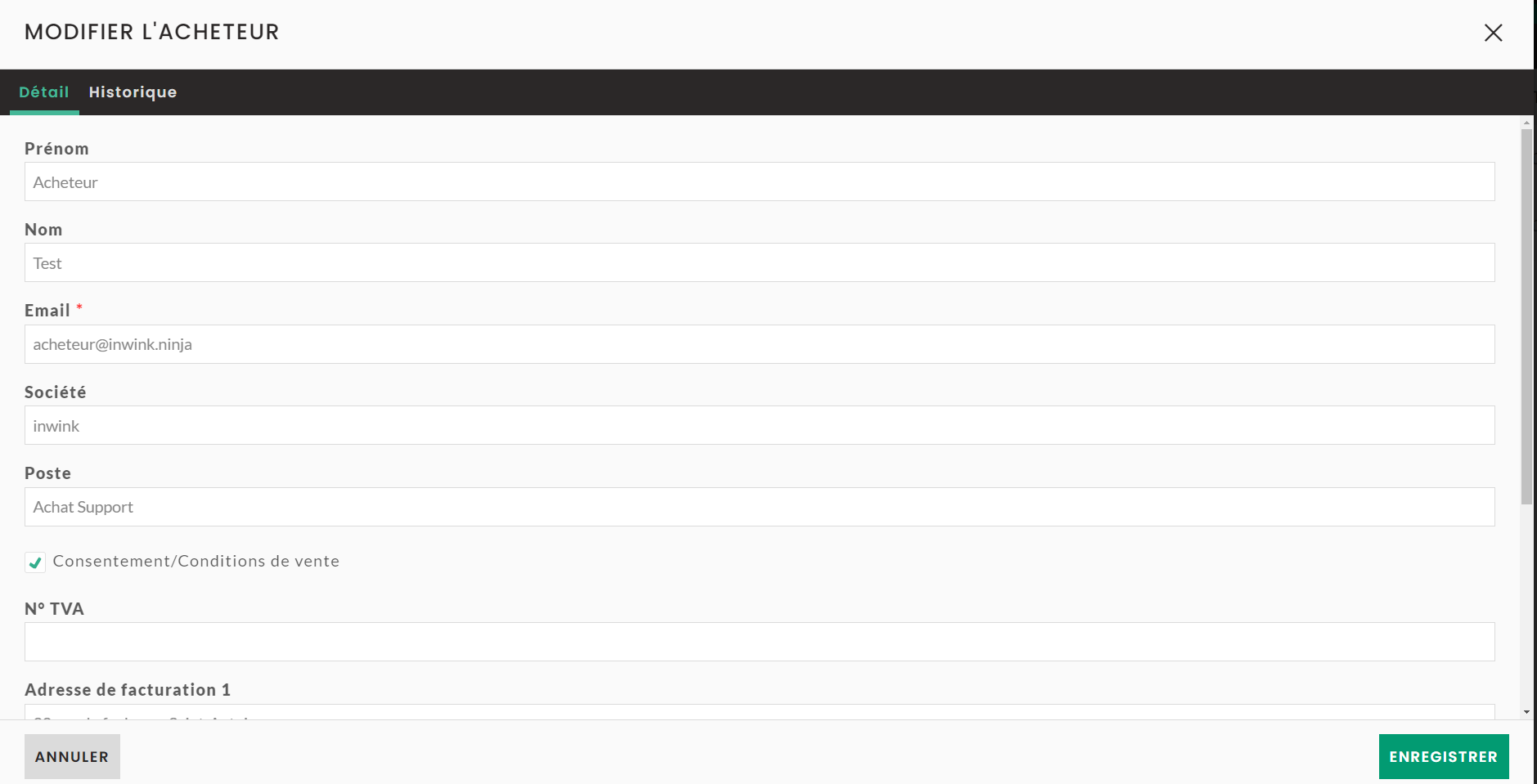
Valider une commande (sur facture)
En cas de règlement sur facture, après vous être assuré d'avoir récupéré votre règlement, vous devez valider la commande depuis la grille pour finaliser celle-ci.
- Sélectionnez la ou les lignes au statut "En attente de facture", puis accédez aux actions supplémentaires en cliquant sur


- Cliquez sur "Valider"
- La commande change de statut et passe à "paiement validé"
Dans la vue Adhésion > Adhérents, le nouveau membre a été ajouté à la grille "Tous les adhérents"
Envoyer un lien de paiement (inscription avec validation par un administrateur)
En cas d'inscription avec validation par un administrateur, il est nécessaire d'envoyer à l'acheteur un email contenant le lien de paiement, et/ou les coordonnées lui permettant d'envoyer son règlement (paiement sur facture).
- Sélectionnez la ou les lignes au statut "En attente de validation", puis accédez aux actions supplémentaires en cliquant sur


7° Modèles d'email
Dans la grille Emailing > Modèles d'email > Tous les modèles d'email, il est possible d'ajouter différents modèles d'emails pour le suivi des commandes en cliquant sur ![]() :
:

- Paiement validé : contient les informations nécessaires pour un récapitulatif de commande, une facture
- Confirmation de demande de facture : contient les informations nécessaires pour accuser réception d'une demande d'abonnement avec règlement sur facture
- Autorisation de commande : contient les informations nécessaires dans le cas d'une inscription avec validation par un administrateur
- récapitulatif de commande
- lien vers le fournisseur de paiement afin de finaliser le règlement
- Relance paiement : contient les informations nécessaires pour effectuer une relance de paiement (commande au statut : "en attente de paiement")
🕵️Pour en savoir plus sur la relance de paiement voir cet article : Relance de paiement sur une communauté
🕵️Pour en savoir plus sur l'édition des emails, voir cet article : Editer un email
8° Annuler un abonnement
L'annulation d'un abonnement peut se faire sur le site web par l'adhérent lui même ou via le back-office.
Sur le site web : l'adhérent peut annuler son abonnement à tout moment depuis son menu adhérent. Il pourra continuer de profiter de celui-ci jusqu'à la fin de la période en cours (date de fin), suite à quoi il ne sera pas renouvellé.
Via le back-office : Une annulation d’abonnement côté Back-office prend un effet immédiat → l’adhérent ne peut plus profiter de son abonnement dès validation de l'annulation
Annuler un abonnement via le back-office :
Pour annuler un abonnement via le back-office, rendez-vous dans Adhésions > Adhérents > Tous les adhérents >
- Sélectionnez la ligne pour laquelle vous désirez annuler l'abonnement puis accédez aux actions supplémentaires en cliquant sur

- Dans "Sélection" choisissez "Annuler l'abonnement"
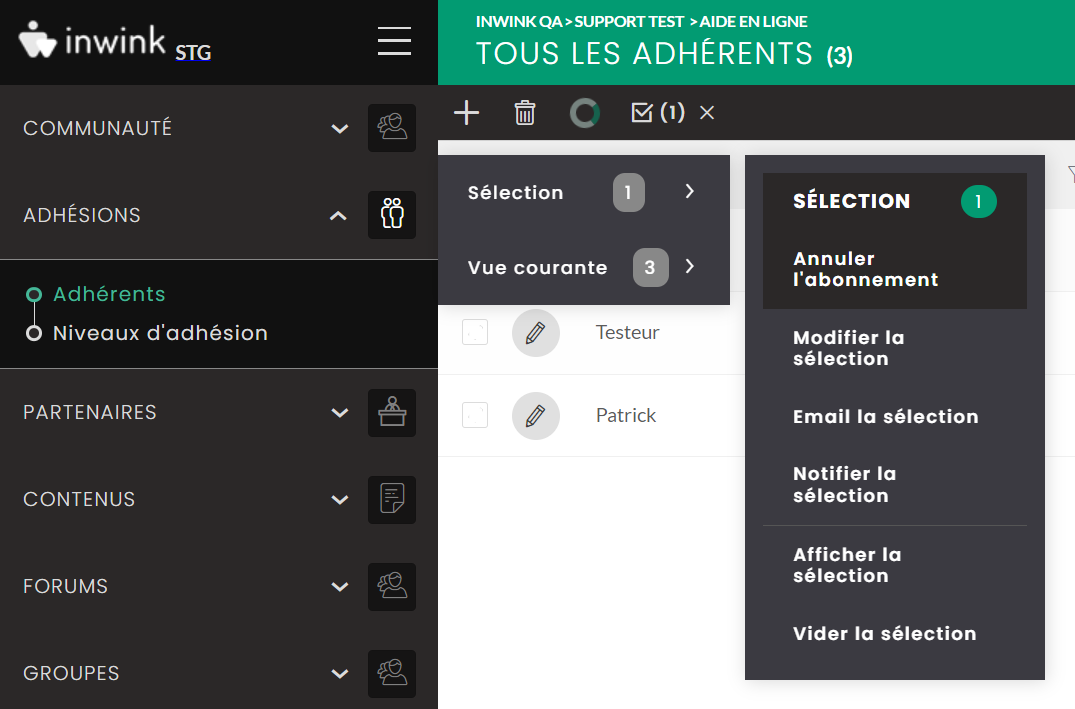
L'annulation d'un abonnement ne supprime pas le compte, seule la date de fin d'adhésion est modifiée, entrainant la perte des avantages de l'adhérent.
Dans le cadre d'une demande de droit à l'oubli, ou par souci de vider la base adhérent, il faut en plus cliquer sur la "Corbeille" après avoir sélectionné la ligne concernée pour supprimer l'adhérent et ses informations du back-office de la communauté (action à répéter sur l'audience si demande de droit à l'oubli)
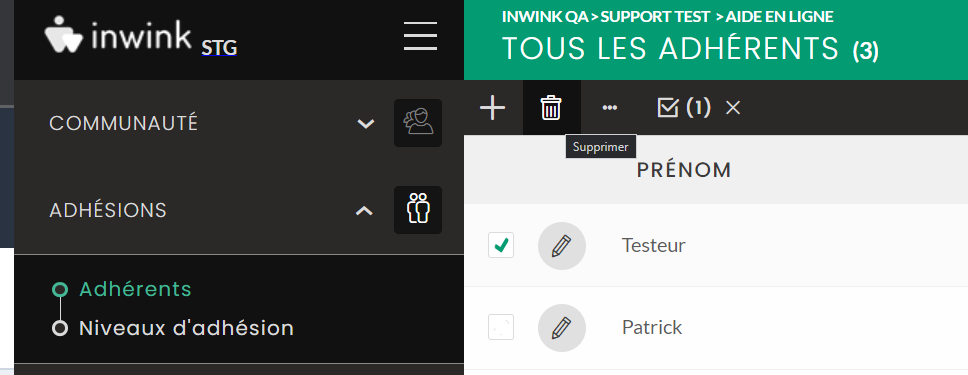
Articles liés :
