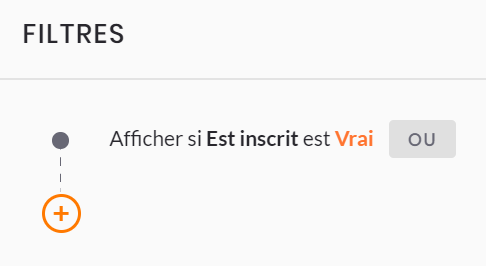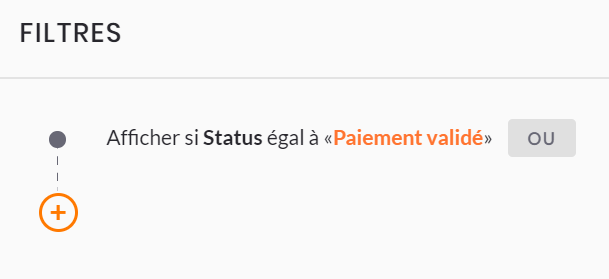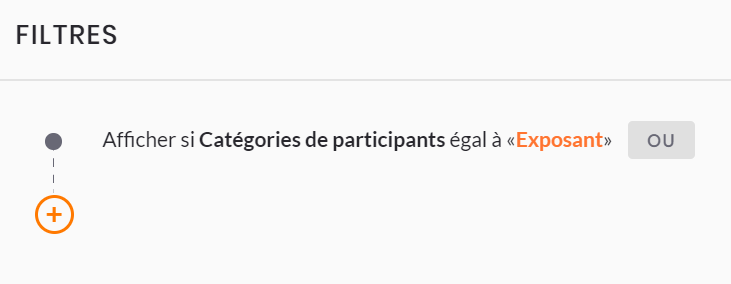Automatiser l'envoi de mails via un déclencheur automatique
Sur un évènement, l'envoi automatique de mail peut être configuré depuis le menu Emailing > Envoi automatique > en cliquant sur le bouton de la carte déclencheur "Accéder à la grille".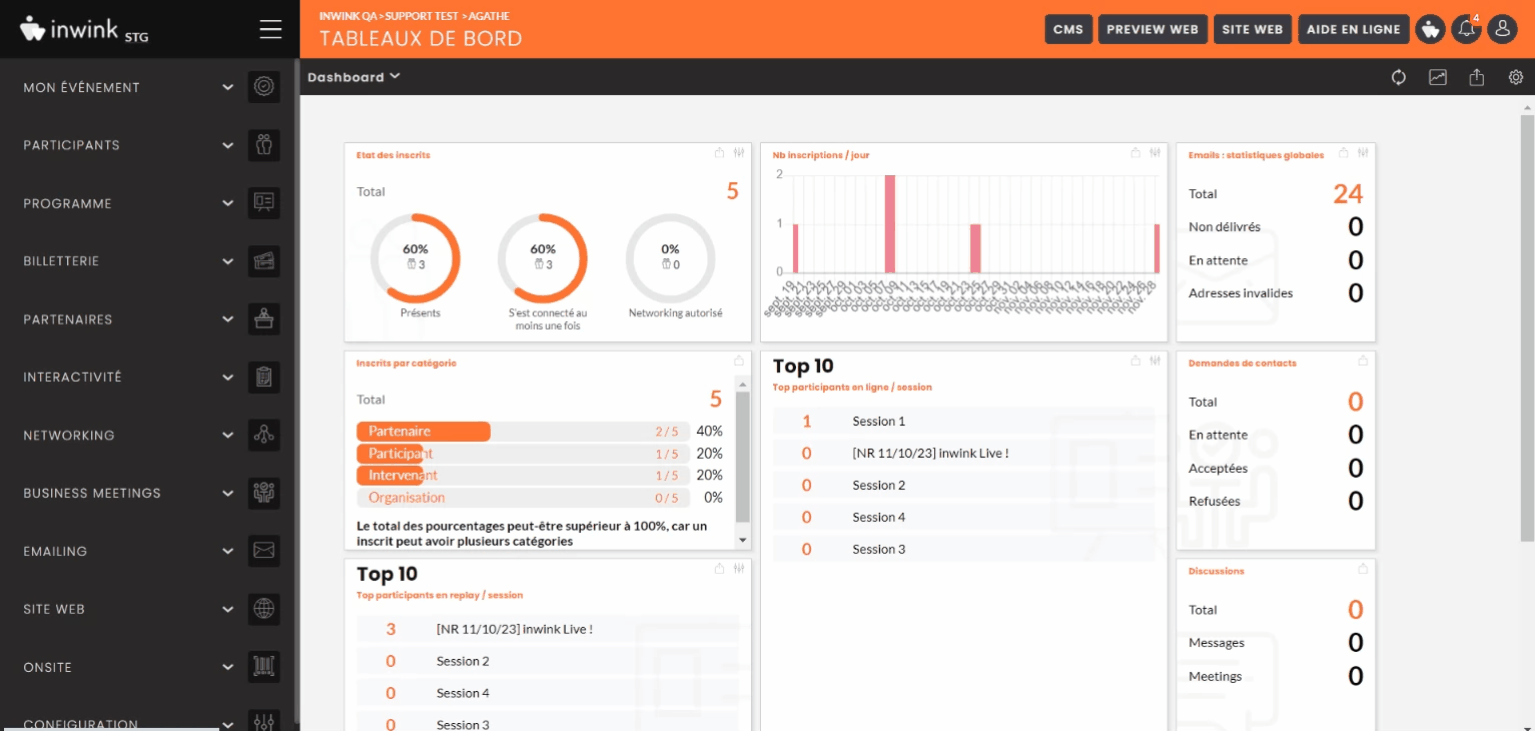
Sur une communauté, l'envoi automatique de mails peut être configuré depuis le menu Emailing > Déclencheurs automatiques.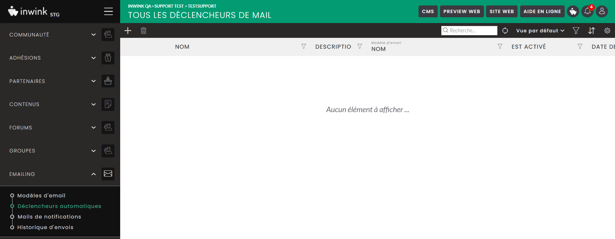
Un déclencheur automatique de mail comprend obligatoirement :
- Un modèle de mail
- Une cible (Participant, Commande ou Réponse à un questionnaire)
- Une condition
Une fois enregistré, le déclencheur automatique est exécuté à chaque fois que la condition est complétée.
Exemple :
Envoi d'un mail "Confirmation d'inscription" (modèle de mail) à chaque fois qu'un "participant" (Cible) est "inscrit" (condition).
Ajouter un déclencheur
Depuis le menu "Emailing > Déclencheurs automatiques", cliquez sur AJOUTER.
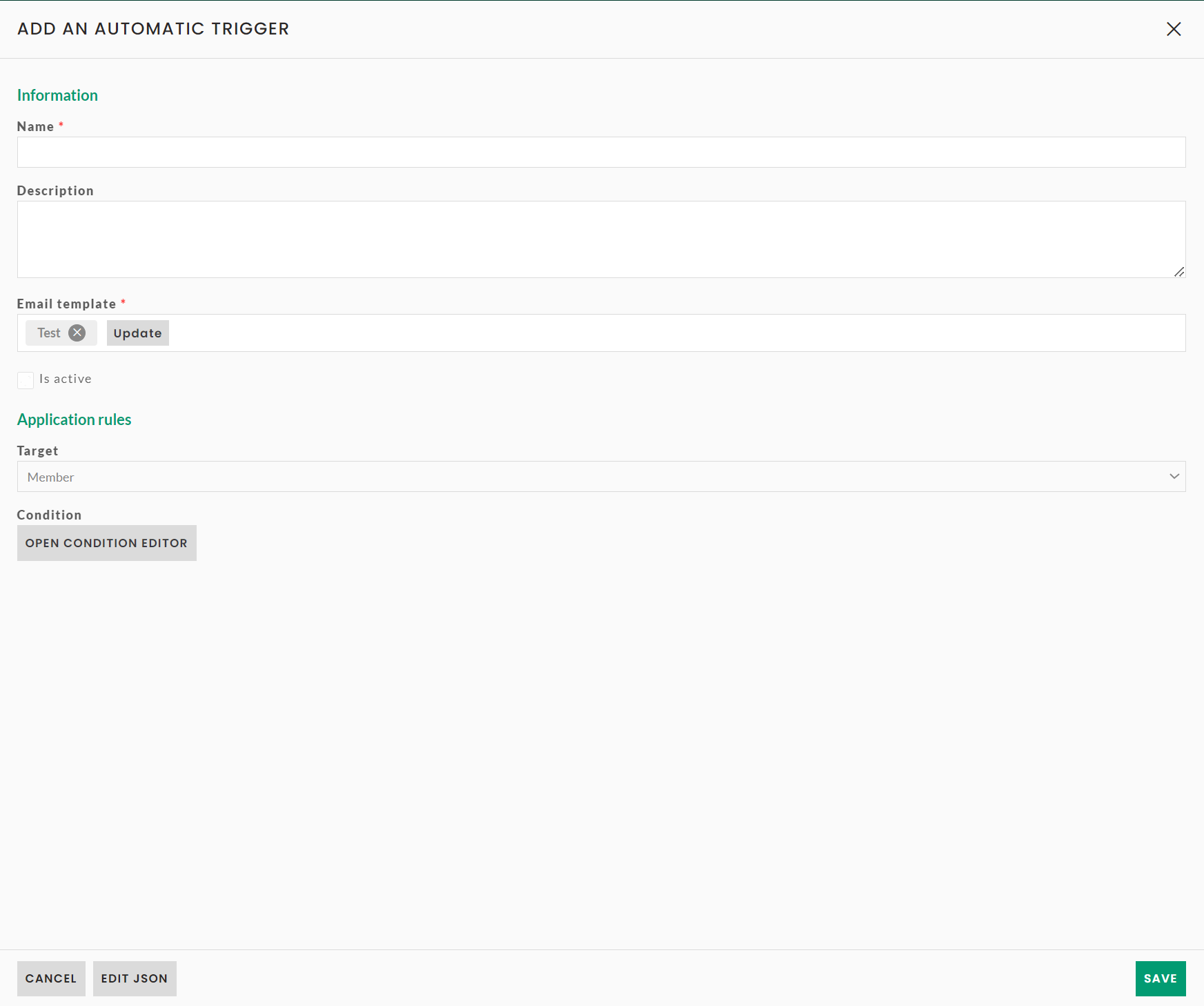
Les informations du déclencheur
-
Nom (obligatoire) : Permet d'organiser et indentifier vos différents déclencheurs automatiques.
-
Description (facultatif) : Permet de préciser la fonction du déclencheur aux autres utilisateurs du Back-Office.
-
Template de mail (obligatoire) : Permet de sélectionner le modèle de mail qui sera lié au déclencheur de mail.
🔗 Pour comprendre comment créer un modèle de mail, cliquez ici.
- Est activé (facultatif) : Permet d'activer ou désactiver le déclencheur.
Les conditions d'applications
-
Cible (obligatoire) : Permet de choisir sur quel critère est basé votre déclencheur automatique. Trois options disponibles pour les déclencheurs automatiques : Participant, Commande ou Réponse à un questionnaire
-
Condition (obligatoire) : Permet de préciser la condition de votre déclencheur automatique.
Exemples de conditions :
Pour envoyer un email de confirmation d'inscription lorsqu'un nouveau participant "Est inscrit".
- La cible est Participant
Pour envoyer un email de confirmation lorsque le statut d'une commande passe en "Paiement validé".
- La cible est Commande
Pour envoyer un email d'accès à l'espace exposant pour un participant rattaché à un espace en ligne.
- La cible est Participant
Activer ou désactiver un déclencheur automatique
Sur la grille de tous les déclencheurs d'email, vous pouvez voir quels sont les déclencheurs activés ou non :
-
Les déclencheurs activés ont une pastille verte dans la colonne Est activé.
-
Les déclencheurs désactivés ont une pastille rouge dans la colonne Est activé.
Pour activer un déclencheur, cliquez sur le bouton d'édition ![]() .
.
Cochez la case ![]() Est activé, et cliquez sur ENREGISTRER.
Est activé, et cliquez sur ENREGISTRER.
La pastille va passer de rouge à verte sur votre grille.