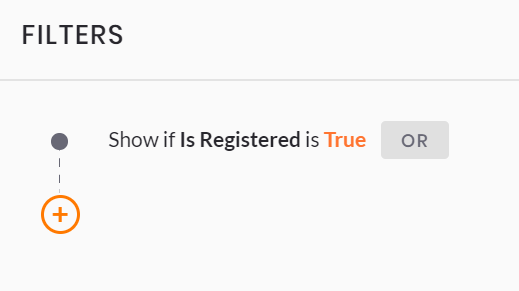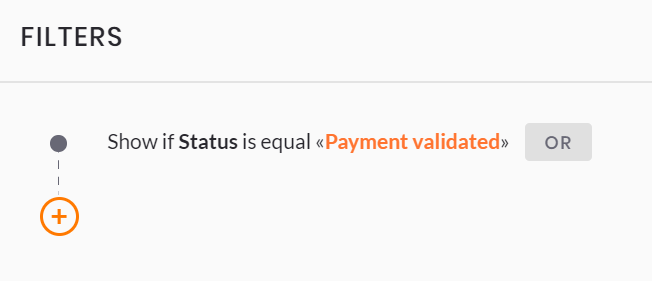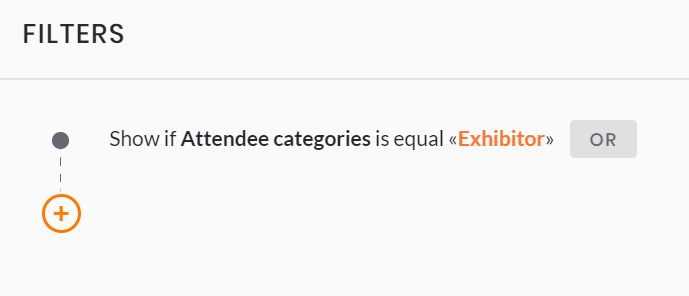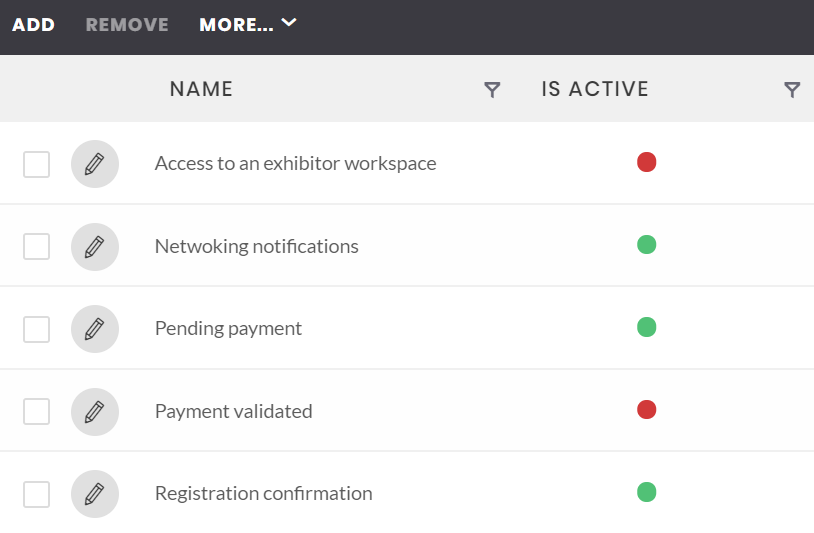Automatic triggers
On an event, automatic mail sending can be configured from the Emailing > Automatic sending > menu, by clicking on the "Access the grid" button on the card "Mail trigger".
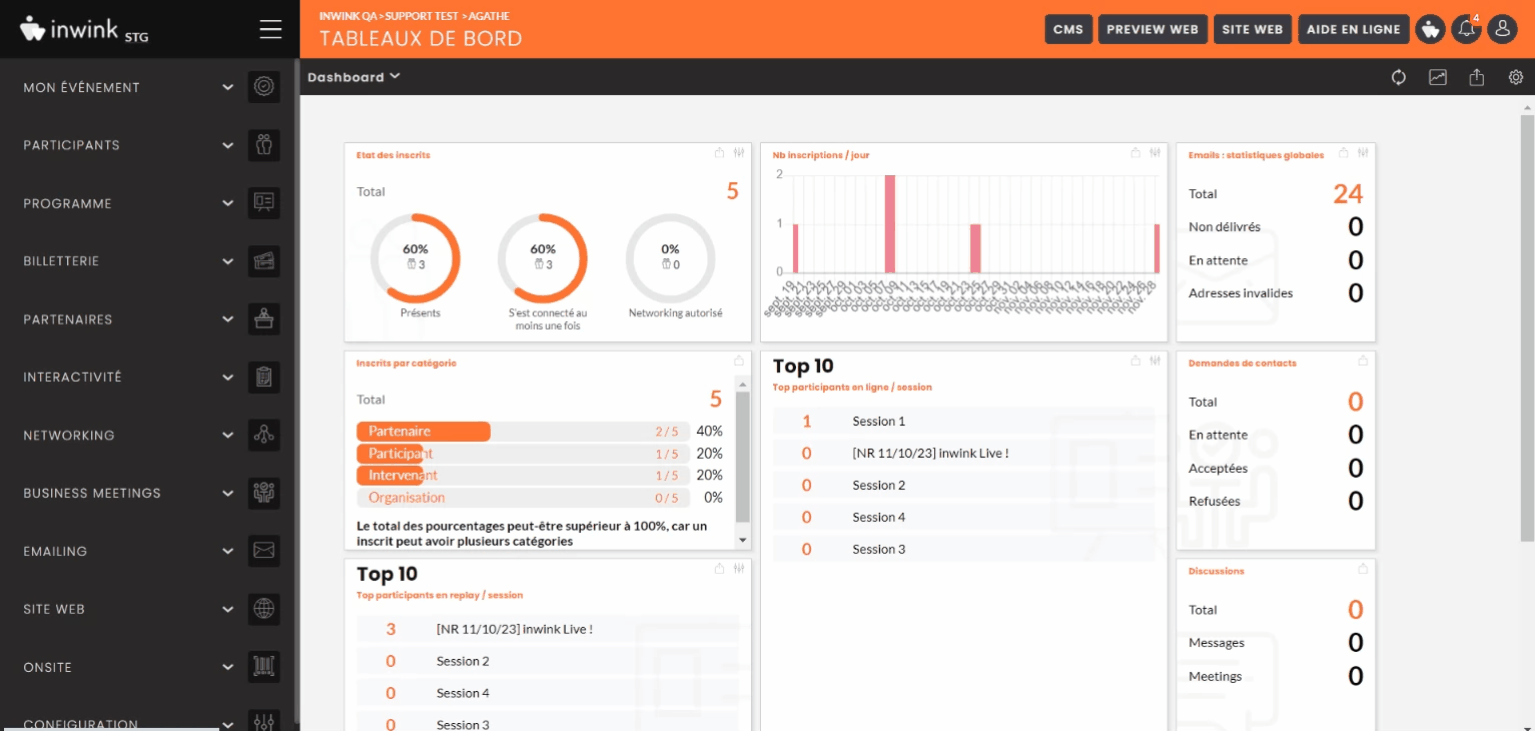
On a community, the automatic sending of emails can be configured from the Emailing > Automatic triggers menu.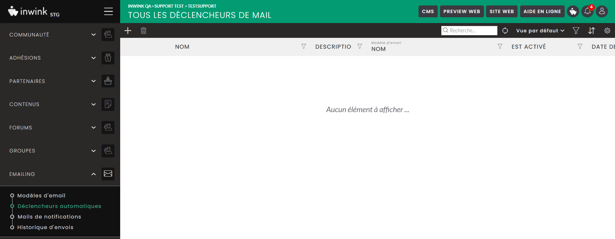
An automatic trigger includes:
- An email template
- A target (Person, order, session, meeting and partner)
- A condition
Once saved, automatic trigger is executed each time the condition is completed.
Example:
A confirmation email (email template) is sent each time a participant (target) is registered (condition) to the event.
Add an automatic trigger
On the menu Emailing / Automatic triggers, clic on ADD.
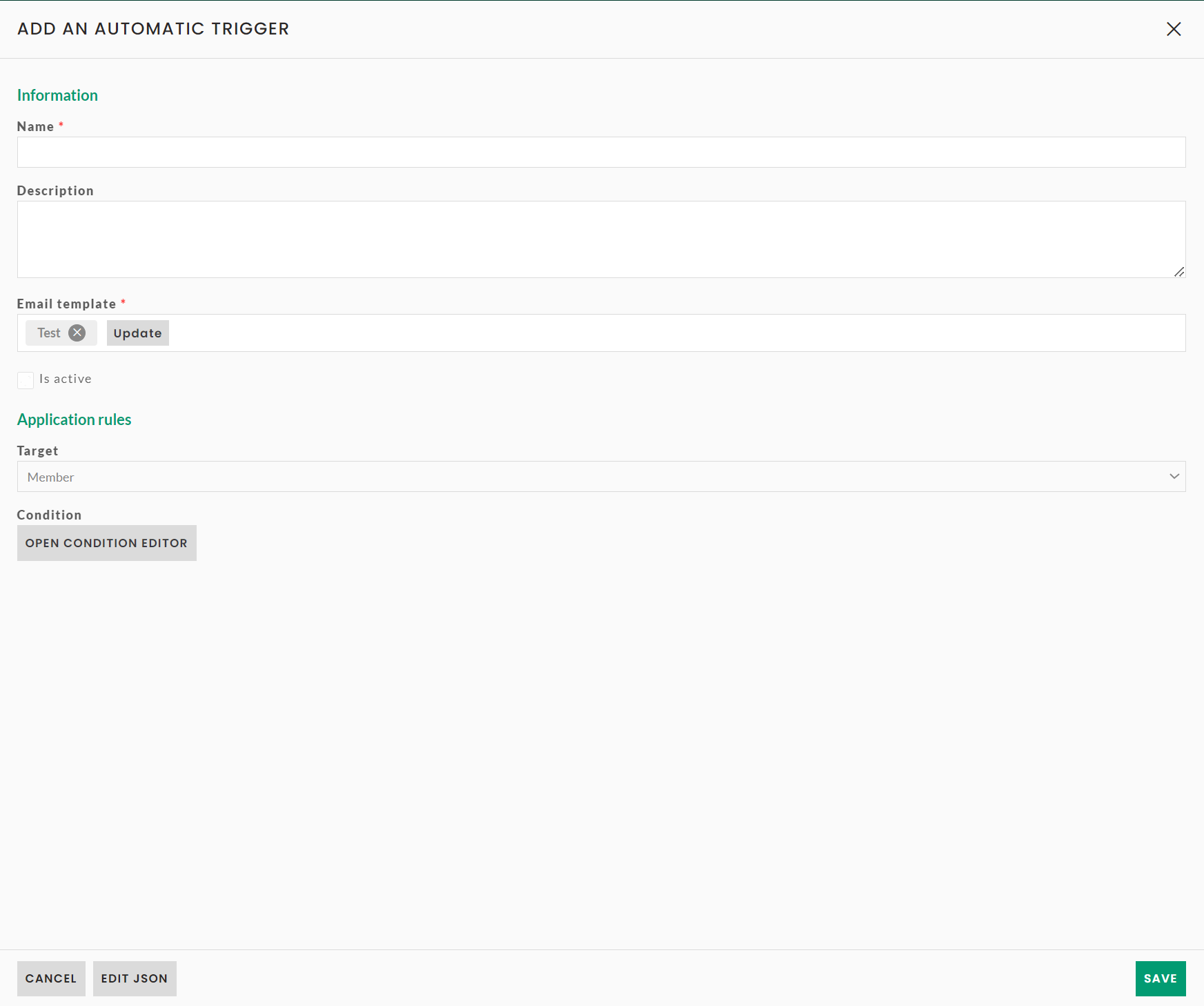
Information
-
Name (mandatory): allows to identify all automatic triggers on the grid.
-
Description (optional): allows to specify the use of this automatic trigger.
-
Email template (mandatory): allows to select the email template linked to this automatic trigger.
🔗 To know how to create an email template, click here.
- Is active (optional): allows to activate or not the automatic trigger.
Application rules
-
Target (mandatory): allows to choose the entity the automatic trigger depends on. Three options are available: person, order, session, meeting or partner.
-
Condition (mandatory): allows to specify the condition the automatic trigger is activated on.
Conditions example:
To send a confirmation email when a participant "Is registered".
- Target is Person
To send an email when an order has the status "Payment validated".
- Target is Order
To send an email to each participant linked to an exhibitor workspace online.
- Target is Person
Activate an automatic trigger
On the grid of all automatic triggers, you can see those which are activated or not:
-
Activated triggers have a green dot on the column Is active.
-
Disabled triggers have a red dot on the column Is active.
To activate an automatic trigger, click on the button ![]() to edit it.
to edit it.
Check the box  Is active, and click on SAVE.
Is active, and click on SAVE.
The dot will pass from red to green on your grid.