Audience : configuration
Important :
Pensez bien à traduire les écrans de connexion et les emails de confirmation de création de compte / réinitialisation de mot de passe dans les langues que vous configurez pour l'écran de connexion.
1. Informations générales
Afin de proposer à vos utilisateurs un écran de connexion en plusieurs langues, vous devez définir ces langues dans le Back-Office Client > Audiences > Nom de l'audience que vous souhaitez configurer > Audience > Informations générales :
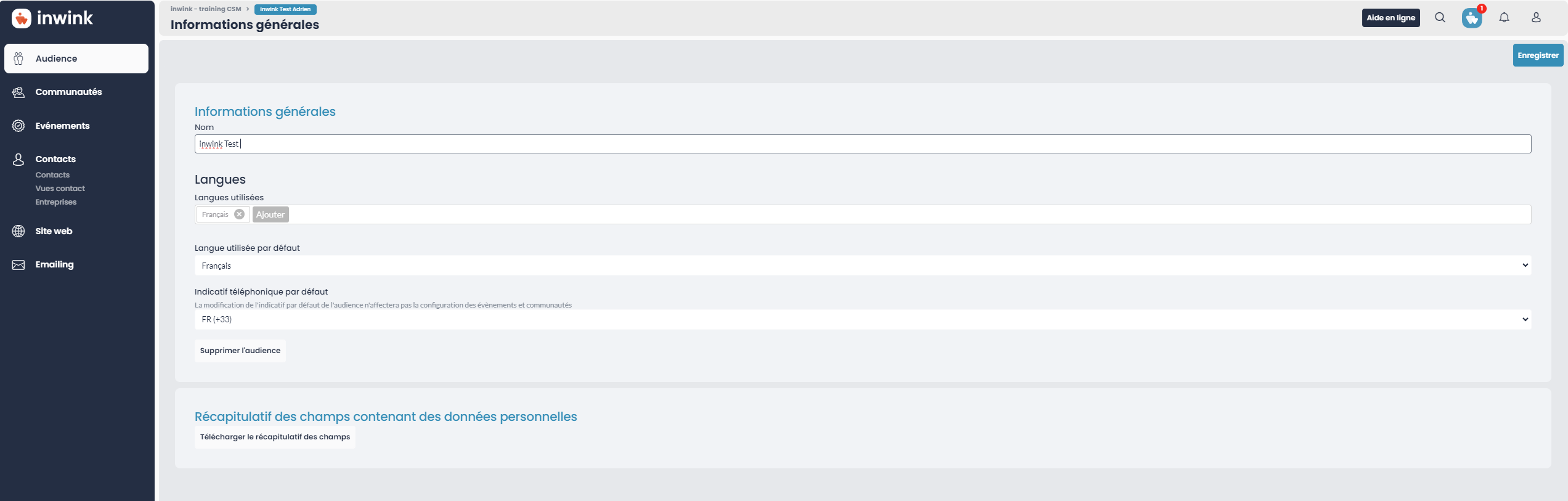
Vous pouvez ici modifier les paramètres suivants :
-
Langues utilisées : Sélectionnez dans un premier temps la ou les langues dans lesquelles vous souhaitez proposer à vos utilisateurs de se connecter.
-
Langue utilisée par défaut : Sélectionnez la langue par défaut de l'écran de connexion associé au groupe de comptes utilisateurs que vous configurez. Si le navigateur de l'utilisateur de l'écran de connexion est configuré dans une langue ne faisant pas partie des langues que vous avez sélectionnées plus haut dans le champ Langues utilisées, l'écran de connexion s'affichera dans la langue sélectionnée ici sur le navigateur de l'utilisateur.
C'est ici également que vous pouvez renommer le nom de votre audience ainsi que la supprimer.

Pensez à cliquer sur ENREGISTRER en haut à droite de l'écran une fois les configurations faites.
Important :
Pensez bien à traduire les écrans de connexion et les emails de confirmation de création de compte / réinitialisation de mot de passe dans les langues que vous avez sélectionnées sur cet écran.
2. Identité visuelle (de l'écran de connexion)
Lorsque vos participants se connectent sur votre site web, ils passent par une page de connexion où ils renseignent leur email et leur mot de passe.
Cette page est entièrement personnalisable visuellement.
Pour cela, depuis votre back office client :
- Cliquez sur Audience que vous souhaitez modifier
- Cliquez sur le menu Audience > Identité visuelle
Ce menu est divisé en 3 sous menus :
- Mode d'affichage de la page de connexion
- Images & logos
- Thème de la page de connexion

Mode d'affichage de la page de connexion
Lorsque le participant arrive sur cette page, il va rentrer son adresse email, puis son mot de passe.
Vous avez la possibilité de choisir de mettre le bloc d'authentification au milieu de la page ou sur la droite de la page.
Sur mobile, le bloc sera toujours en plein écran.


Images & logos
Sur la page de connexion, vous pouvez :
- Mettre une image de fond (PNG, taille recommandée : 1920px*980px)
- Mettre un logo sur le bloc d'authentification, au dessus du texte (PNG, taille recommandée : 500px*250px)
- Mettre un logo principal, sur l'image de fond (PNG, taille recommandée : 600px*600px)
- Si votre bloc d'authentification est au milieu de la page, ce logo ne sera pas visible
Thème de la page de connexion
Dans ce menu, vous pouvez personnaliser les couleurs de la page, afin que cela correspondent à votre charte graphique.
Vous avez cinq options :
- Fond principal
- Si vous ne souhaitez pas ajouter une image de fond sur votre page, vous pouvez changer la couleur ici.
- Si une image de fond est présente, cette couleur ne sera pas prise en compte
- Fond du bloc d'authentification
- Texte du bloc d'authentification
- Bouton principal
- Les boutons principaux sont les boutons Valider, Je me connecte
- Bouton secondaire
- Le bouton secondaire est le bouton Retour
- Nous vous conseillons de mettre un ton plus neutre comme du gris pour ce bouton
3. Traductions
Vous avez la possibilité de consulter, d'éditer, d'exporter et d'importer l'ensemble des champs textuels et leurs traductions d'un écran de connexion créé dans le Back-Office client.
La grille des traductions
Dans le Back-Office Client, cliquer sur AUDIENCE > Nom de l'audience pour laquelle vous souhaitez modifier les champs textuels > Traductions.

1. Langue : Sélectionnez ici la langue dans laquelle vous souhaitez consulter le contenu textuel de la page de connexion.
2. Texte : Sélectionnez ici les champs textuels que vous souhaitez afficher dans la grille :
- Voir tout : tous les champs
- Voir les trads avec warning : tous les champs textuels pour lesquels inwink lève une alerte
- Voir les trad non renseignées : tous les champs pour lesquels aucune traduction n'est renseignée
3. Recherche textuelle : Recherchez un champ textuel et sa traduction en saisissant ici son contenu ou son code technique, puis en cliquant une fois sur la loupe.
4. Importer des traductions : Importez ici les traductions que vous avez regroupées depuis un fichier Excel.
Le fichier Excel doit contenir les codes techniques des champs à importer en première colonne. Pour exporter la liste de ces codes techniques, voir point 6.
5. Exporter les traductions : Exportez l'ensemble des champs présents dans votre écran de connexion avec leurs codes techniques et les traductions déjà présentes dans le Back-Office Client.
6. Enregistrer : Une fois vos traductions modifiées (manuellement ou par import), pensez bien à enregistrer.
7. Modification manuelle : Vous pouvez aussi modifier les traductions manuellement en cliquant sur la ligne où se trouve la traduction que vous souhaitez modifier.
Il est conseillé de tout de même préférer l'import de traduction afin de garder une trace de ce que vous modifiez.
4. Emails
Une fois votre backoffice inwink crée et votre audience créee. Vous avez la possibilité de créer un email commun pour :
- L'email de confirmation de compte
- L'email d'oubli de mot de passe avec code
- L'email d'oubli de mot de passe manuel
Cet email est semblable aux emails de vos événements, il comporte :
- Un nom d'expéditeur
- Une adresse email d'envoi
- Une adresse email de réponse
- Un objet
- Un corps de mail
Pour créer cet email, rendez-vous dans votre backoffice client : AUDIENCE > Emailing > Modèle d'email> +

Cet email contient un code d'authentification qui sera envoyé aux participants lors de la création de leur compte ou alors lors d'un oubli de mot de passe.
Il faut bien penser que :
- Le code d'authentification ne doit pas être changé, vous pouvez changer le texte mais pas le code.
- Cet email, envoyé lors de la connexion et l'oubli de mot de passe, sont utilisés sur tous les événements de votre audience, nous vous conseillons de le garder générique, et non aux couleurs d'un événement particulier.
Le corps de mail est déjà créé pour faciliter la modification, mais vous pouvez le mettre à jour également.
Une fois ce mail crée dans la grille modèle de mail, rendez vous dans > AUDIENCE > Nom de votre audience > CONFIGURATION > EMAIL > séléctionner votre mail d'authentification > ENREGISTRER

5. Intégrations outils tiers
Vous pouvez ici activer un outils tiers parmi les 3 proposés :
- HubSpot CRM
- Eloqua
- Microsoft Teams

6. Configuration des noms de domaine
Retrouvez toutes les informations relatives à la configuration de vos noms de domaine dans l'aide en ligne inwink.
7. Paramètres de sécurité
Vous pouvez configurer plus précisément les règles de sécurité et le fonctionnement de l'écran de connexion associé à un groupe d'utilisateurs en vous rendant dans le Back-Office Client, dans Audience > PARAMETRES DE SECURITE.

-
Vérification de l'email lors de la création de compte : si cette fonctionnalité est activée, les participants se créant un compte recevront un mail contenant un lien de confirmation de création de compte sur lequel ils devront cliquer pour se connecter la première fois. Vous pouvez désactiver cette option, mais vous devrez alors valider manuellement les créations de comptes utilisateurs dans la grille des utilisateurs.
Il est conseillé de laisser cette option sur On, sauf cas très spécifique où vous avez une audience restreinte / une personne pour confirmer les créations de compte manuellement au quotidien.
-
Confirmation d'identité avec code : si cette option est activée, les personnes se créant un compte / réinitialisant leur mot de passe sur l'écran de connexion associé aux comptes utilisateurs recevront un code de 6 chiffres en guise de lien pour confirmer la création de leur compte / le changement de mot de passe de leur compte.
Il est conseillé d'activer cette option si vous disposez d'une app pour votre événement.
-
Caractère non alphanumérique obligatoire dans le mot de passe : si cette option est activée, un caractère non alphanumérique est requis dans le mot de passe lors de la création du compte. Si vous activez cette option en cours d'événement, les utilisateurs s'étant déjà créé un compte ne devront pas réinitialiser leur mot de passe même si ce dernier ne contient pas de caractère non alphanumérique.
Il est conseillé d'activer cette option.
-
Caractère en majuscule/ minuscule obligatoire dans le mot de passe : si cette option est activée, un caractère en majuscule§ minuscule est requis dans le mot de passe lors de la création du compte. Si vous activez cette option en cours d'événement, les utilisateurs s'étant déjà créé un compte ne devront pas réinitialiser leur mot de passe même si ce dernier ne contient pas de caractère en majuscule.
Il est conseillé d'activer cette option.
-
Chiffre obligatoire dans le mot de passe : si cette option est activée, un chiffre est requis dans le mot de passe lors de la création du compte. Si vous activez cette option en cours d'événement, les utilisateurs s'étant déjà créé un compte ne devront pas réinitialiser leur mot de passe même si ce dernier ne contient pas de chiffre.
Il est conseillé d'activer cette option.
-
Taille minimum du mot de passe : vous pouvez ici spécifier le nombre minimal de caractères requis dans le mot de passe lors de la création du compte. Si vous modifiez cette option en cours d'événement, les utilisateurs s'étant déjà créé un compte ne devront pas réinitialiser leur mot de passe même si ce dernier contient moins de caractères que ce qui est indiqué dans ce paramétrage.
Il est conseillé de demander un mot de passe de minimum 8 caractères.
-
Nombre maximal de tentatives d'accès au compte utilisateur : vous pouvez paramétrer le nombre maximal de tentatives d'accès au compte avant blocage du compte. Ce paramétrage permet notamment de protéger vos utilisateurs de tentatives de piratage de compte.
Il est conseillé de bloquer le compte après 5 tentatives.
-
Délai (minutes) avant déblocage du compte : vous pouvez paramétrer le délai maximal en minutes de blocage d'un compte utilisateur.
Il est conseillé de bloquer le compte pendant 5 minutes pour s'assurer qu'il ne s'agit pas d'une tentative de piratage.
-
Autoriser les non-inscrits à se créer un compte : si cette fonctionnalité est désactivée, seules les personnes inscrites à l'un des événements auxquels l'écran de connexion est associé pourront se créer un compte. Autrement, tout le monde pourra se créer un compte, sans pour autant être inscrit.
Pensez à cliquer sur ENREGISTRER en haut à droite de l'écran une fois les configurations faites.
