Ajouter des interactivités
Quand vous organisez une session en ligne, inwink vous donne la possibilité de sonder les participants, ou de leur proposer des actions à prendre. Cela se fait via les interactivités des sessions en ligne.
1. Activer les interactivités
La première étape consiste à activer l'option pour la session sur laquelle vous désirez proposer une ou des interactivités.
Quand vous éditez la session, assurez-vous tout d'abord que Type de session est bien paramétré sur Session en ligne. Les interactivités ne sont disponibles que pour les sessions en ligne.
Ensuite, parmi les options de la session, cochez la case Afficher l'onglet d'interactivité. Un nouvel onglet Interactivité apparaît dans la fenêtre d'édition.
 Activer les interactivités
Activer les interactivités
2. Créer des interactivités
A. Les sondages
1. Créer des sondages en back-office
Dans le back-office, rendez-vous dans Toutes les sessions, et éditez la session à laquelle vous voulez ajouter un ou des sondages.
Cliquez sur le + en haut à gauche de la fenêtre, et sélectionnez le type de sondages que vous désirez ajouter :
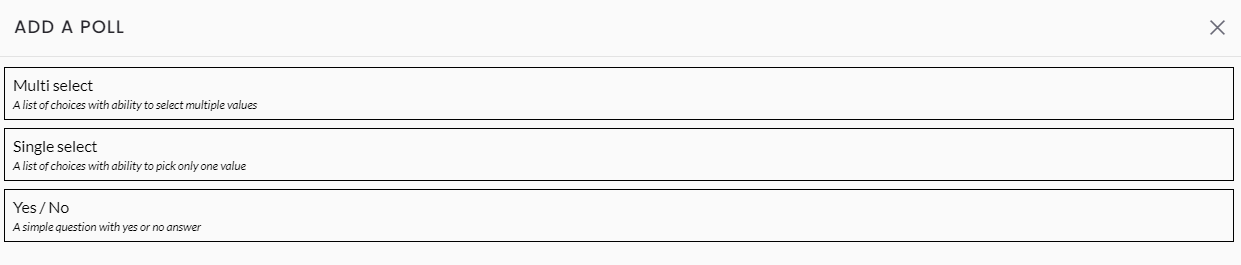 Types de sondages
Types de sondages
- Choix multiple : les participants devront sélectionner une ou plusieurs réponses parmi les options proposées
- Choix unique: les participants devront sélectionner une unique réponse parmi les options proposées
- Oui / Non: les participants devront répondre par oui ou par non à la question posée (les libellés des réponses peuvent être édités)
A. CHOIX MULTIPLE
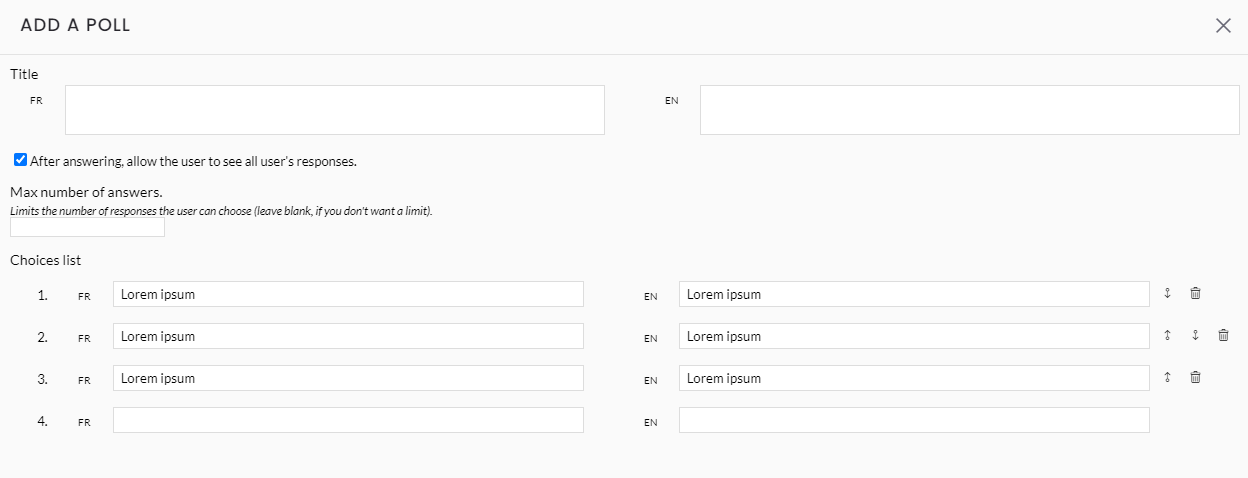 Edition d'un sondage de type Choix multiple
Edition d'un sondage de type Choix multiple
- Titre: Ajoutez le titre de votre question ici.
- Après avoir répondu, permettre aux participants de voir les réponses des autres participants : si cette case est cochée, les participants verront les résultats du sondage en live directement après avoir répondu au sondage. Sinon, ils ne verront le résultat que quand le sondage sera arrêté.
- Nombre maximal de réponses : le nombre maximal de réponses que peut sélectionner un participant.
- Choix possibles : ajoutez, éditez, ordonnez les options sélectionnables par les participants.
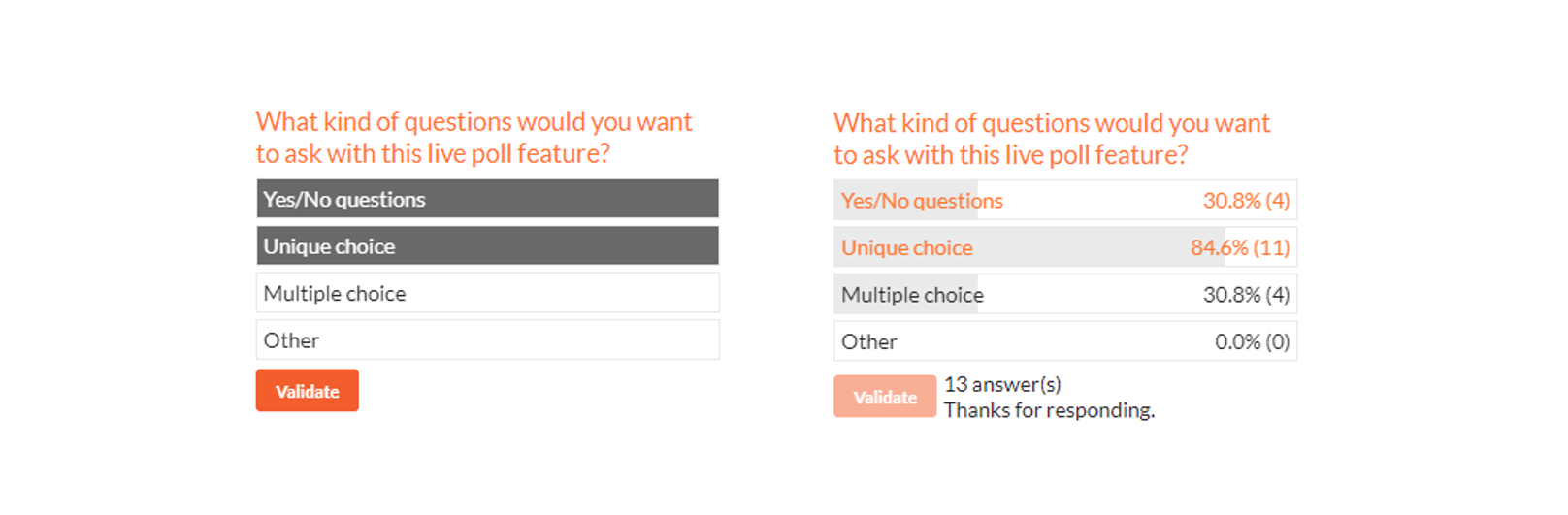 Présentation sur un site web d'une question de type choix multiple avant et après réponse du participant
Présentation sur un site web d'une question de type choix multiple avant et après réponse du participant
B. CHOIX UNIQUE
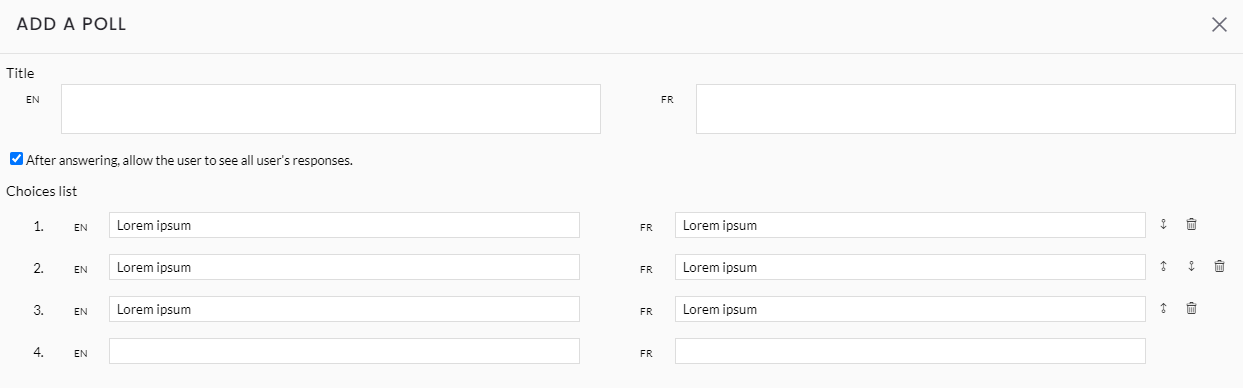 Edition d'un sondage de type choix unique
Edition d'un sondage de type choix unique
- Titre : Ajoutez le titre de votre question ici.
- Après avoir répondu, permettre aux participants de voir les réponses des autres participants : si cette case est cochée, les participants verront les résultats du sondage en live directement après avoir répondu au sondage. Sinon, ils ne verront le résultat que quand le sondage sera arrêté.
- Choix possibles : ajoutez, éditez, ordonnez, les options sélectionnables par les participants.
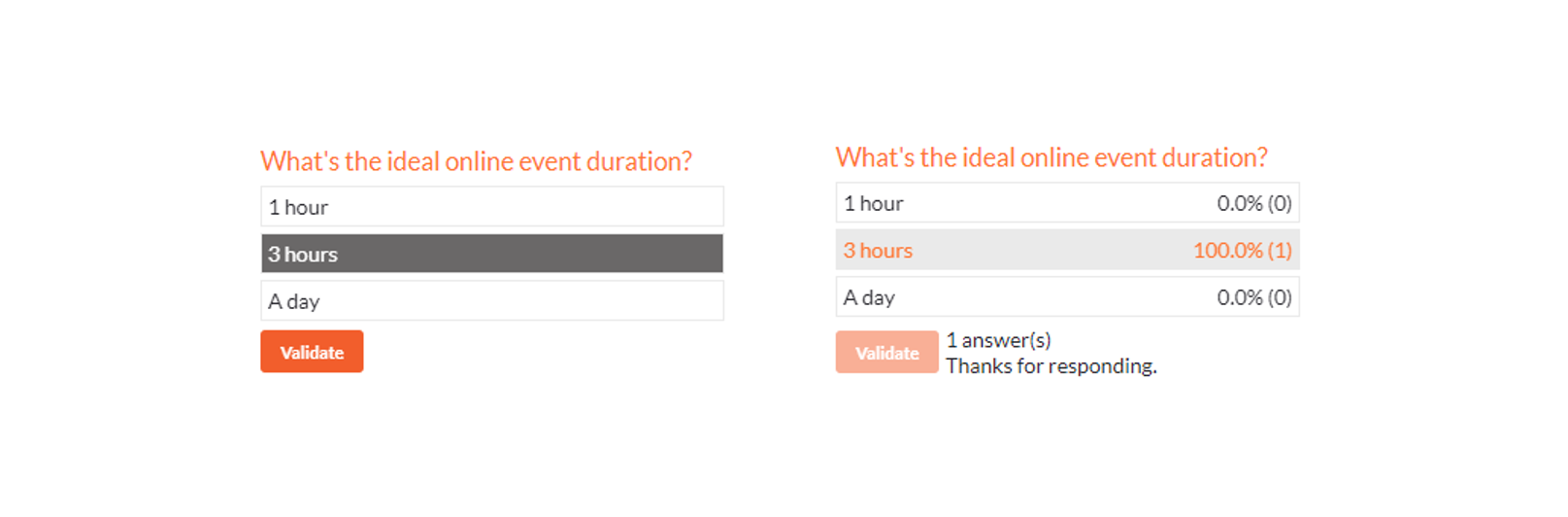 Présentation sur un site web d'une question de type choix unique avant et après réponse du participant
Présentation sur un site web d'une question de type choix unique avant et après réponse du participant
C. OUI / NON
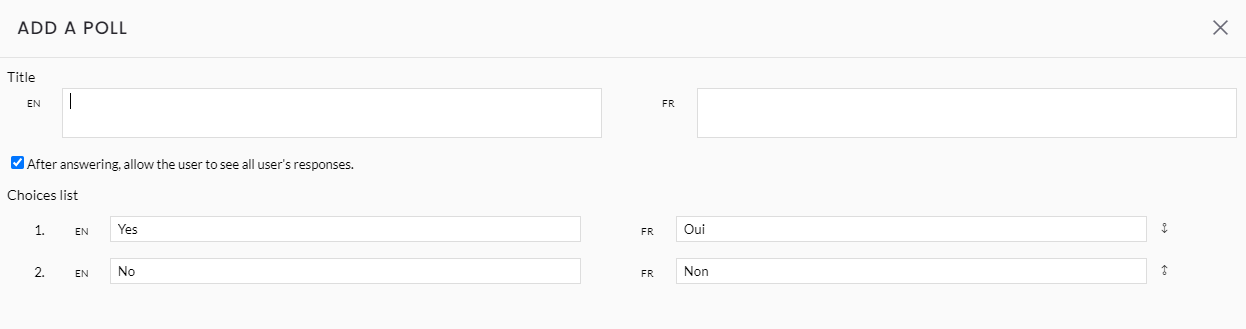 Édition d'un sondage de type Oui / Non
Édition d'un sondage de type Oui / Non
- Titre : Ajoutez le titre de votre question ici.
- Après avoir répondu, permettre aux participants de voir les réponses des autres participants : si cette case est cochée, les participants verront les résultats du sondage en live directement après avoir répondu au sondage. Sinon, ils ne verront le résultat que quand le sondage sera arrêté.
- Liste de choix: Réorganisez et changez les libellés des réponses possibles.
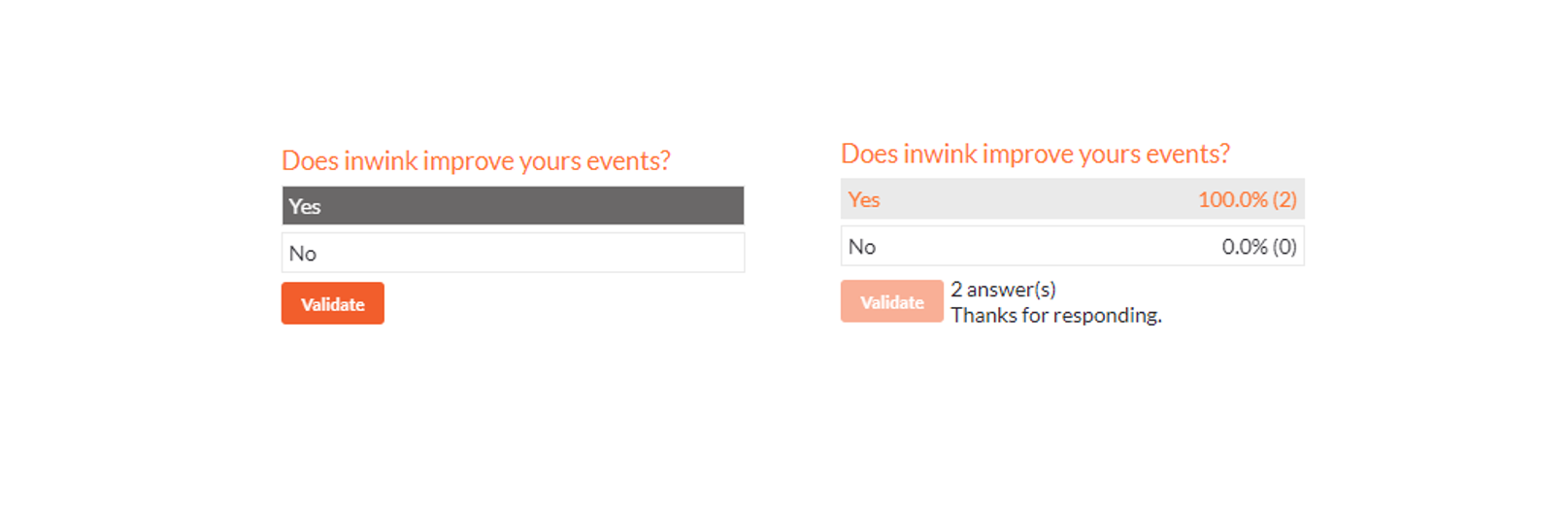 Présentation sur un site web d'une question de Oui / Non avant et après réponse du participant
Présentation sur un site web d'une question de Oui / Non avant et après réponse du participant
2. Créer des sondages depuis le site web de votre événement
Les intervenants à une session peuvent créer des sondages directement depuis la salle virtuelle de leur session :
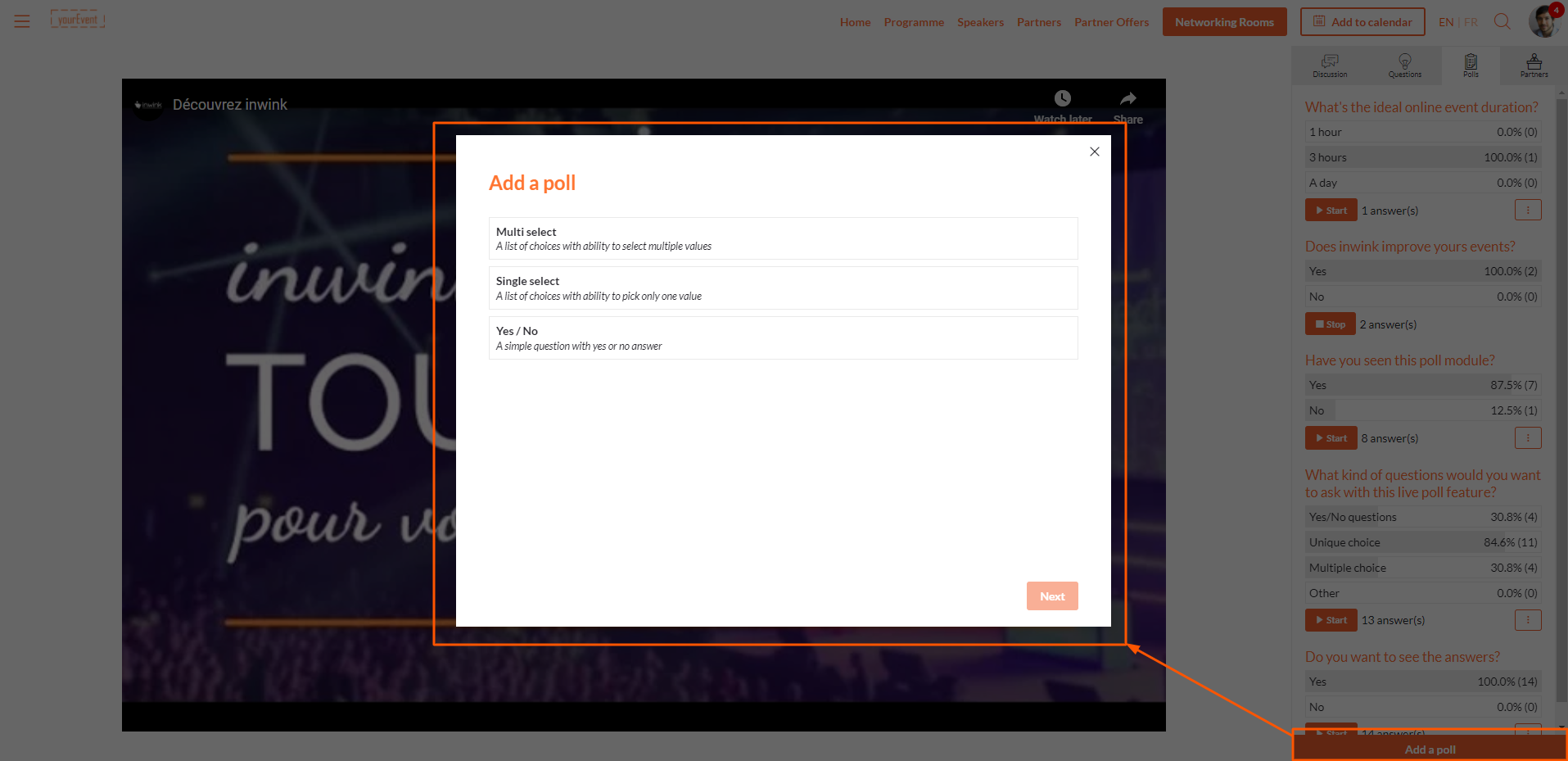 Ajouter des sondages depuis la session sur le site web de l'événement
Ajouter des sondages depuis la session sur le site web de l'événement
Les prérequis pour l'intervenant sont les suivants :
- il doit être lié à la session dans le back-office d'inwink
- il doit être connecté avec son mail d'inscription dans inwink
- il doit se rendre dans la salle virtuelle de la session en question
3. Démarrer et arrêter des sondages
Une fois qu'un sondage est créé, soit dans le back-office de l'événement, soit dans la salle virtuelle de la session, cliquez sur :
- Démarrer pour lancer le sondage
- Arrêter pour arrêter le sondage
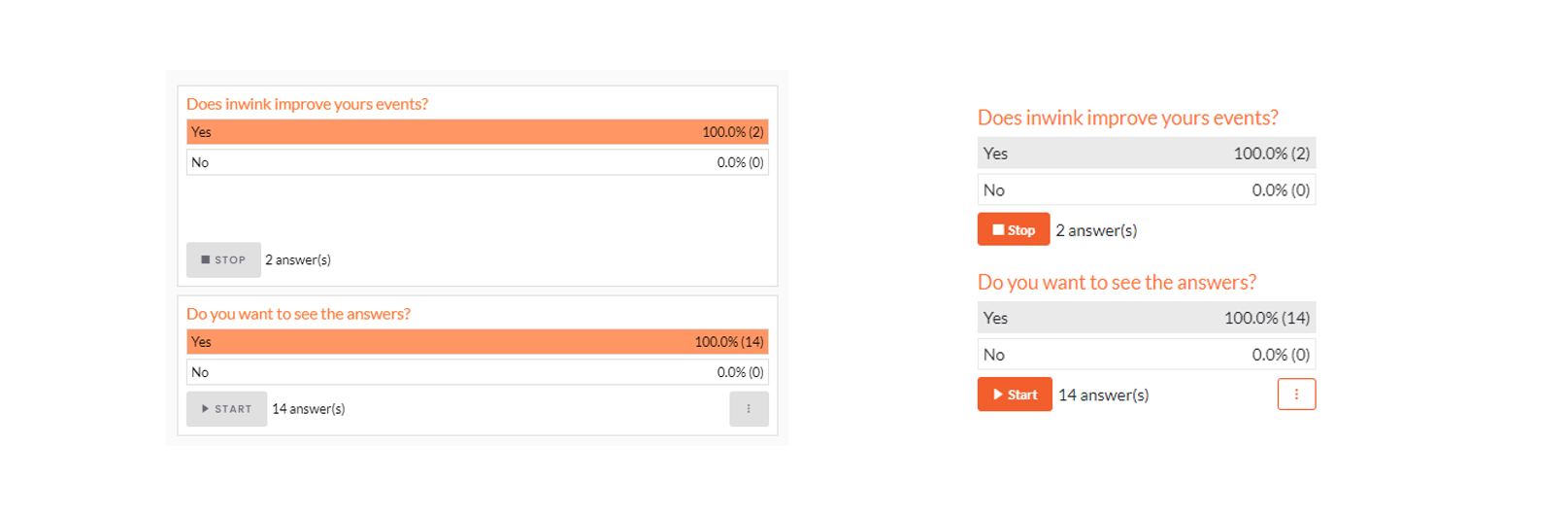 Démarrer / Arrêter un sondage depuis le back-office ou le site web
Démarrer / Arrêter un sondage depuis le back-office ou le site web
4. Editer, supprimer et exporter les réponses
Dans le back-office de votre événement, dans la fiche de la session et l'onglet Sondages, cliquez sur le bouton  sur la vignette de votre sondage. Vous pourrez alors éditer le sondage, exporter les réponses nominatives au sondage, ou supprimer le sondage.
sur la vignette de votre sondage. Vous pourrez alors éditer le sondage, exporter les réponses nominatives au sondage, ou supprimer le sondage.
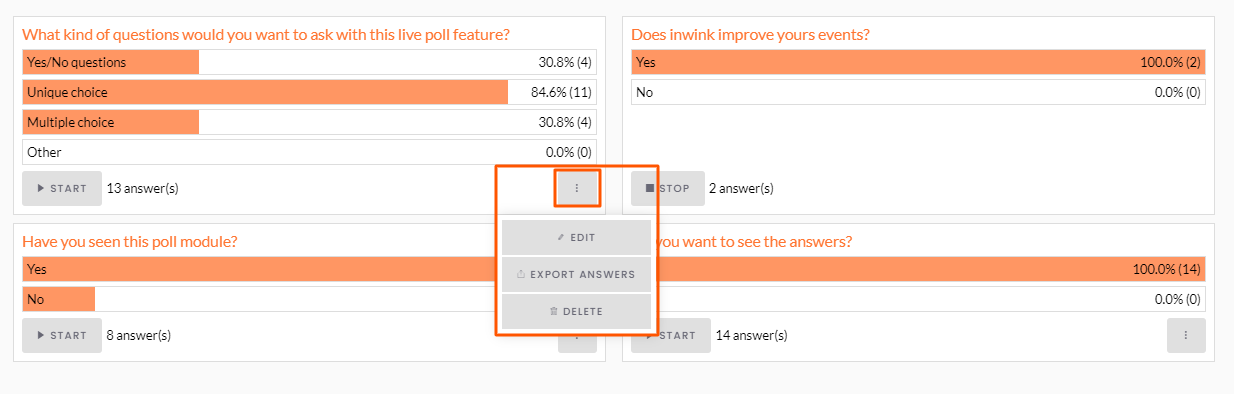 Editer, exporter les réponses, supprimer
Editer, exporter les réponses, supprimer
B. Les actions
1. Créer des actions
Les actions peuvent être créées soit par l'organisateur dans le back-office de l'événement, soit dans la session par un intervenant ou un modérateur de la session. Cependant, les intervenants / modérateurs ne pourront que créer des actions utilisant des liens vers des pages publiées du site web de l'événement ou une URL externe (afin d'éviter toute erreur), alors que l'organisateur, qui maîtrise l'ensemble de son événement, dispose de plus de possibilités en back-office.
Dans le back-office de votre événement, rendez-vous dans Toutes les sessions, puis éditez la session à laquelle vous désirez ajouter une action.
Rendez-vous alors dans l'onglet interactivité (si ce dernier n'est pas disponible, vérifiez que vous avez bien activé les interactivités pour cette session dans les Détails de la session).
Cliquez sur le + en haut à gauche de la fenêtre, puis sélectionnez Action, et cliquez enfin sur Suivant en bas à droite de la fenêtre :
 Actions
Actions
Dans l'écran suivant, renseignez les champs suivants :
- Titre (optionnel) : donnez un titre à votre action. Il apparaîtra en haut du bouton d'action que vous configurerez plus bas.
- Description (optionnelle) : donnez une courte description à votre action
- Intitulé du bouton d'action (obligatoire) : indiquez le libellé du bouton d'action.
- Lien du bouton d'action (obligatoire) : sélectionnez le type d'action que vous désirez créer (lien vers une page du site, vers un site extérieur, vers un fichier, etc.)
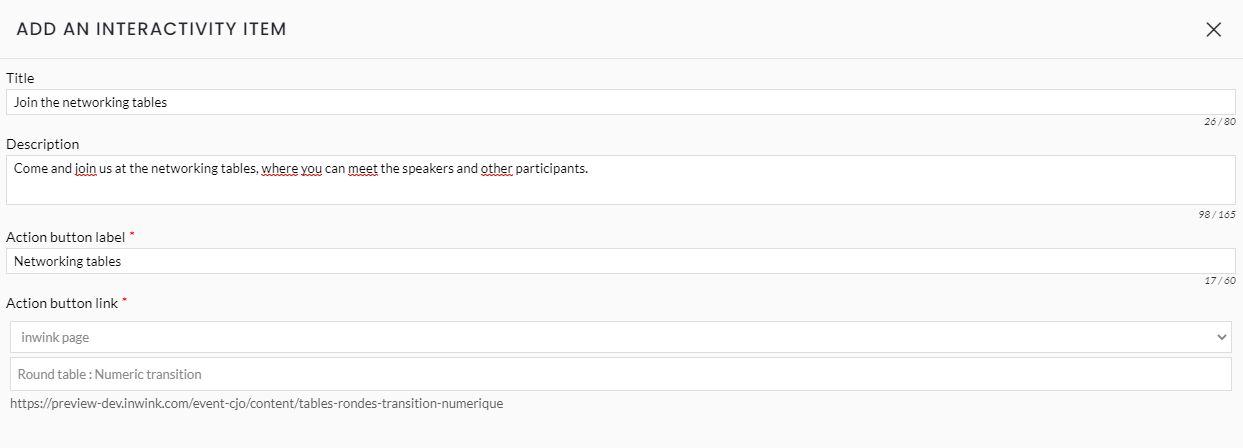 Edition d'une action
Edition d'une action
Cliquez sur VALIDER en bas à droite de la fenêtre pour enregistrer votre bouton d'action.
2. Afficher / Cacher les actions pendant une session
Une fois l'action créée en back-office, elle sera visible dans l'onglet Interactivité de la session du back-office, et dans l'onglet Interactivité de la session pour les intervenants et les modérateurs :
 À gauche, une prévisualisation de l'action dans le back-office, à droite, l'action dans l'onglet Interactivité du site web
À gauche, une prévisualisation de l'action dans le back-office, à droite, l'action dans l'onglet Interactivité du site web
Afin d'afficher l'action pour tous les participants, il suffit de cliquer sur le bouton AFFICHER.
Ce dernier devient alors CACHER, sur lequel vous pourrez cliquer dans le but de cacher l'action.
